You can make and receive calls from anywhere with Google Voice, and this makes it easier than ever to stay connected. Sometimes, you may need to record a Google Voice call. Before knowing how to record a call on Google Voice, first, let’s understand who can operate this feature.
Both Google Workspace accounts and personal accounts can record calls on Google Voice. The difference is that the former supports automatic recording and on-demand recording, while the latter can only record an incoming call.
How to Record a Call on Google Voice [Workspace Accounts]
Users with a Google Workspace account managed by their work or school require the appropriate Google Voice license to record phone calls. Before starting a recording, it’s best to obtain consent from all call participants to record the call.
It’s pretty simple to record a call on Google Voice. When you’re ready, click the Record button and all participants will be notified immediately that the recording has started. If you want to stop recording the call, simply click the Stop recording button, and all participants will also know that the recording has ended.
How to Record a Call on Google Voice [Personal Accounts]
If you have a personal Google account, you can only record an incoming call with the numbers on your phone’s dial-pad.
On Android & iPhone/iPad:
- Open the Voice app, at the top left, click on the three-line menu, and select Settings.
- Turn on Incoming call recording under the Calls section.
On computer:
- Go to the Google Voice website and click the Settings button at the top right.
- Choose Calls on the left and then enable the Incoming call options.
Where to Find the Google Voice Recording
Follow the steps below to locate the audio recording with Google Voice.
Find your audio recording on Android:
- Open the Settings app on your device.
- Select Google and then click Manage your Google account.
- Tap Data & privacy at the top.
- Under History settings, go to Web & App Activity and click Manage activity.
- You’ll see a list of your activity and click the item with the audio icon to locate your recording.
Find your audio recording on iPhone/iPad:
- Open the Gmail app, click on your profile picture, and select Manage your Google account.
- Choose Data & privacy and then click Web & App Activity under History settings.
- Check the box Include voice and audio activity.
Find your audio recording on computer:
- Go to your Google account and select Data & privacy.
- Then click Web & App Activity.
- Select the box Include voice and audio activity.
How to Record a Google Voice Call with MiniTool Video Converter
If you want to record a Google Voice call with your activity on your PC, MiniTool Video Converter is a good choice. It allows you to record the screen with audio for free and without time limits and watermarks.
Step 1. Download and install MiniTool Video Converter on your PC.
MiniTool Video ConverterClick to Download100%Clean & Safe
Step 2. After installation, open MiniTool Video Converter, then switch from the default Video Convert tab to the Screen Record tab, and click the Click to record screen area to launch MiniTool Screen Recorder.
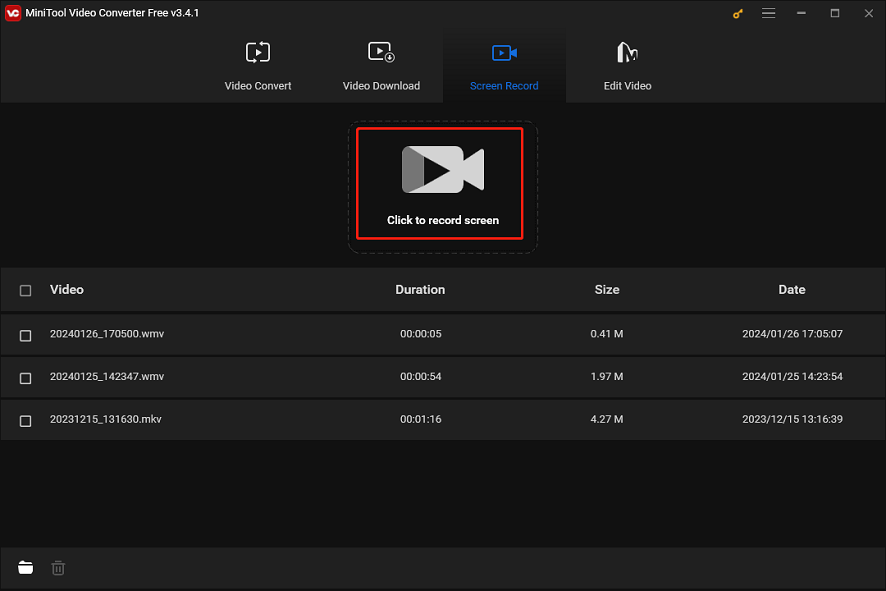
Step 3. By default, MiniTool Screen Recorder records the entire screen as well as system sound and microphone audio. If you need to record parts of the screen, click the arrow next to Full screen, click Select region, and drag your mouse to choose the recording area.
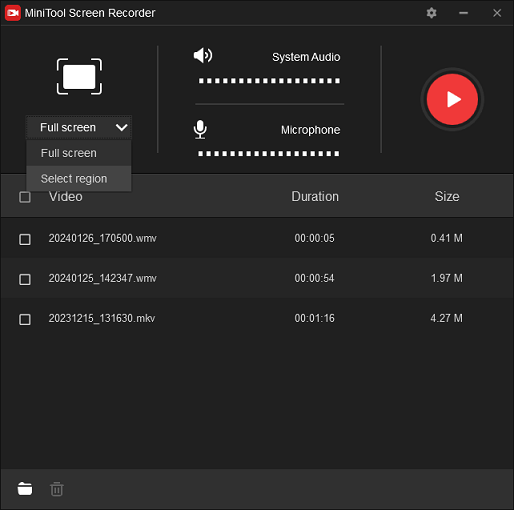
Step 4. Click the Settings icon to select the destination location, recording format, and more.
Step 5. Click the Record button to start the recording. To stop the recording, press F6 or your personalized shortcut.
Conclusion
It’s very easy to record a phone call on Google Voice. Please let other people know and get their permission before you start recording, as recording private conversations is illegal in some areas.


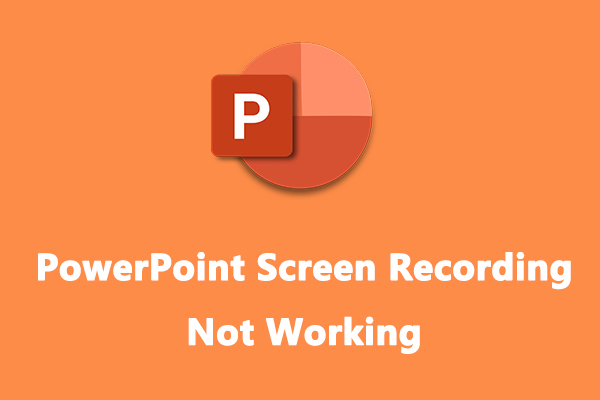
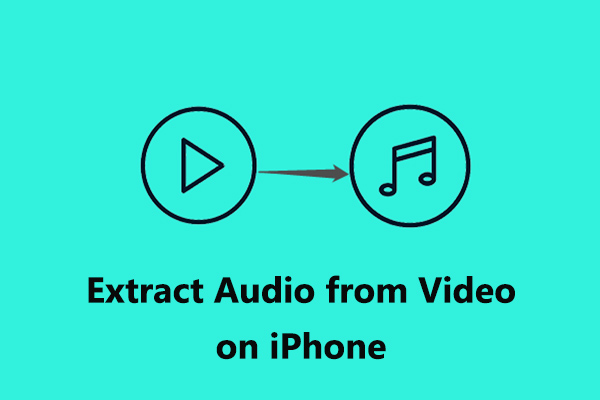
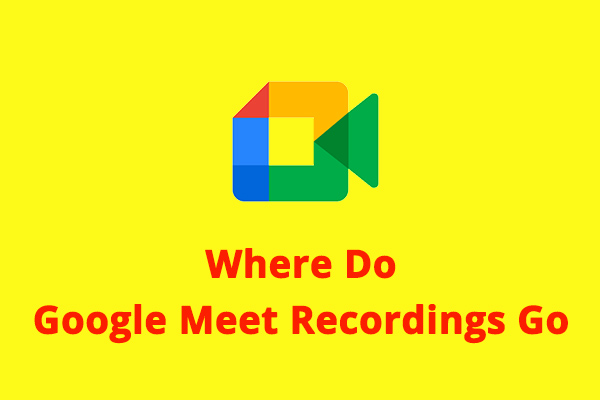
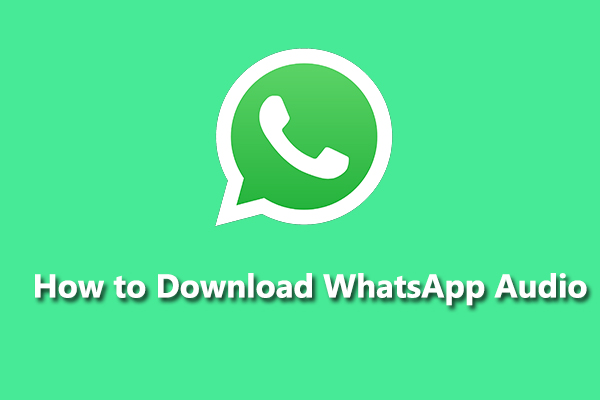
User Comments :