Gyazo is a simple screen recorder, but it only offers a free 30-day trial and has a recording time limit during that period. Therefore, this post will give you some free Gyazo alternatives (including MiniTool Video Converter) to record your computer screen.
What Is Gyazo
Gyazo is an easy-to-use screen recorder that can record everything on your computer screen and take a screenshot. To use this application, first, you need to create an account to download this app. After installation, drag your mouse to choose the recording area, release the mouse and the recording starts immediately.
After recording, the video will open on the Gyazo website where you can trim and share it or download it to your PC.
However, Gyazo is not free to use. It has a free 30-day trial. If you want some free or more powerful Gyazo alternatives, choose one from the list below.
Top 7 Gyazo Alternatives
In this post, we’ll introduce you to 7 Gyazo replacements.
#1. MiniTool Video Converter
As the name suggests, MiniTool Video Converter is a video converter app. But in addition to video conversion, the software also has a screen recording feature that allows you to record all activities on your PC as well as system audio and microphone.
With MiniTool Video Converter, you’re able to record the full screen or part of it and set many settings. You can select the recording format (MP4, WMV, MKV, AVI, MOV, FLV, and TS), frame rate (15fps, 20fps, 25fps, and 30fps), quality, codec, and output folder. Also, it lets you show the mouse cursor, area, and clicks to record mouse movements.
More importantly, MiniTool Video Converter is completely free to record computer screen and convert video/audio files without a time limit or watermark.
Here’s how to record your screen with MiniTool Video Converter.
MiniTool Video ConverterClick to Download100%Clean & Safe
Step 1. Download and install MiniTool Video Converter on your PC.
Step 2. Run MiniTool Video Converter, go to the Screen Record tab, and click on the Click to record screen area to activate MiniTool Screen Recorder.
Step 3. If you only want to record parts of your screen, click the arrow next to Full screen, and click the Select region option to customize the recording area.
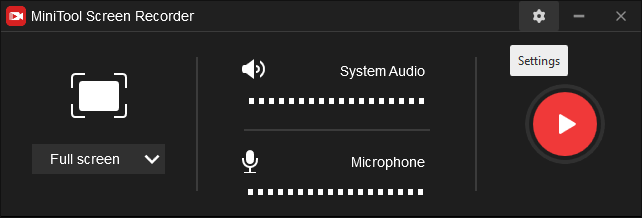
Step 4. Click the Settings button in the upper right corner to make video, mouse, and recording settings.
Step 5. Click the red Record button to start recording. Press F9 to pause/resume recording. Press F6 to stop recording.
MiniTool MovieMakerClick to Download100%Clean & Safe
#2. ShareX
ShareX, a free and open-source screen recorder and screenshot program for Windows, is also one of the best free alternatives to Gyazo for screen recording and image capturing. This app is simple to use. Just select the recording region and the recording starts instantly. ShareX saves your recording in MP4 or GIF format.
After recording, it lets you directly share the video to YouTube, Dropbox, OneDrive, and more platforms.
#3. Snagit
Snagit is another Gyazo alternative you can use. As for screen recording, this app lets you record your entire screen, a custom region, a specific window, and a camera, or record your screen and camera simultaneously.
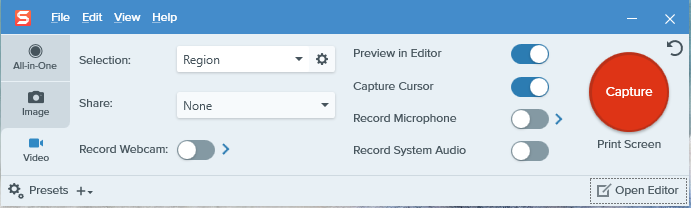
While recording, Snagit enables you to highlight something important by drawing arrows, squares, step numbers, etc. After recording, the video will open in Snagit Editor where you can trim and export it.
Besides, Snagit has the capability of taking screenshots and offers some editing tools like text, resizing, color editing, and more.
#4. Camtasia
If you need an alternative to Gyazo for making professional-looking videos or tutorials, Camtasia is a reliable choice. It allows you to record your screen, a camera, or both of them together. Also, it gives you options to edit some recording preferences like capture frame, video encoder, and dimension of your camera.
More importantly, Camtasia has a built-in video editor to edit and enhance recorded videos. You can rotate, split, trim, and scale videos, change the playback speed, apply filters, add transitions, add annotations, and more. After editing, you can export the video as an MP4 or MOV file or upload it to YouTube and more.
#5. OBS
Among free alternatives to Gyazo, OBS should not be ignored. It is a powerful screen recording application. This application has multiple recording sources like display capture, game capture, browser capture, video capture device, and more, so that you can easily record the whole screen, gameplay, a specific window, webcams, and more.
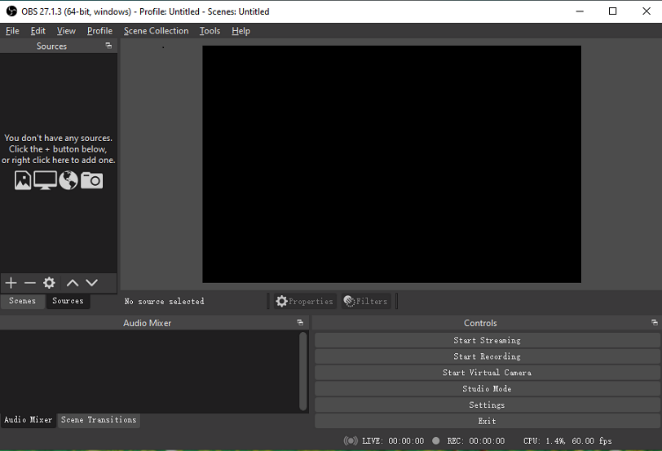
Moreover, OBS offers many customizable settings. For instance, you can change the recording format (MKV, MP4, FlV, MOV, TS, M3U8), quality, and encoder. OBS is also a popular live streaming program that lets you stream to many platforms like Twitch, YouTube, and Facebook.
#6. Flashback Express
Flashback Express is another free Gyazo alternative to record everything with audio on your PC screen. Also, you can add a webcam overlay to the screen recording. This application includes a video trimmer that can help you remove unnecessary beginning or end parts of the video. The supported formats are MP4, MKV, AVI, and GIF.
If you want to make your video more engaging, like adding text, images, sounds, and video effects, you need to upgrade to the Pro version. Flashback Pro has more editing tools and can record HD/4K videos.
#7. Free Cam
Free Cam is also a great alternative to Gyazo for creating professional video lessons and e-learning presentations. You can easily and quickly record any activities on your screen as well as system sound and your microphone. During recording, you’re allowed to highlight your mouse to emphasize important details.
After completing a recording, you can edit the video in the built-in video editor in Free Cam. It lets you trim the video, remove background noise, mute sounds in selected parts of the video, and others. Finally, you can upload the video to YouTube or export it as a WMV file.
Conclusion
That’s all about these 7 Gyazo alternatives. With these applications, you can easily record your PC screen and make high-quality videos. If you have any problems while using MiniTool Video Converter, you can contact us via [email protected] for help.


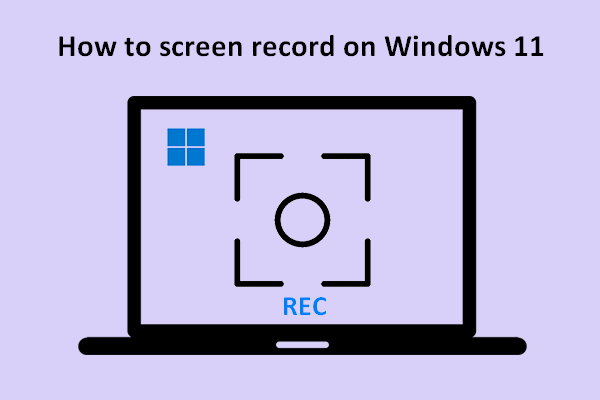
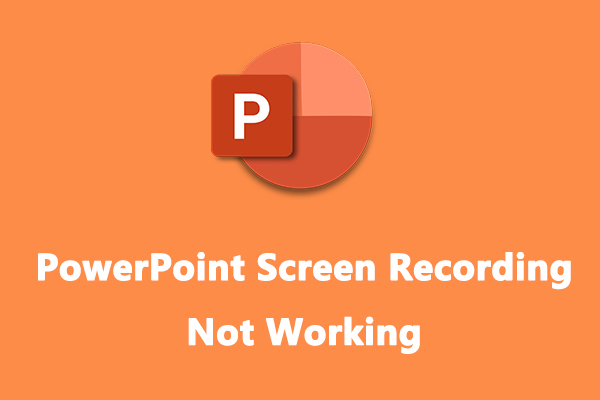

![How to Fix OBS Stuttering When Recording [Ultimate Guide]](https://images.minitool.com/videoconvert.minitool.com/images/uploads/2023/04/obs-stuttering-when-recording-thumbnail.jpg)
![How to Fix QuickTime Not Recording Audio on Mac [Solved]](https://images.minitool.com/videoconvert.minitool.com/images/uploads/2022/08/quicktime-not-recording-audio-thumbnail.jpg)
User Comments :