What Is Freemake Video Converter?
Developed by Ellora Assets Corporation, Freemake Video Converter is a popular video and audio converter for Windows. It claims that it can perform conversion tasks between 500+ formats.
Apart from encoding video and audio files, Freemake Video Converter is also capable of making photo slideshows, ripping video from DVDs, burning videos to DVD or Blu-ray, and converting URLs from sites like Vimeo.
Freemake Video Converter also lets you convert videos to YouTube and some devices like Samsung, Android, and Sony.
Before you convert a video, you can edit it using the tools bundled with Freemake Video Converter. You can cut and rotate videos and add custom watermarks.
Supported File Formats of Freemake Video Converter
Freemake Video Converter supports almost all popular media formats for input. You can upload AVI, WMV, MTS, MXF, OGM, MTV, OGG, WMA, M4R, AIFF, VOC, MKA, and more to convert. Also, you can make photo slideshows with multiple image files like GIF, JPG, BMP, TIF, and more.
As for the output, Freemake Video Converter enables you to convert video/audio to AVI, WMV, DVD, MP4, MP3, MPEG, 3GP, MKV, FLV, SWF, and for devices like Xbox, Apple, Nokia, BlackBerry, etc.
Is Freemake Video Converter Free?
You can download Freemake Video Converter for free from the official website. You can use it for free to convert your video & audio files and create photo slideshows, etc. as many times as you want, but a Freemake logo will be added to your video.
To convert videos without the Freemake logo, you should buy Freemake Mega Pack. It offers 3 plans:
- $0.95 for a 1-week trial
- $39.95 for a monthly subscription
- $59.95 for a lifetime license
Besides, the 1-week trial feature also supports 4X conversion speed. If you want to add custom watermarks to videos, get Full HD support, convert videos from URLs, burn DVDs, and more, you must choose the monthly subscription plan or lifetime license.
Is Freemake Video Converter Safe?
Yes, Freemake Video Converter is safe to use and without ads.
Freemake Video Converter Pros and Cons
Pros:
- Support a wide variety of video/audio/image formats for input.
- Export videos in multiple popular file formats and convert them to many devices.
- Burn digital videos into DVD or Blu-ray.
- Import subtitle files and support for editing.
- Create photo slideshows.
- Download and convert videos from online sites.
- No ads
Cons:
- A Freemake logo will be added to the video before payment.
How to Use Freemake Video Converter
Follow the steps below to convert video/audio using Freemake Video Converter.
Step 1. Download Freemake Video Converter from the official website. Then, install this program on your PC and open it.
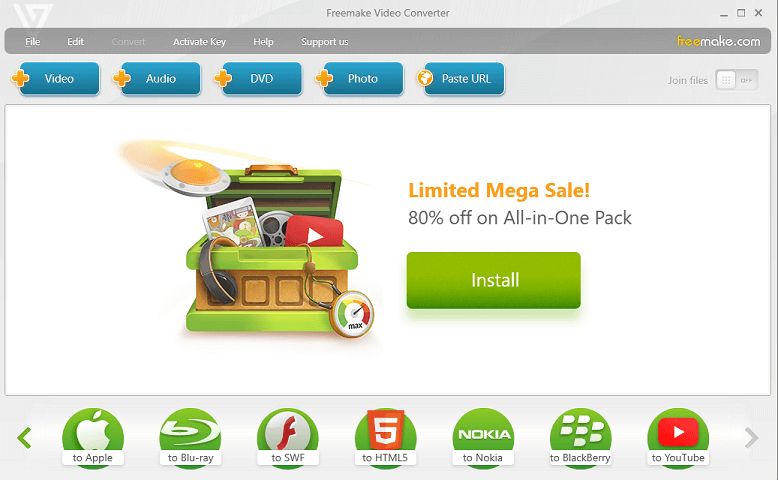
Step 2. Click the Video button to add the video you want to convert. Click Audio to add an audio file and convert it. To rip a video from DVD, click DVD. To make a photo slideshow, click Photo to add your photos. To download and convert videos from online sites, click Paste URL.
Step 3. Click the teardrop-shaped on the right end of the video to add a custom watermark. Click the scissor-like button to cut and rotate videos.
If you add multiple video clips, you can click the Join files to convert these clips into a single video.
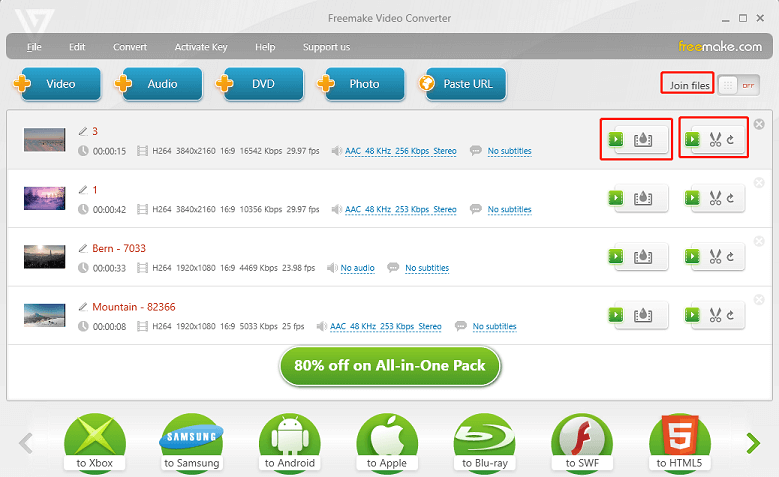
Step 4. Scroll through the output formats and devices at the bottom and click the target one to choose it.
Step 5. From the output parameters window, click Same as source to change the video quality, then choose the destination folder to save the converted files, and click Convert.
How to Fix Freemake Video Converter Conversion Error
If you receive an error message that says “Conversion error. Please make sure that the input files are not corrupted” or if the Freemake Video Converter suddenly shuts down when converting videos, try the following troubleshooting tips.
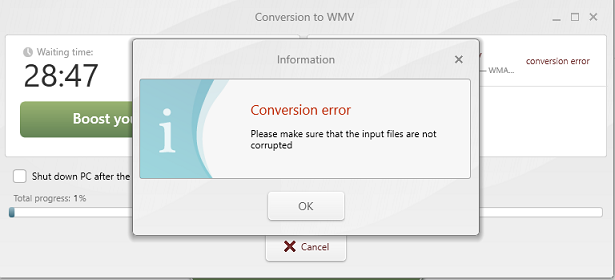
1. Restart Freemake Video Converter
Freemake Video Converter not working issue is more often caused by program bugs. Restarting the software might solve this issue and make it work properly.
2. Try converting your video to a different format
If the Freemake Video Converter fails to convert your video, convert it to another format.
3. Update Freemake Video Converter
When you have any problems with this program, try updating it to fix the problem. Click Help and Version History and you’ll open the version history page of Freemake Video Converter. Then, you’ll see all of the old versions of this program.
If there’s an available new version of Freemake Video Converter, just download and install the latest version.
4. Use a Freemake Video Converter alternative
If none of them work, you can use an alternative to Freemake Video Converter to convert video and audio files.
There’re many programs like Freemake Video Converter. The next part introduces some of the 5 alternatives to Freemake Video Converter.
Freemake Video Converter Alternatives
#1. MiniTool Video Converter
MiniTool Video Converter comes as the first alternative to Freemake Video Converter. It is a completely free video and audio converter compatible with Windows 11/10/8/8.1/7.
You can use it to convert video and audio files between a wide variety of formats. MiniTool Video Converter supports the most popular media formats like MP4, MOV, MXF, AVI, VOB, MP3, WAV, M4R, and more.
It’s also a mobile video converter and supports converting videos to formats compatible with mobile devices like iPhone, Huawei, Galaxy, Android, etc.
When you choose the output format, despite the presets, you can create custom formats with some available options. With MiniTool Video Converter, you can convert up to 5 files simultaneously.
Apart from that, MiniTool Video Converter allows you to record your computer screens and save your favorite video from YouTube for offline watching.
Here’s how to use MiniTool Video Converter to convert video files.
Step 1. Download and install MiniTool Video Converter, and then launch it after installation.
MiniTool Video ConverterClick to Download100%Clean & Safe
Step 2. Under the Video Convert tab, click the Add or Drag files here to start conversion area to upload the video that you’d like to convert.
Step 3. Click the Convert all files to menu at the bottom, go to the Video tab, choose a format, and click the one with the desired resolution.
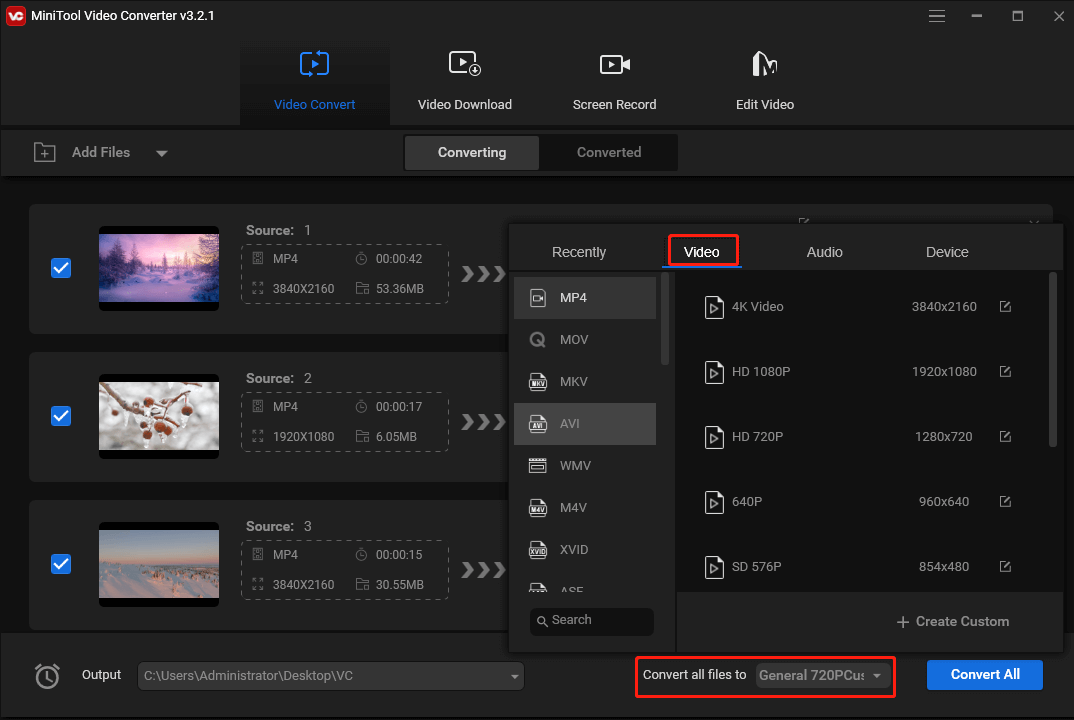
To create a custom format:
- Click the + Create Custom after selecting the output format. Then, give the custom format a name, choose the quality, resolution, frame rate, bitrate, and more.
- Click Create to confirm and then click the custom format to choose it.
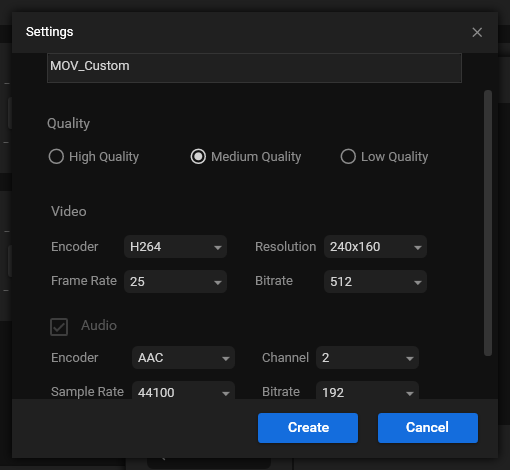
To convert video for devices:
- Go to the Device tab, choose from Apple, Huawei, Galaxy, and Android, and select the target models.
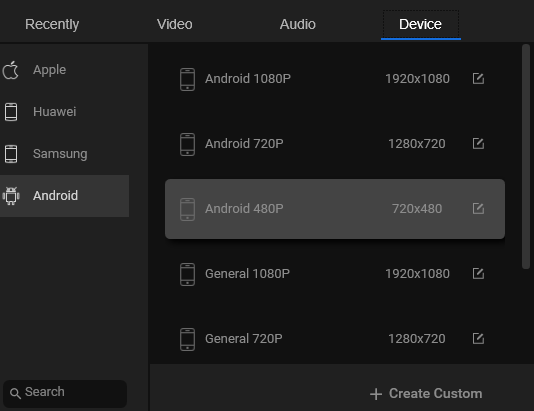
Step 4. Click the Convert All button to convert your videos. Once done, go to the Converted tab, and click the Show in folder to locate the converted video.
Related: Why Is My Screen Recording Not Working? How to Fix it [Solved]
Pros:
- 100% free and safe to use and no ads.
- Convert videos without watermarks.
- Support various video and audio formats.
- Support for creating custom output formats.
- Speedy conversion and batch conversion.
- Record computer screen.
- Save your favorite videos from YouTube
Cons:
- Only work on Windows.
#2. HandBrake
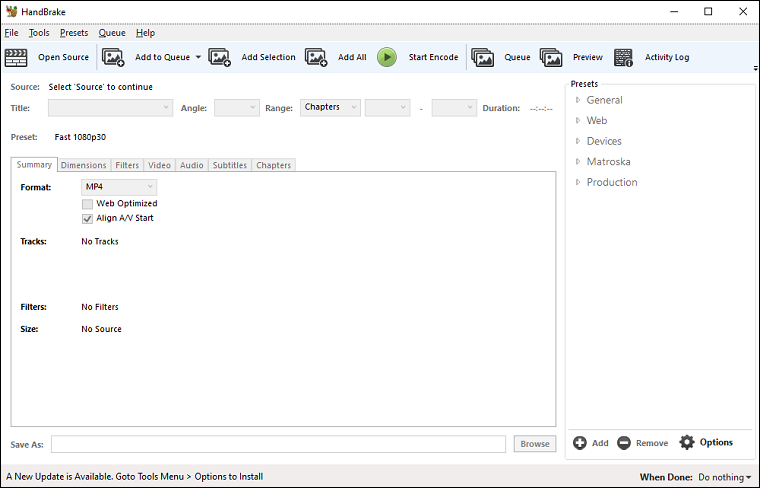
HandBrake is the second Freemake replacement to convert videos and rip DVDs. It supports almost all video file formats and can convert them to MP4, MKV, and WebM formats. The supported video encoders for outputs include H.264, H.265, MPEG-4, MPEG-2, VP8, VP9, and Theora.
HandBrake also offers various built-in resolution presets and many profiles optimized for your devices, including mobile phones, tablet computers, TV media players, and web browsers.
HandBrake allows you to customize the output by changing the video bitrate, the maximum file size, and the sample rate. It supports many video filters like scaling, cropping, deinterlacing, denoise, and more.
Pros:
- Free to use and multi-platform support (Windows, macOS, Linux).
- Hardware acceleration and batch encoding.
- Convert most common multimedia files.
- Restore old and low-quality videos.
Cons:
- Can’t combine multiple video clips into one.
#3. Format Factory
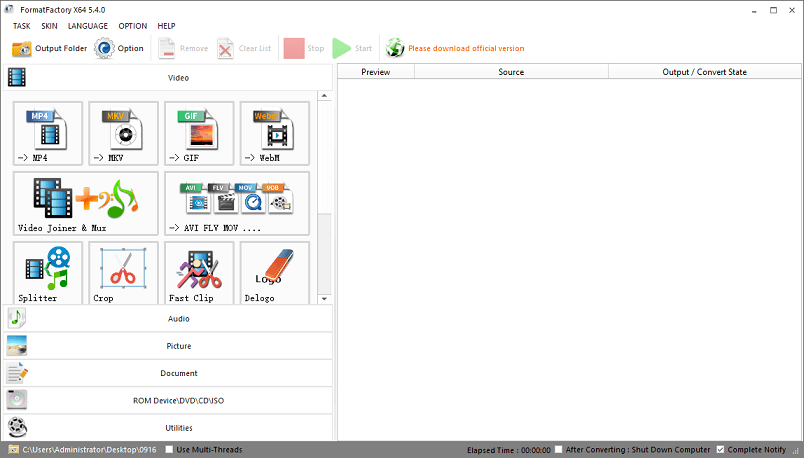
Format Factory is a free media converter that can convert video, audio, and image files. Of course, you can take it as an alternative to Freemake Video Converter. It works with a wide range of video formats for both input and output.
Format Factory is also capable of ripping DVDs and CDs to other file formats. Also, it can join, crop, split, and trim videos and support converting videos to GIF.
When you use Format Factory to convert videos, you’re allowed to edit the frame rate, change the playback speed, alter video size, select aspect ratio, etc.
Pros:
- All-in-one place to convert video, audio, and image files.
- Allow for batch conversion.
- Use built-in tools to edit videos before conversion.
Cons:
- Only applicable to Windows.
#4. Any Video Converter
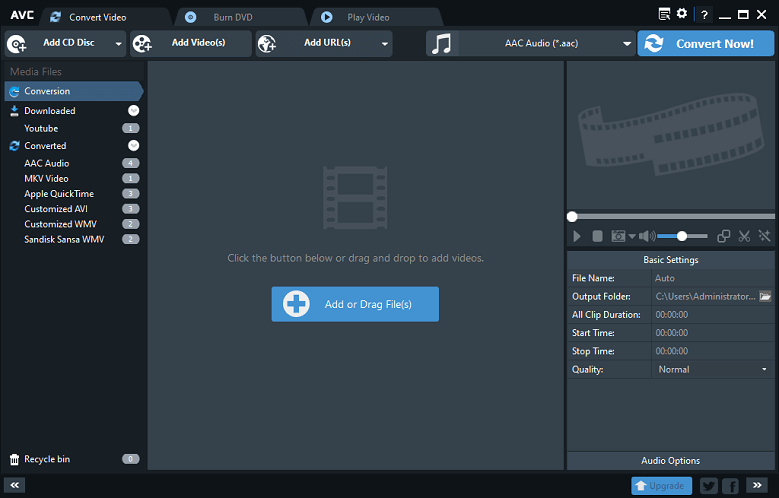
Any Video Converter by Anvsoft is also one of the best programs like Freemake Video Converter for both Windows and macOS computers. It has a free version and a paid Ultimate version.
With Any Video Converter, you can convert video and audio between various formats. In addition to the common video/audio formats, it offers some optimized profiles for Apple iPhone, iPod, iPad, Apple TV, Sony PSP, PS3, Microsoft Zune, BlackBerry Mobile Phone, Galaxy Tab, and more.
Any Video Converter is also a DVD converter to rip DVD movies to other popular video and audio formats with good quality. Also, it lets you convert DVD movies to different devices. What’s more, Any Video Converter can be used to burn videos to DVD discs.
Pros:
- Support various formats.
- Diverse preset profiles to fit various devices.
- Built-in tools to edit videos easily.
- Fast speed conversion and high output quality.
Cons:
- Includes bundled extra software.
#5. VSDC Free Video Converter
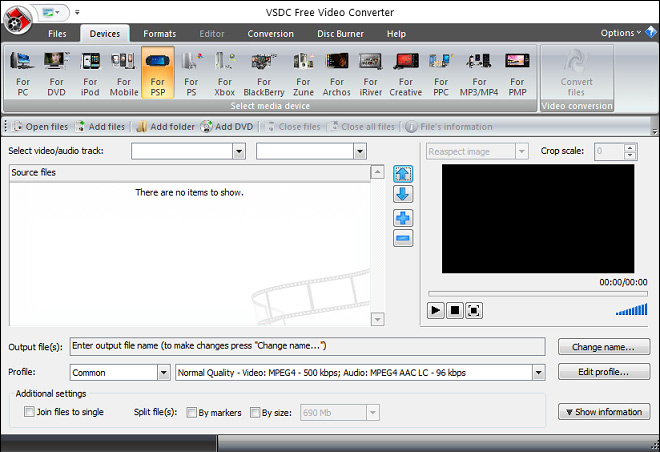
VSDC Free Video Converter is another alternative to Freemake Video Converter to convert your videos. It works with all popular video formats like AVI, QuickTime Video, FLV, DVD, AVCHD, and more.
Before conversion, VSDC Free Video Converter gives you options to edit the video by altering the video quality, resolution, codec, etc.
You can also use VSDC Free Video Converter to convert videos to the formats for playing on iPod, PSP, PS, Xbox, Zune, and more.
Pros:
- Support almost all popular video formats.
- Convert video files for various devices.
- High conversion quality and high conversion speed.
Cons:
- Only compatible with Windows.
Related: VSDC Free Video Editor Review & Best Alternatives to VSDC
Conclusion
Freemake Video Converter is a useful video converter to convert video files, rip DVDs, burn videos, etc. This post offers a full Freemake Video Converter review.
The free version of Freemake Video Converter will add a logo to the converted video. You can choose from the alternatives to Freemake Video Converter to convert your videos. All of them are watermark-free.
If you have any problems when using MiniTool Video Converter, you can contact us via [email protected].




User Comments :