What Is AVCHD Format?
AVCHD, the abbreviation of Advanced Coding High Definition, is a video file format used for video recordings and high-definition videos. It was developed by Sony and Panasonic and introduced in 2006. AVCHD recordings can be transferred to the computer by connecting the camcorder via USB.
This file format uses the H.264/MPEG-4 AVC standard to compress videos and supports Dolby AC-3)- and uncompressed linear PCM audio for audio compression. Thus, it can provide a great recording with the best audio and video quality. And AVCHD is compatible with Blu-ray. Usually, the file extension of AVCHD files includes .m2ts, .mts, .m2t.
However, the AVCHD file is not compatible with all types of devices. Therefore, you can convert it to MP4, a playable file on almost all devices. How to convert AVCHD to MP4 on your computer quickly and easily? Try the following AVCHD to MP4 converters.
Top 7 AVCHD to MP4 Converters
- MiniTool Video Converter
- VLC Media Player
- HandBrake
- Freemake Video Converter
- WinX HD Video Converter Delux
- Online Converter
- Online Video Converter
Solution 1 – Convert AVCHD to MP4 with MiniTool Video Converter
MiniTool Video Converter is a free video converter on Windows to convert video and audio files, and it supports a wide range of formats. This program is simple to use and supports batch conversion. So, you can convert a file with several clicks. And the converted file won’t be watermarked. Absolutely, it’s one of the best free AVCHD to MP4 converters.
Besides, MiniTool Video Converter allows you to download YouTube videos and music. With the built-in screen recorder, you can record the entire computer screen or selected areas with internal audio or external audio.
Now, let’s look at how to convert AVCHD (M2TS) to MP4 in batch with MiniTool Video Converter.
Step 1. Click the Free Download button to download MiniTool Video Converter, then install this software and launch it.
MiniTool Video ConverterClick to Download100%Clean & Safe
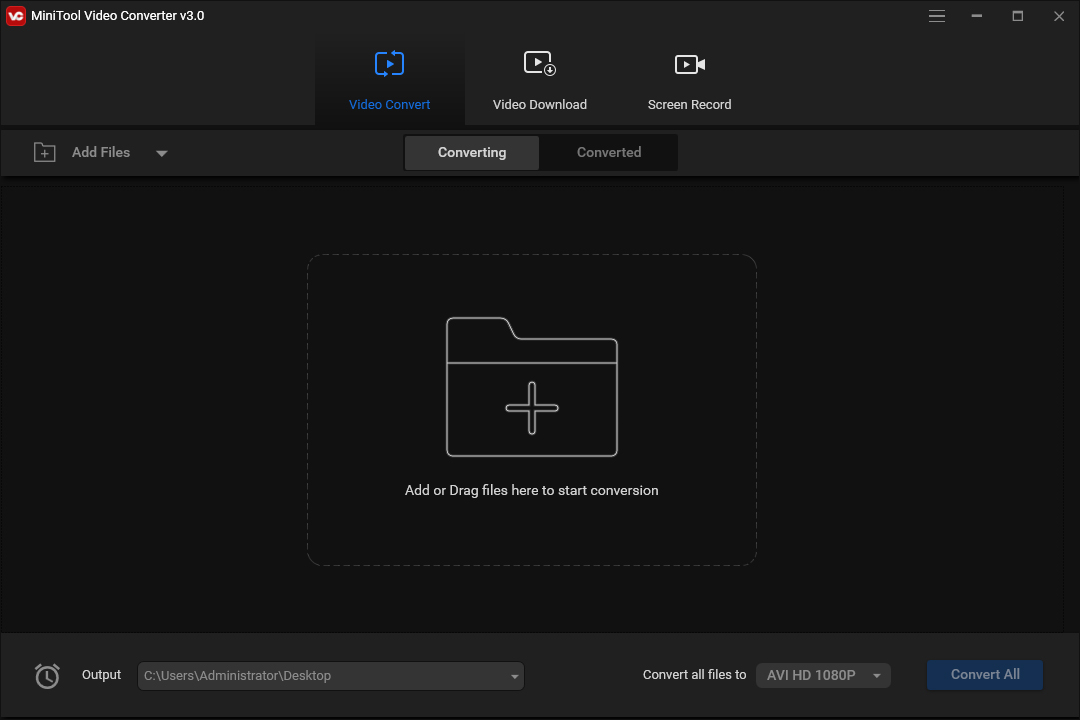
Step 2. On the Video Converter window, click Add Files to browse for the folder that contains your AVCHD (M2TS) files, then open it, select all target AVCHD (M2TS) files and click Open to upload them into MiniTool Video Converter.
Step 3. Click the dropdown arrow in the Convert all files to at the bottom right of the screen, go to the Video tab, click MP4, then choose the desired resolution. If you want to change some parameters of the output video, just click the Edit icon next to the resolution, then you can choose the output quality, change the video encoder, etc., then click Create. Then select the custom format.
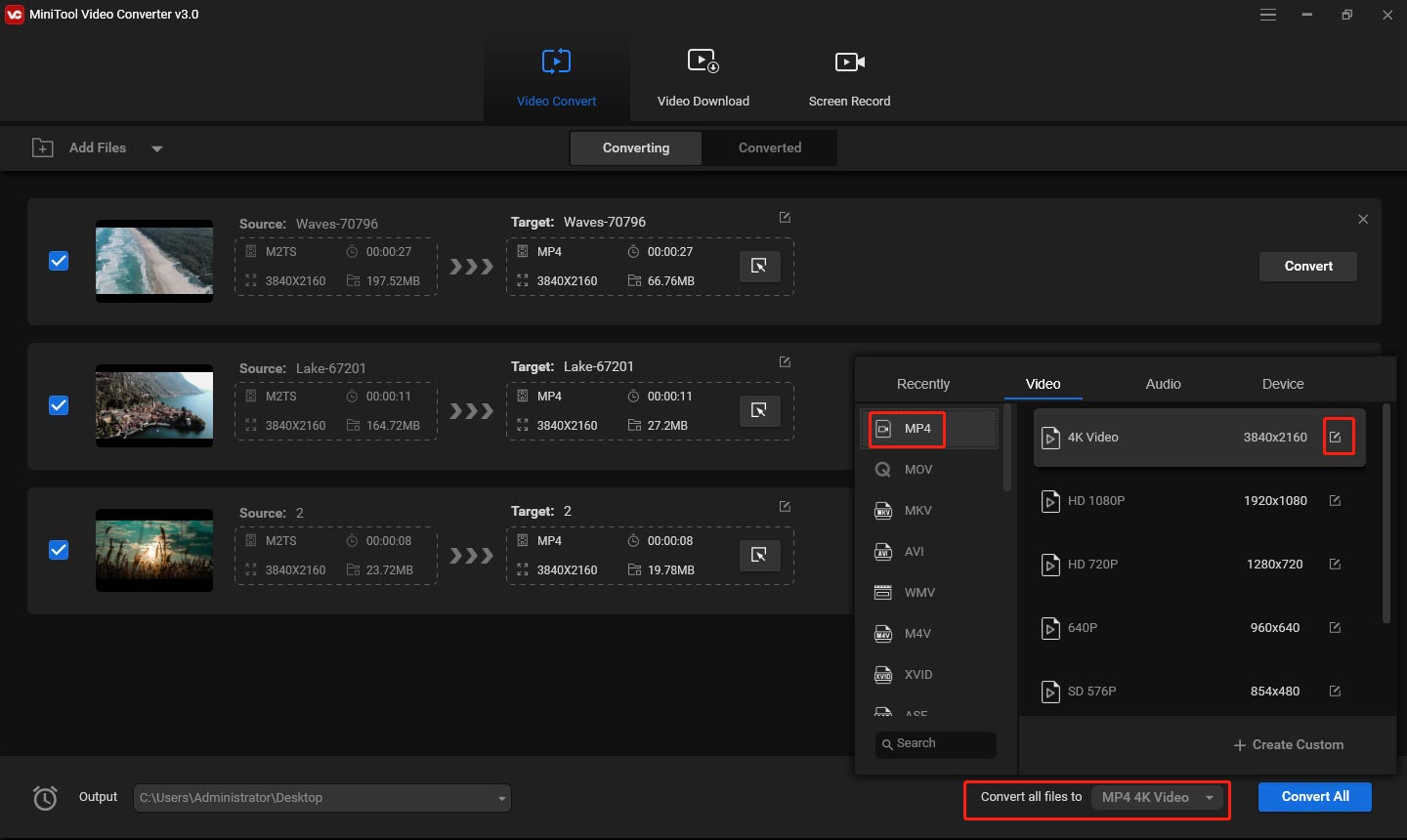
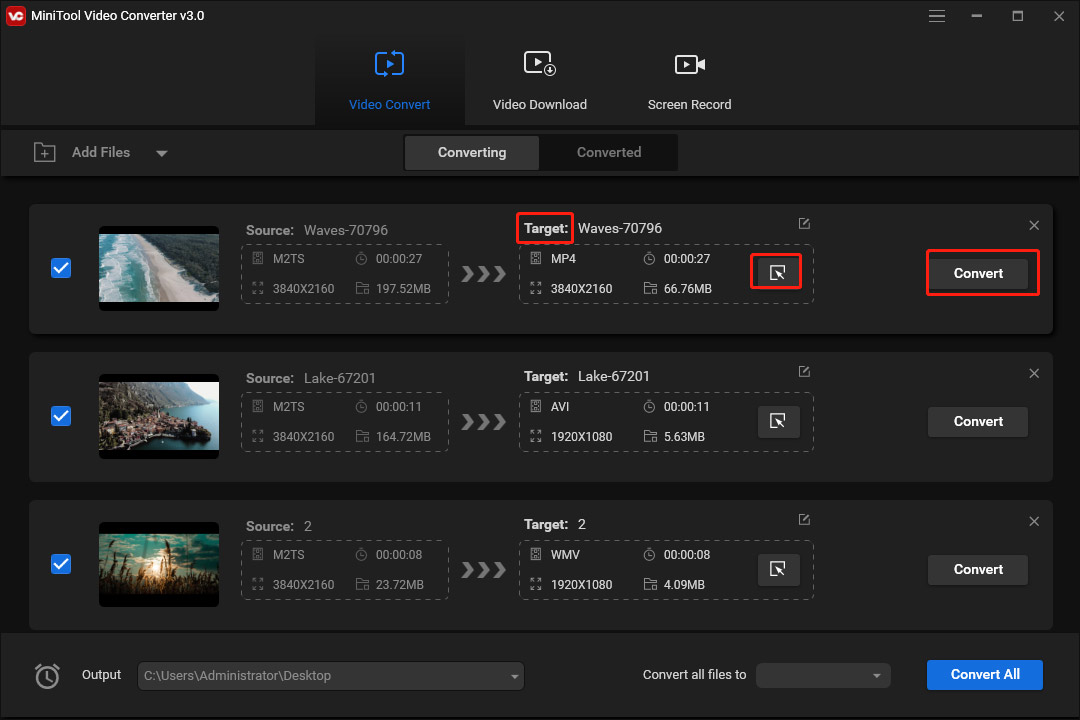
Step 4. In the Output bar, click the inverted triangle symbol, then select Browse to choose another folder to save the converted files.
Step 5. Then tap on the Convert All button to convert all the AVCHD (M2TS) files to MP4 files in batch.
Step 6. Once the conversion is finished, then move to the Converted tab, and click the Show in folder to check the converted files.
Solution 2 – Convert AVCHD to MP4 with VLC Media Player
VLC is a free and open-source multimedia player available on Windows, Mac, and Linux, and it also offers mobile apps for Android and iOS. It can handle most multimedia files and various streaming protocols. And it’s also a powerful video converter to convert between different formats. Thus, VLC is also a worth-trying free AVCHD to MP4 converter.
Here’s how to convert AVCHD to MP4 with VLC.
Step 1. Download the VLC from the official website, then install it and open this free AVCHD to MP4 converter.
Step 2. In the upper left corner, click Media and select Convert/Save from the dropdown list to access the Open Media dialog box.
Step 3. Tap on the +Add button to browse for the needed AVCHD files, select them and click the Open to upload these files.
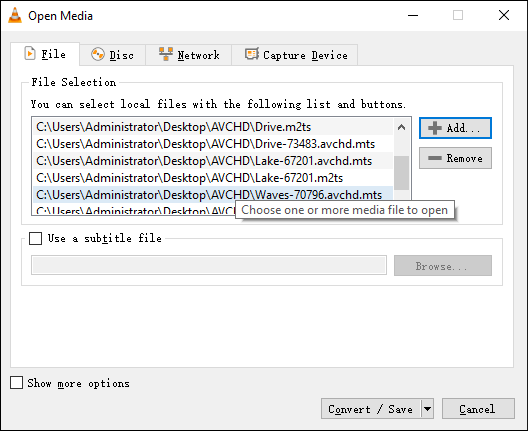
Step 4. Hit the Convert/Save button to open the Convert dialog box. In the Profile bar under the Settings section, select video – H.264 + MP3 (MP4) as output format, and if you want to play the output in this player as the conversion happens, just check the Display the output box.
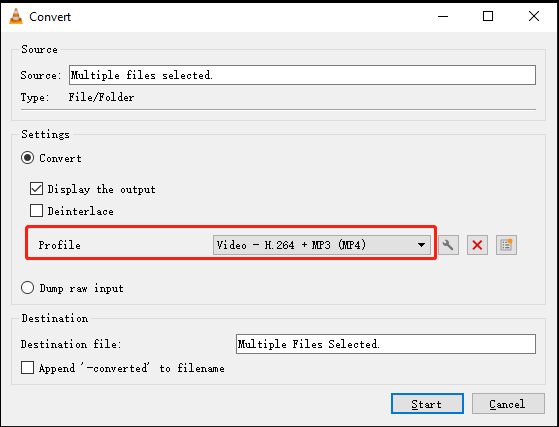
Step 5. Tap on Start to convert the AVCHD files to MP4s. When the conversion is done, you will find the MP4 files in your source folder.
Also read: Where Does VLC Save Recordings and How to Change the Save Path
Solution 3 – Convert AVCHD to MP4 with HandBrake
HandBrake is another free AVCHD to MP4 converter on Windows, Mac, and Linux. It’s simple to turn multiple AVCHD files into MP4 formats with several clicks. And it won’t add watermarks to your converted files.
This open-source video converter works with many video formats, such as TS/MTS/M2TS, MP4 or M4V, MOV, MKV, MPG or MPEG, AVI, and more. And it can open many production formats produced by professional cameras and NLEs. With HandBrake, you can easily convert them to MP4, MKV, and WebM files.
Here’s how to convert AVCHD to MP4 with HandBrake in batch.
Step 1. Download and install HandBrake on your computer, and open this program.
Step 2. Click Folder to browse for a folder with multiple AVCHD files, select it and click Select Folder.
Step 3. Once the uploading is done, go to the Summary tab, then select the MP4 option from the Format list.
Step 4. Then click Tools > Preferences > Output Files, and hit Browse to choose a folder to save the converted files. Then hit the < Back to return to the main interface. Alternatively, you can hit Browse on the interface to choose a file name and select a destination folder, and click Open > Save.
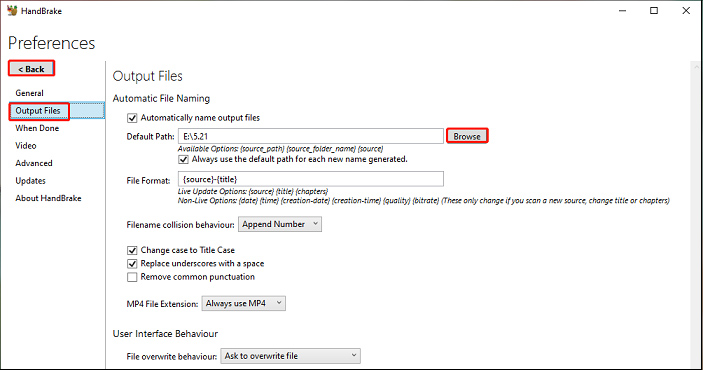
Step 5. Click the down arrow next to Add to Queue then choose the Add all or Add selection to add multiple AVCHD files to the queue for batch conversion.
Step 6. Click Start Encode to convert all AVCHD files to MP4 formats.
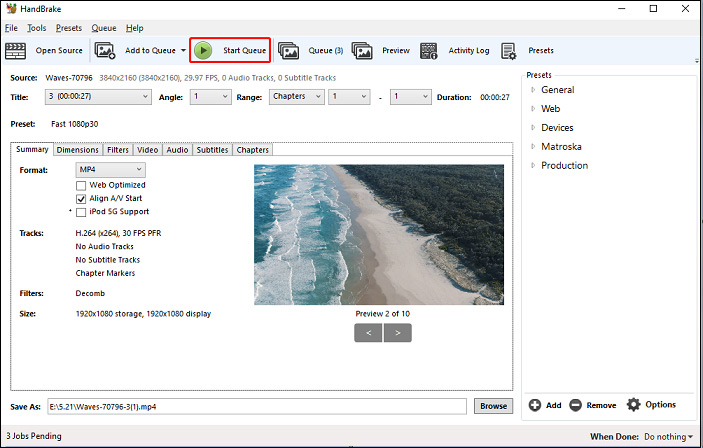
Solution 4 – Convert AVCHD to MP4 with Freemake Video Converter
Freemake Video Converter is also an excellent video converter on Windows, and it allows you to convert video, audio, DVD, and phot between 500+ formats for free but with the Freemake logo. Before the conversion, you can cut or rotate the video clip. To remove the branding, you need to choose one from the one-week trial, or the monthly subscription, or the lifetime license.
After your payment, you can add subtitles to a video in SRT, ASS, or SSA file formats, add custom watermarks to the video, download and convert streaming clips from Vimeo, YouTube, Dailymotion, and more, extract audio from videos and save as MP3, MP4, AVI, WMV, MKV, 3GP or other file formats.
Here’s how to convert AVCHD to MP4 with Freemake Video Converter.
Step 1. Download and install Freemake Video Converter, and launch this software on your computer.
Step 2. Click the +Video button to add the AVCHD files you want to convert.
Step 3. Hit the to MP4 button to open the MP4 output parameters window. In the Preset box, you can change the output quality. Click the three-dot button to browse for an output folder. Then click Convert.
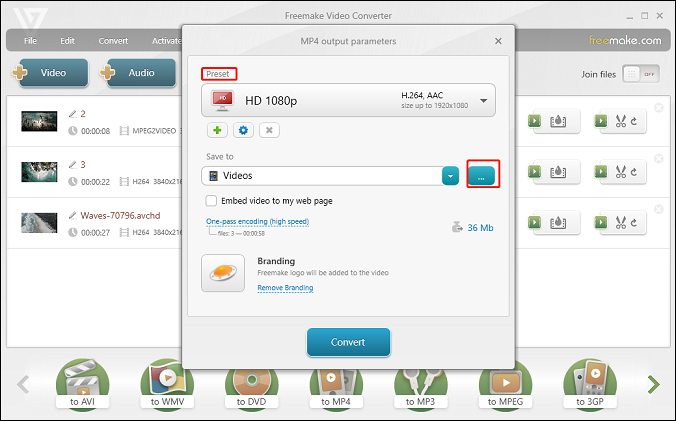
Also read: Top 5 Dailymotion Converter to Convert Dailymotion Videos Online
Solution 5 – Convert AVCHD to MP4 with WinX HD Video Converter Delux
WinX HD Video Converter Delux is one of the best video converters for Windows and Mac. This program allows you to import a wide range of video formats as well as JPGs, PNGs, and BMPs. It also supports many general output formats and devices.
What’s more, WinX HD Video Converter Delux offers some editing features that enable you to adjust video volume, add subtitle files crop and trim videos, download videos and music from 1000+ websites, and create photo slideshows with images and music.
WinX HD Video Converter Delux isn’t free, and the full license costs $29.95 now (before $49.95). But it offers a trial version.
Here’s how to convert AVCHD to MP4 with WinX HD Video Converter Delux.
Step 1. Download and install WinX HD Video Converter Delux, open this software and access the interface.
Step 2. Click the + Video button to open a target folder and choose the AVCHD files you want to convert.
Step 3. Once the files have been loaded successfully, the Output profile window appears. Go to General Profiles, select 4K MP4 Video, or 2K MP4 Video, or MP4 Video, and click OK.
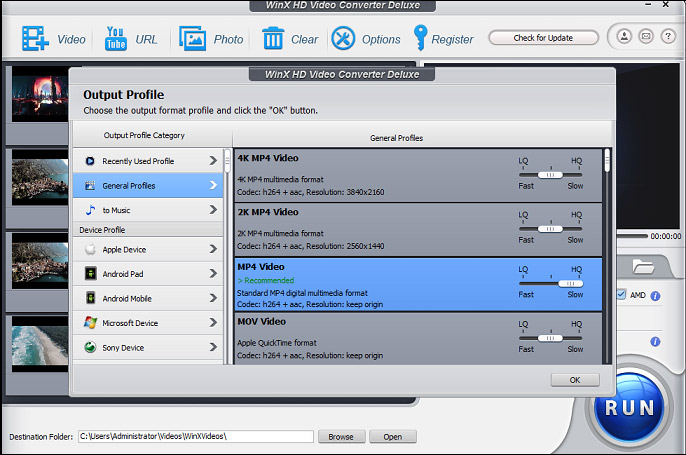
Step 4. At the bottom of the screen, click Browse to change the destination folder to save the converted files.
Step 5. Tap on the blue RUN button to start the conversion.
Solution 6 – Convert AVCHD to MP4 with Online Converter
Online converter is a powerful online tool to convert videos, audio files, images, e-books, and documents. And it’s also a good option to convert AVCHD to MP4 online. More importantly, this converter lets you compress, merge, cut, rotate, resize, brighten videos, compress, cut audio, resize images, and more. Moreover, it supports audio to video and GIF to video.
Here’s how to convert AVCHD to MP4 with Online Converter.
Step 1. Go to the Online Converter website.
Step 2. In the Video Converter section, click Go next to Convert to MP4.
Step 3. Choose AVCHD to MP4 from the Convert dropdown list.
Step 4. Click the Upload File dropdown arrow to paste a video URL, or click Choose File to upload an AVCHD file from your computer. Finally, click Convert.
Step 5. After the conversion is completed, click Download Now to get the converted file.
Solution 7 – Convert AVCHD to MP4 with Online Video Converter
Online Video Converter is one of the best online video converters and can handle a wide range of input and output formats. This online tool helps you convert between different video and audio formats, such as MOV to MP4, MOV to MP3, MPEG to MP4, WAV to M4A, and more.
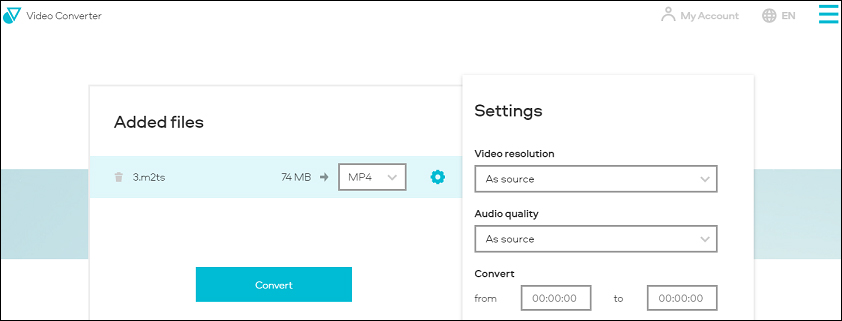
And if you want to convert AVCHD to MP4 online, Online Video Converter is a reliable choice. Here’re the how-to guide.
Step 1. Navigate to the Online Video Converter website, click on + Add Your Media to add an AVCHD file.
Step 2. In the pop-up window, set MP4 as the output format. Click the Settings button to change the video resolution, audio quality, etc.
Step 3. Hit the Convert button to start the conversion.
Conclusion
This post has described 7 AVCHD to MP4 converters and detailed steps. Now, you’ll find it easy to convert AVCHD to MP4. Just choose one converter and have a try. And if you have any suggestions or questions, you can contact us via [email protected] or leave a reply below.
AVCHD to MP4 FAQ
- Go to the Convertio website, click on Choose Files to upload your AVCHD file.
- Then click the dropdown arrow and select the Video > MOV from the list.
- Tap on Convert to start the conversion.
- Download and save the MOV file.
- Navigate to the CloudConvert website.
- Click the Select File to add your MOV video file.
- Then set MP4 as the output format, and hit the Convert.
- Hit the Download button to save the MP4 file on your computer.


User Comments :