Sometimes, you may want to record a video chat happening on OmeTV to save precious moments or for other reasons. Can you record on OmeTV? OmeTV doesn’t offer built-in screen recording tools to capture the conversation or video chats. Fortunately, you can use other third-party screen recording tools for OmeTV recording. In the following content, I will give you a brief introduction to OmeTV and show other applications like OmeTV. Meanwhile, the tutorial on how to record OmeTV is also included. Now, let’s have a look.
Introduction of OmeTV
OmeTV is one of the Omegle alternatives for random video chats. It enables you to connect with people all over the world randomly and make video chats easily. You can use it to make new friends and experience different cultures. Also, it enables you to contact others by sending text. You can access OmeTV through web browsers on your Windows, Mac, or Linux computer. Moreover, it has mobile applications for both iOS and Android.
You may also want to know about other applications like OmeTV. Here, I have rounded up several OmeTV alternatives.
- Tinychat
- Chatroulette
- Chatrandom
- Omegle
- Camsurf
- …
When you having interesting conversations, you may want to archive these previous moments. How to screen record on OmeTV? Please read on.
How to Record OmeTV on PC
How do you screen record on OmeTV when you start a video chat on a Windows or Mac computer? You can try their built-in recording tools, like Xbox Game Bar (Windows) and Screenshot Toolbar (Mac). In this post, I’d like to recommend you use other third-party screen recording applications for advanced recording features.
#Screen Record OmeTV on Windows
MiniTool Video Converter is a completely free screen recorder with no watermark or time limit. It enables you to record anything happening on the screen, such as video conferences, online lectures, video games, video chats, streaming videos, and more. Moreover, it allows you to record the full screen or a selected region with the option to record the system and microphone sounds simultaneously or separately. Then, it saves recordings in the MP4 format.
You can use this reliable screen recorder to capture OmeTV video chats efficiently. Below is the detailed tutorial on how to screen record on OmeTV using MiniTool Video Converter.
Step 1. Download, install, and launch MiniTool Video Converter.
MiniTool Video ConverterClick to Download100%Clean & Safe
Step 2. Switch from the Video Convert module to the Screen Record module and then hit on the Click to record screen region to enable MiniTool Screen Recorder.
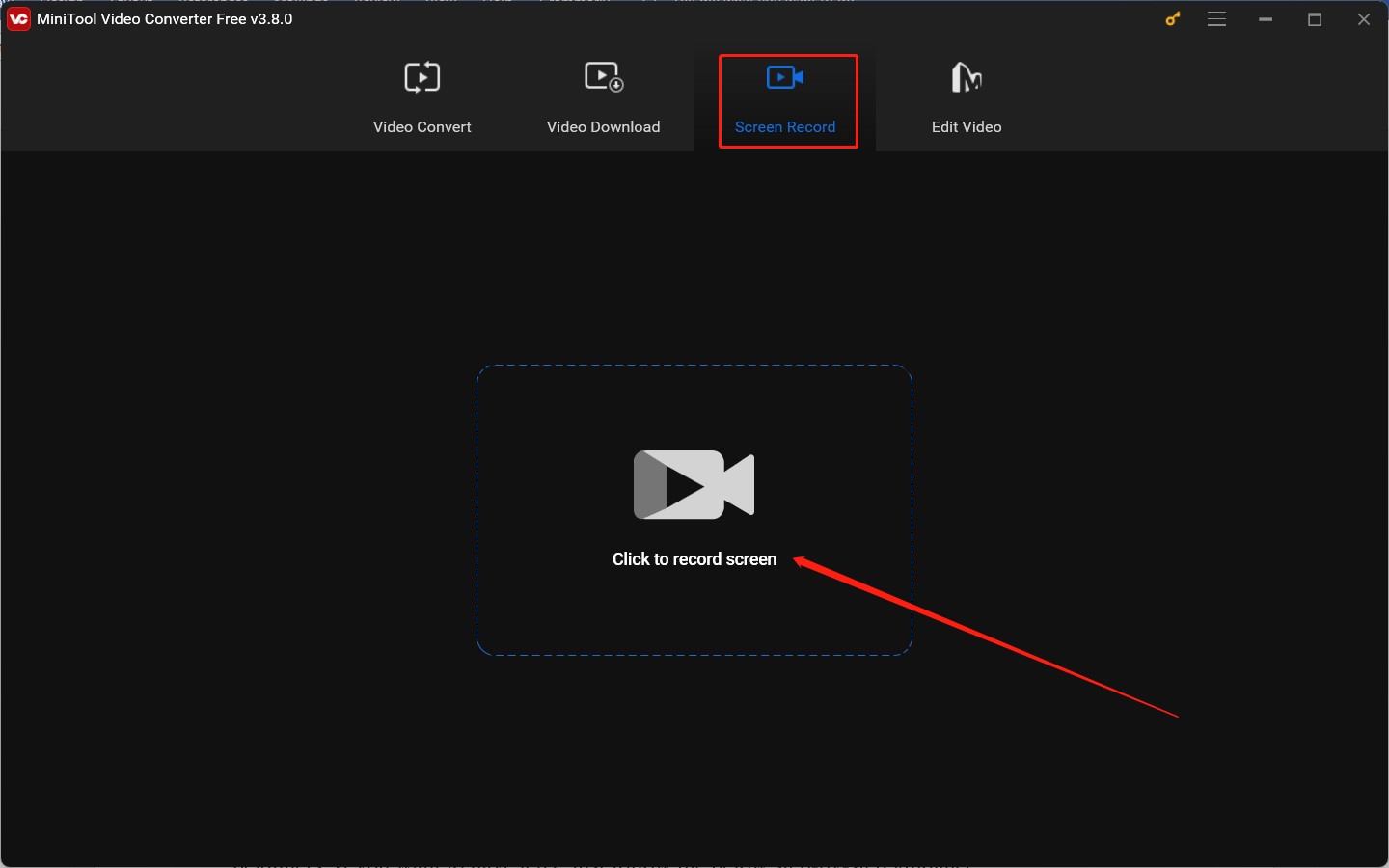
Step 3. The MiniTool Screen Recorder panel will appear. On this panel, you can customize the recording area and audio source. This free screen recorder is set to record the whole screen by default. To set a customized recording area, click the inverted arrow next to Full screen to choose Select region and then click and drag the cursor to choose the recording region. To set the recording audio source, directly click on the speaker or microphone icon to turn the system or microphone audio on or off. Furthermore, you can click the gear icon at the top right to adjust other recording settings.
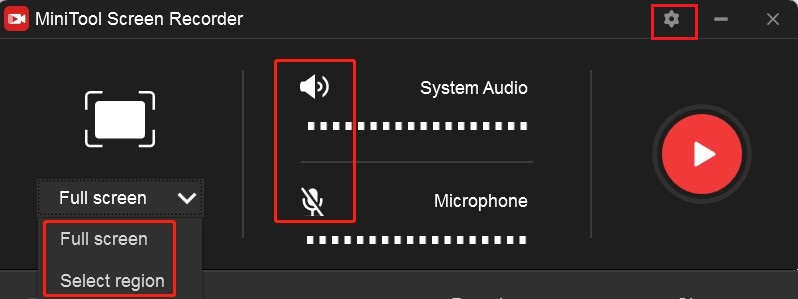
Step 4. Once you have set up the recording program, you can run OmeTV and start the video chat. When you want to record, simply press the default F6 key to activate the recording. During the OmeTV recording process, you can press F9 to pause and resume recording.
Step 5. When you want to complete the recording, just press F6 again. Later, you can right-click on the recorded video to preview, delete, rename, or locate it.
#Screen Record OmeTV on Mac
OBS Studio is an open-source application for video recording and live streaming. It enables you to record the web tab, video games, and on-screen activities. Also, it enables you to stream and record at the same time. However, its interface is complex and outdated, which is not friendly to beginners. If you want to have a try, just follow the below step-by-step guidance.
Step 1. Go to its official website to download OBS and then install it on your Mac computer.
Step 2. Run OBS and click the + icon under the Sources section. You can select the Window Capture option to record the OmeTV window only. Or you can choose the Display Capture option to record the whole screen.
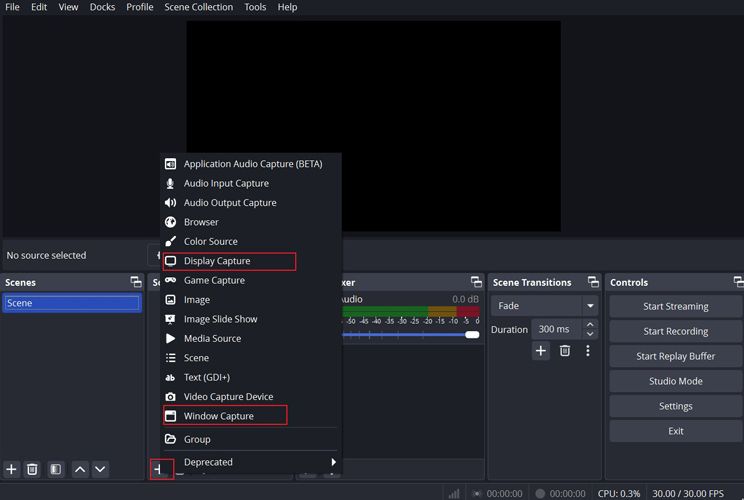
Step 3. Optionally, you can hit the Settings button at the lower right to adjust other recording settings under the Output tab. Then click on Apply to save the changes.
Step 4. Start the video chat on OmeTV and return to OBS to hit the Start Recording button to begin the recording. Once the chat is over, click on Stop Recording.
Ways to Record OmeTV on Phone
When you start a video chat with the OmeTV app on an iOS or Android mobile phone, you can try the following screen recording applications to screen record on OmeTV.
- AZ Screen Recorder
- XRecorder
- Mobizen Screen Recorder
- DU Recorder
- Record it!
- …
Also read:
- How to Screen Record on iPhone – Solved
- How to Record Video with Screen Off on iPhone/Android/Computer
- How to Record Screen on Android Phones by Different Means
How to Screenshot on OmeTV
How do you do if you want to screenshot on OmeTV? The built-in tools of your devices can meet your needs. For Windows users, you can use the Snipping Tool and Xbox Game Bar. For Mac users, the Screenshot Toolbar is a good choice. To learn more information, I have found the following posts for your reference:
- Scrolling Screenshot | A Full Page Screen Capture Guide
- How to Screenshot on Computer? Try These Top 8 Methods
- The Complete Guide on How to Screenshot on a Gateway Laptop
- How to Take a Screenshot on Your Samsung Phone?
- 4 Ways to Help You Take a Screenshot Without the PrintScreen Key
- 4 Methods to Take a Google Maps Screenshot on Windows and Mac
Conclusion
It is a useful way to save the memorable moments happening on OmeTV using screen recording tools. How to record OmeTV? You can use MiniTool Video Converter and OBS Studio for PCs and AZ Screen Recorder for mobile phones. Just follow the above instructions and have a try.


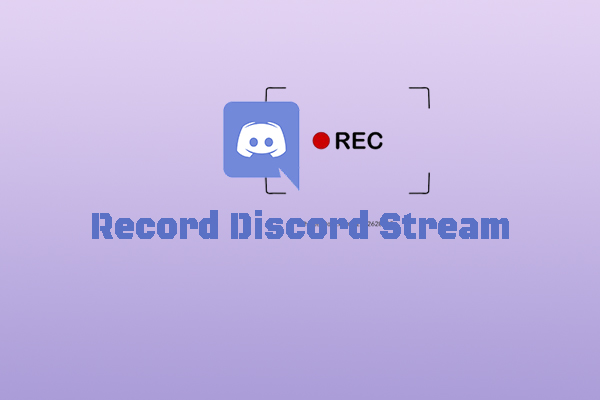
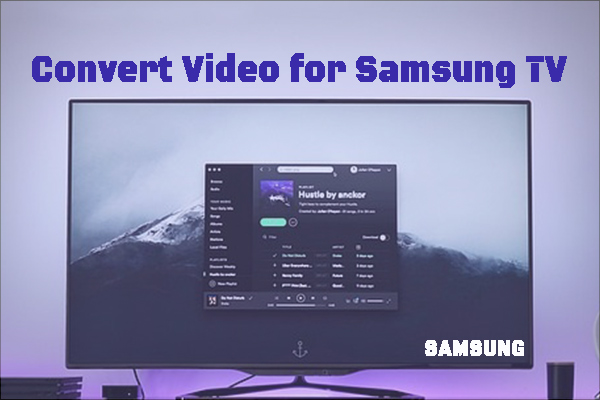
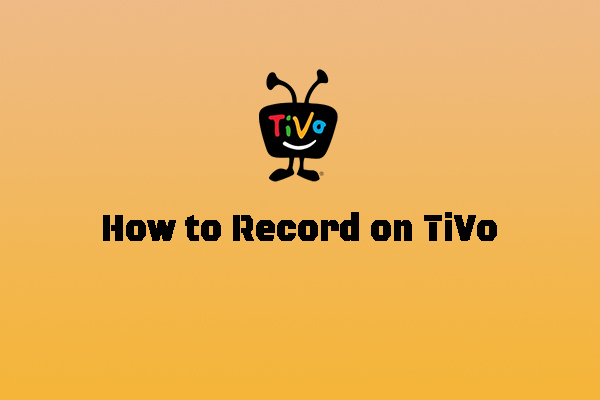
User Comments :