Can OBS Stream and Record at the Same Time
Can I stream and record at the same time via OBS? Of course, OBS supports streaming and recording at the same time. You can use this feature to capture the interaction with the audience during live streams on OBS. How to stream and record at the same time with OBS. Keep reading.
How to Stream and Record at the Same Time by OBS
In this section, I will show you workable ways to make OBS stream and record the same scene and different scenes.
#Option 1. OBS Stream and Record the Same Scene
You can follow the below steps to stream and record at the same time in OBS.
Step 1. Run OBS to get to its main interface and configure the scene with the sources you want to stream and record. In the Sources section, click the + icon, and choose the sources, like Game Capture or Display Capture.
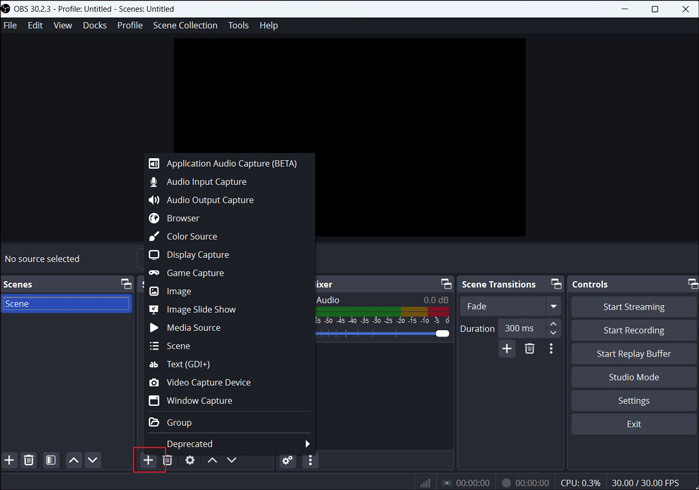
Step 2. Click the Settings button at the bottom right and go to the Output subtab to adjust the settings for streaming and recording. For example, you can customize the bitrate, resolution, and others for each. Then click Apply to save the changes.
Optionally, you can go to General and tick the Automatically record when streaming checkbox under the Output section. This operation can help you start recording without the need to press the Start Recording button.
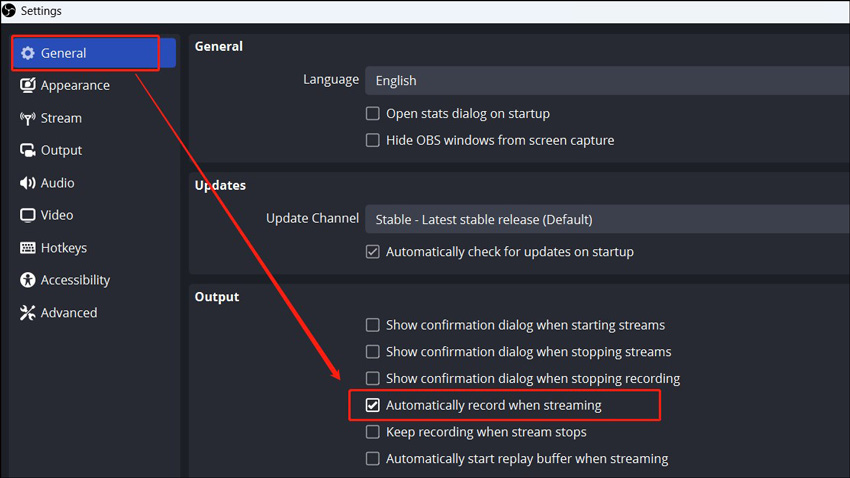
Step 3. Go to the Stream subtab, Open the Service list to choose the streaming platform, enter the Stream Key, and hit the Connect Account button. Next, click Apple and OK in order.
Step 4. Finally, hit the Start Streaming button and the Start Recording button.
#Option 2. OBS Stream and Record Different Scenes
How to use OBS to stream and record different scenes? This operation is not easy. Fortunately, the following is a step-by-step guide for your reference.
Method 1. Using Multiple Instances of OBS Studio
Step 1. Locate the installation folder of OBS, copy and paste this folder, and then change its name to OBS Studio Portable or others.
Step 2. Inside the copied folder, create a new text file and name as obs_portable_mode.txt.
Step 3. Run the portable version. Open the OBS Studio Portable folder, go to bin, and run obs64.exe (or obs32.exe). Then configure the scene you want to record.
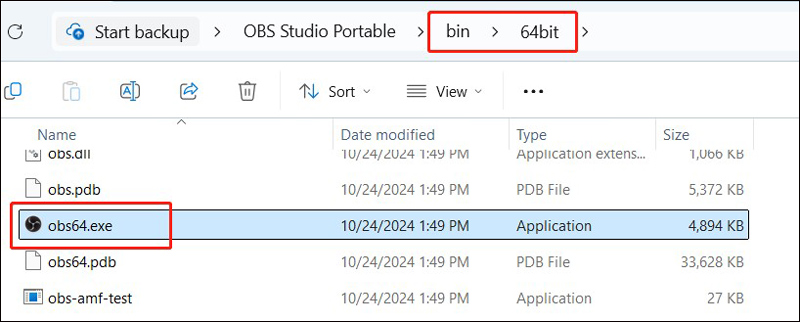
Step 4. Open OBS to configure the scene you want to stream.
Step 5. In the main OBS instance, hit the Strat Streaming button first. Then go to the portable OBS instance and click on Start Recording.
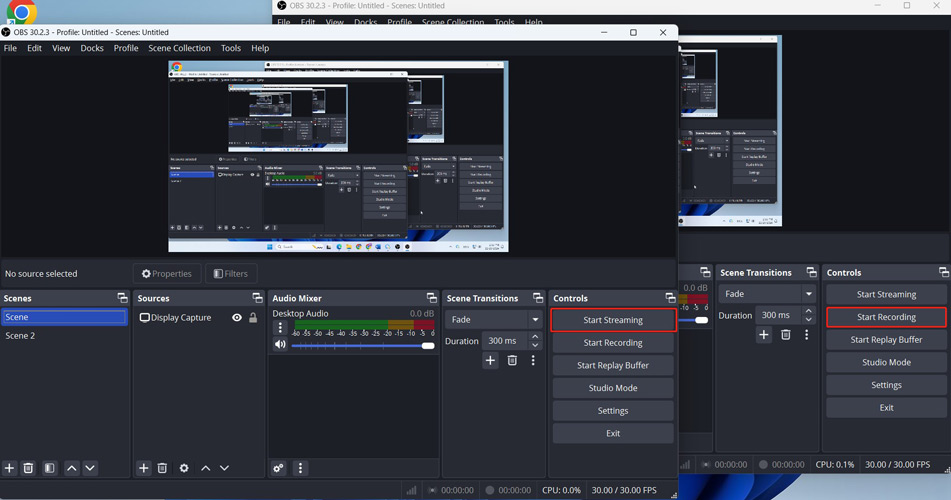
Method 2. Using the Automatic Scene Switcher
Step 1. Launch OBS and adjust the settings for streaming and recording first. Click the + icon in the Scene section to add more than two scenes and name them properly. Then add the required Sources under the Source section.
Step 2. Click the Tools option at the top menu bar and choose the Automatic Scene Switcher option.
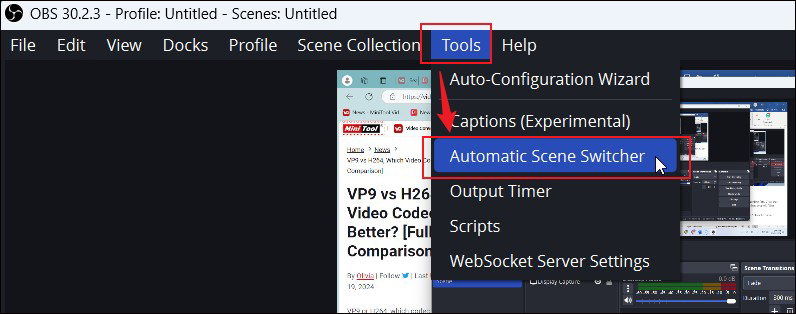
Step 3. In the Automatic Scene Switcher window, you need to create rules for switching scenes based on time intervals, window titles, or others.
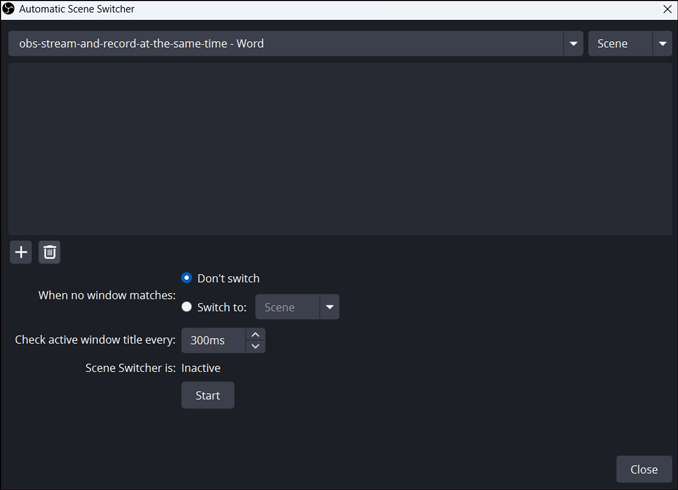
Step 4. Click the Start button to activate the Automatic Scene Switcher. Finally, click Start Streaming and Start Recording to stream and record at the same time.
Easy Method to Record Live Streaming
It is not easy to stream and record different scenes with OBS for both beginners and professionals. To record live streams, you’d better use a screen recording tool. MiniTool Video Converter is highly recommended, which is a completely free screen recorder with no time limit, watermark, ads, or bundles. With its intuitive interface, you can easily master how to use it for screen recording.
MiniTool Video Converter can aid you in recording video conferences, live streaming, presentations, games, and other activities happening on the screen. You can use it to record the 4K screen at standard, high, and original quality with the option to record the system audio and microphone sounds. You can click the download button to try this reliable screen recorder.
MiniTool Video ConverterClick to Download100%Clean & Safe
Furthermore, MiniTool Video Converter is an excellent file converter for video and audio files and supports a wide range of formats. Besides, it enables you to download videos, audio, playlists, and even subtitles from YouTube.
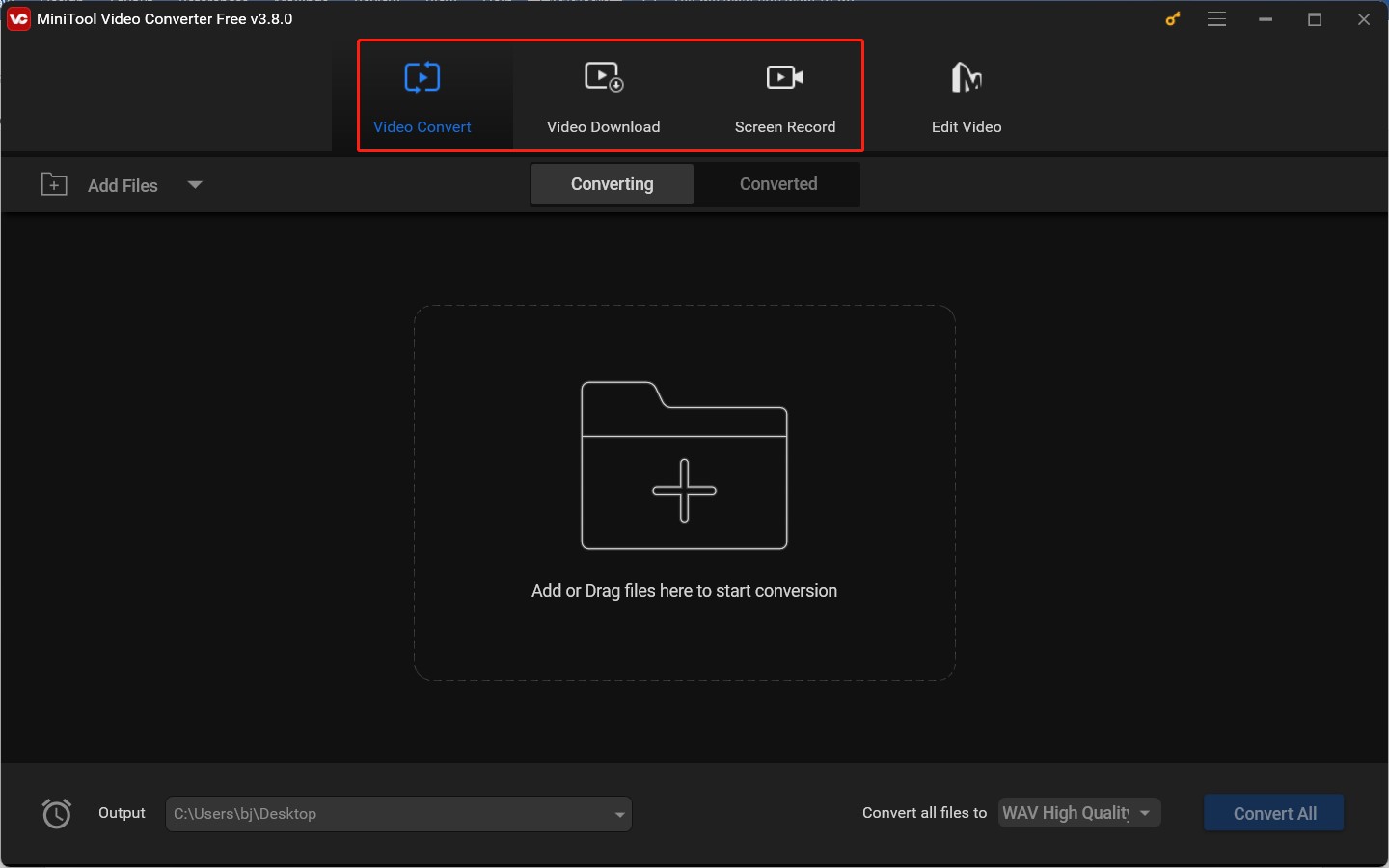
Final Words
How to make OBS stream and record at the same time? This post has provided detailed tutorials. Hopefully, this post will be helpful to you.



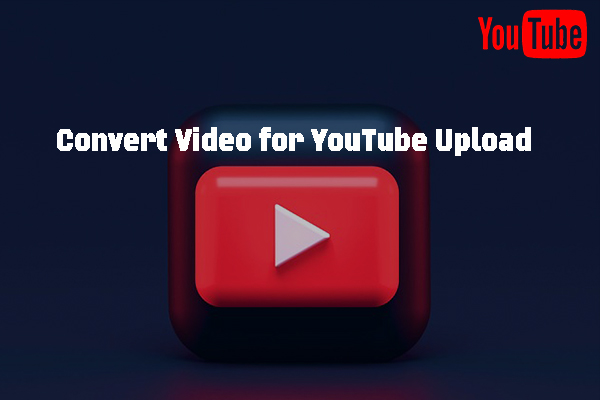
User Comments :