What Is an MTS File?
MTS is the abbreviation of MPEG Transparent Stream. This container format makes use of MPEG-4 / H.264 video compression and supports 720P and 1080P HD video resolutions. This container format is commonly used for AVCHD.
An MTS file is an AVCHD video file, AVCHD short for Advanced Video Coding High Definition. The AVCHD file format is designed for the digital recording and playback of high-definition video.
The other container format for AVCHD is M2TS, Blu-ray disc Audio-Video (BDAV) MPEG-2 Transparent Stream. However, there’s no functional difference between M2TS and MTS files. You can change the .mts file extension to .m2ts and vice versa.
What Is a MOV File?
Developed by Apple, MOV (QuickTime File Format) is a multimedia container file that contains multiple tracks of video, audio, or text. MOV is a common video format used for storing movies, TV shows, or short videos.
Many media players, video editing applications, and devices can handle MOV files. It has become one of the most common video file formats along with MP4, AVI, and WMV.
MTS files can be opened with Microsoft Windows Media Player and VLC media player. If you want to convert an MTS file to a more recognizable format like MOV, continue to read the following sections.
How to Convert MTS to MOV?
To convert MTS to MOV or other video formats, you can try out the following video converters.
#1. Format Factory
Compatibility: Windows
Price: Free
Format Factory is the second way to convert MTS to MOV on PC. It lets you directly convert MTS files without changing the file extension. With this software, you can convert MTS to MOV, WebM, MP4, AVI, WMV, VOB, and more.
Format Factory is a free multimedia converter. In addition to video files, it converts audio files, images, documents, etc. It also can record computer screens, split, crop, rotate, & join videos, and more.
Here’s how to convert MTS files to MOV using Format Factory.
Step 1. Download Format Factory from the official website or Microsoft Store. Launch it after installation.
Step 2. Under the Video tab, click the box with AVI, FLV, MOV…, and choose MOV as the output format.
Step 3. Click on Add Files button to upload your MTS files.
Step 4. Click the Output Settings button to set the output video quality, frame rate, and other settings.
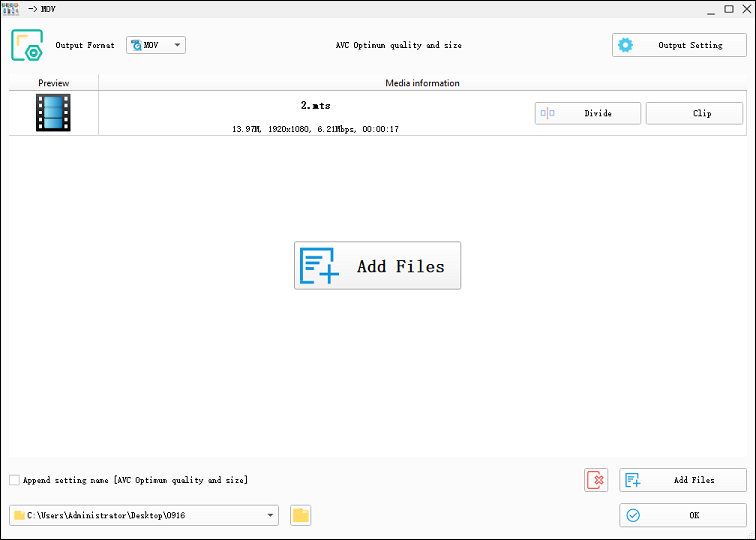
Step 5. Click OK to return to the main interface. Click the green Start button at the top to enable the conversion task.
#2. Any Video Converter
Compatibility: Windows and macOS
Price: Free & paid
Any Video Converter is a universal video converter. It supports importing various video formats and converts them to many popular video file types. This software allows you to convert MTS to MOV on both Windows PCs and Mac computers.
Before starting the conversion, Any Video Converter enables you to rotate or crop the video, adjust the brightness, contrast, saturation, and more.
Moreover, Any Video Converter is a mobile video converter that provides diverse preset profiles to fit devices like iPhone, Samsung, Android, Huawei, LG phones, and more.
Convert MTS to MOV with Any Video Converter:
Step 1. Download Any Video Converter from the official website, install and launch this application on your computer.
Step 2. Click the Add or Drag File(s) button to open your MTS file.
Step 3. Click the output profile button at the top right, click the Video Files icon above the Music icon, and click the Apple QuickTime Movie (*.mov).
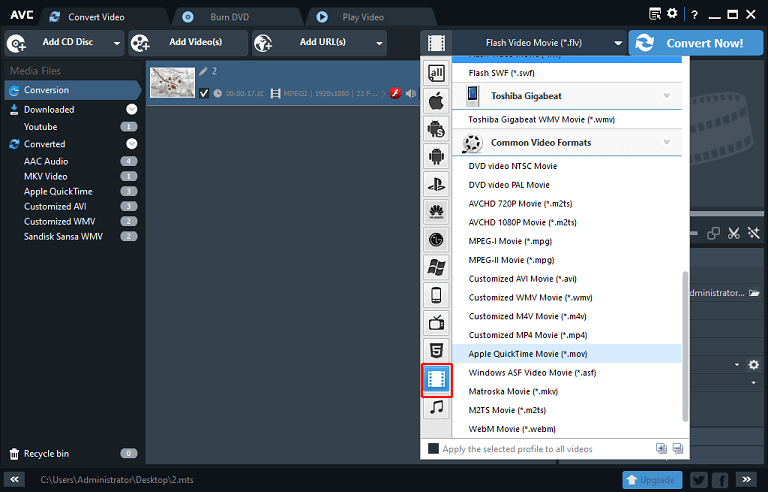
Step 4. From the Basic Settings section on the right side, you can change the file name, output folder, video size, and video quality.
Step 5. Click Convert Now! to convert MTS to MOV.
#3. Prism Video Converter Software
Compatibility: Windows and macOS
Price: Paid
Developed by NCH Software, Prism Video Converter Software is a comprehensive multi-format video converter. It supports importing various video file types like MTS, M2TS, F4V, WTV, MPG, and more.
Prism Video Converter Software also offers many output formats for you to choose from like MOV, MP4, MP3, WebM, SWF, PNG sequences, and more. There’s no doubt that you can use Prism Video Converter Software to convert MTS to MOV on a PC and Mac.
Apart from that, this video converter provides multiple preset profiles to fit devices iPhone, Android, iPad, Playstation, Xbox, and more. It also offers some editing tools. Before the conversion, you can split or trim the video, add a color filter, add captions, and more.
Here’s how to convert MTS to MOV with Prism Video Converter.
Step 1. Download Prism Video Converter from the NCH software website, install it, and open this program.
Step 2. Click the Add File(s) or Add Folder button to browse for the folder that stores your MTS files, choose files and click Open.
Step 3. Click the dropdown of the Output Format at the bottom, and select .mov from the list. Click Browse to choose another destination folder.
Step 5. Right-click on the blank area and click Select All to Files to choose all your MTS files. Click Convert to convert MTS files to MOV.
#4. VideoProc Converter
Compatibility: Windows and macOS
Price: Free and paid
VideoProc Converter is another MTS to MOV converter available for both Windows and macOS. You can use it to quickly convert MTS files to MOV. Before that, this video converter allows you to cut, crop, and rotate the video, apply filters, add text watermarks on the video, etc.
In addition to common video files, VideoProc Converter also can process 4K/HD HDR videos shot with GoPro, DJI, iPhone, camcorders, and other 4K cameras.
Here’s how to convert MTS files to MOV using VideoProc Converter.
Step 1. Download and install VideoProc Converter on your computer, and open it.
Step 2. Click Video and click the +Video button at the top to open your MTS file.
Step 3. To choose the output format, go to the Target Format section at the bottom, and move to the Video tab. Click the MOV option.
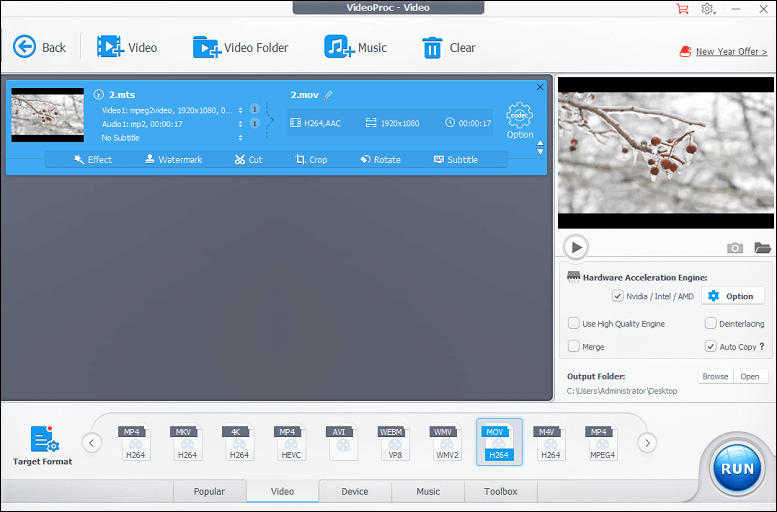
Step 4. Click Browse to specify the output folder where you’d like to store the MOV file.
Step 5. Click the RUN button in the bottom right corner to start the conversion.
#5. CloudConvert
To convert MTS to MOV online, you can try out CloudConvert. It’s a powerful online video converter that can handle various video conversion tasks.
Also, you can use CloudConvert to convert audio files, images, documents, vectors, presentations, and more.
Step 1. Go to the CloudConvert website and click Select File to add your MTS file.
Step 2. Click the dropdown arrow with three dots, and select MOV.
Step 3. Click Convert to turn MTS to MOV. Once finished, download the MOV file to your PC.
#6. FreeConvert
FreeConvert is also an online file converter that can convert videos, images, audio files, documents, archives, etc. It supports more than 1,500 file conversions.
As a video converter, FreeConvert allows you to adjust the video aspect ratio, frame rate, resolution, and rotate the video, etc.
Convert MTS to MOV online using FreeConvert:
Step 1. Visit the FreeConvert website and click Choose Files to add your MTS file.
Step 2. Choose MOV as the output format. To make some settings for the output video, click the Advanced settings icon. Click Apply Settings to apply your changes.
Step 3. Click Convert to convert MTS to MOV.
#7. Convertio
Convertio is another way to convert MTS to MOV online. Convertio also works as an online file converter to convert videos, images, audio files, and more.
Step 1. Navigate to the Convertio website. Click the Choose Files button to add your MTS file or just drag it into the interface of Convertio.
Step 2. Click the output box, and select Video > Mov.
Step 3. Click Convert to start the MTS to MOV conversion. After that, download the MOV file.
MiniTool Video ConverterClick to Download100%Clean & Safe
Conclusion
This post offers 7 methods to convert MTS to MOV. If you need to save an MTS file in MOV, just try any one of these tools.




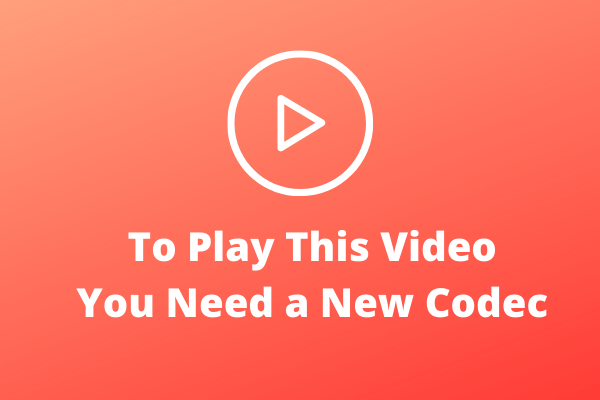
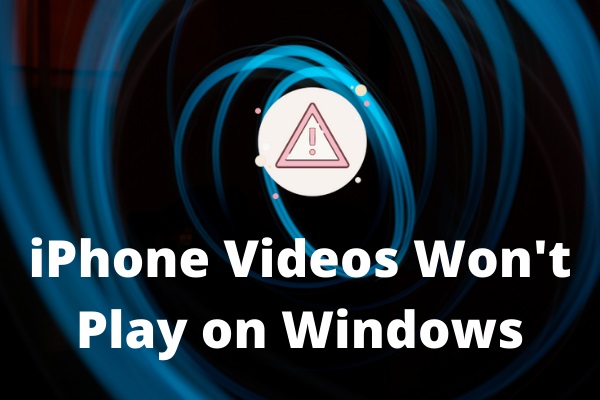
User Comments :