How do you record your screen on Windows 8 or 8.1? This post from the free file converter - MiniTool Video Converter will explore the best screen recorder for Windows 8 to help you capture any activity on your desktop.
Does Windows 8 Include a Built-in Screen Recorder
A screen recorder is a useful tool if you want to record and share videos of the activities performed on your computer. When it comes to how to record screen on Windows 11/10, you can easily record your screen using the built-in Snipping Tool on Windows 11 or use the built-in Xbox Game Bar in Windows 10 to capture videos and screenshots while playing PC games.
How to screen record on Windows 8? Speaking of screen recorders for Windows 8, you must be wondering if Windows 8 has a built-in screen recorder since both Windows 10 and 11 have such applications.
Similarly, Windows 8 has a pre-installed Steps Recorder (Problem Steps Recorder or PSR) for recording the exact steps you took when issues happen on your PC. Then, you can send the recording to a person or group to diagnose the problem. By the way, Steps Recorder is also an inbox program in Windows 7 and Windows 10.

Once the recording is complete, Steps Recorder will provide you with a ZIP file that can be viewed in any web browser. The file contains multiple screenshots and recorded details. In other words, Steps Recorder can only be used as a troubleshooting and help tool for Windows computers and cannot save recordings as videos. Additionally, it may not accurately capture certain programs, such as full-screen games.
Now we can conclude that Windows 8 does not have a built-in screen recorder to capture activities on the desktop as video. If you want to record screen on Windows 8, you can use a third-party screen recording application. Here are the best screen recorders for Windows 8.
Best Free Desktop Screen Recorder for Windows 8
MiniTool Video Converter, as the name suggests, is a free video converter that can perform conversion tasks between a variety of video formats. Also, it allows you to convert the video encoder, frame rate, bitrate, and resolution or convert video for some mobile devices.
In addition to changing video file types, MiniTool Video Converter also can be used as a screen recorder to record applications, windows, games, lectures, and other activities happening on your Windows 8 PC.
MiniTool Video Converter is a free desktop screen recorder for Windows 8 with no watermark and no recording time limit. With this application, you’re able to record your desktop in full-screen or selected regions, along with system audio or microphone.
Additionally, MiniTool Video Converter will save the recording in MP4, WMV, MKV, AVI, MOV, FLV, and TS formats. Before starting a recording, you’re allowed to select the recording frame rate, adjust mouse settings, and others.
Here is how to record screen on PC using MiniTool Video Converter.
Step 1. Download and install MiniTool Video Converter on your Windows 8.
MiniTool Video ConverterClick to Download100%Clean & Safe
Step 2. After installation, launch MiniTool Video Converter, then switch from the default Video Convert tab to the Screen Record tab, and click the Click to record screen area to open MiniTool Screen Recorder.
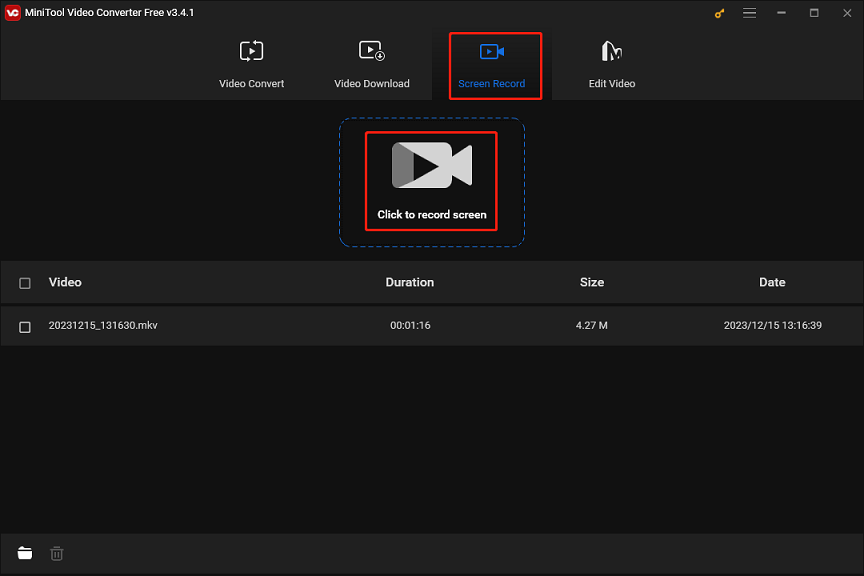
Step 3. Select the recording area. By default, MiniTool Screen Recorder captures the entire screen as well as system sound and microphone audio. Of course, you can choose whether to record screen with audio.
If you need to record parts of the screen, click the arrow next to Full screen, click the Select region option, and drag your mouse to choose the recording area.
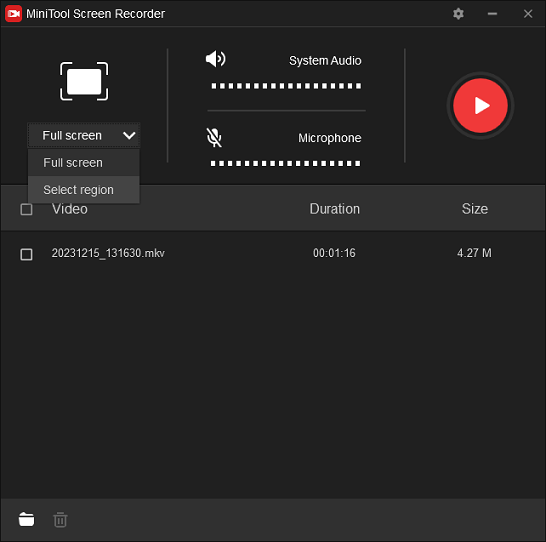
Step 4. Make some settings before recording the screen. Click the Settings icon in the upper right corner of MiniTool Screen Recorder to open Settings. Then, you can choose the destination location, recording format, frame rate (30, 25, 20, or 15FPS), etc.
Also, you can choose to show the mouse area or highlight mouse clicks with different colors, set a recording duration, or change the hotkeys. Finally, don’t forget to click OK to save changes. Then, you’ll return to the MiniTool Screen Recorder window.
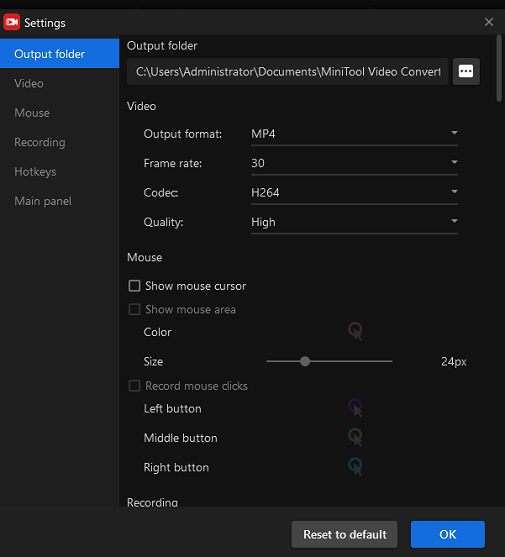
Step 5. Click the red Record button to start the recording. To stop the recording, press F6 or your personalized shortcut. Your video will then appear at the top of the video list. Right-click to preview, rename, select, or delete the video or navigate to the file location.
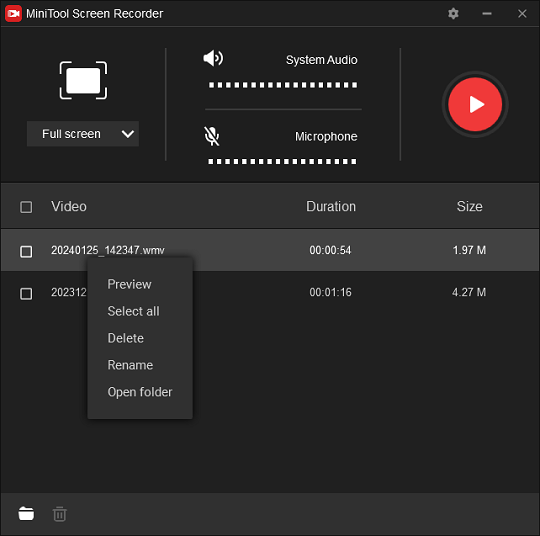
Additional Screen Recorders for Windows 8
It’s not difficult to find a screen recorder for Windows 8 today. You can also try the following tools to capture your screen on Windows 8.
ScreenRec
ScreenRec is also a reliable option for recording screen on Windows 8. Just sign up for a free account and you can enjoy unlimited recording time. Otherwise, your recording will be interrupted by the 5-minute recording time limit.
ScreenRec allows you to capture your desktop as a complete screen or a selected region as well as system sounds or audio from the microphone. Aside from that, ScreenRec is a screen recorder with a facecam to record your desktop using a webcam overlay. Furthermore, this program can record the screen at any frame rate, ranging from 15FPS to 120FPS. Finally, ScreenRec will save the recording in MP4 format.
Bandicam
Bandicam is a popular screen recorder, game, and webcam recording application for Windows computers, and it’s also one of the best tools to capture your screen on Windows 8. This application enables you to record everything on your desktop in full screen, a custom area, or a fixed screen size.
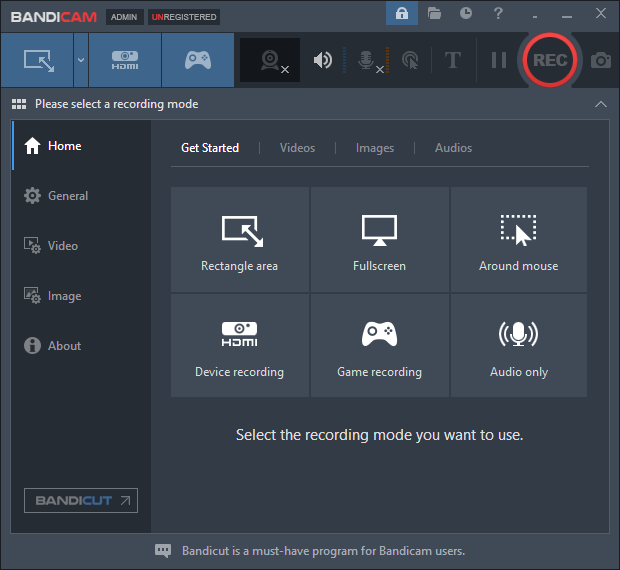
Bandicam will store the recorded video in MP4 or AVI. Before you start a recording with Bandicam, you can choose from the frequently used format settings, such as YouTube, Twitter, PowerPoint, and more. During the recording, this Windows 8 screen recorder permits you to add arrows, boxes, numbers, text, draw lines, highlight something, add a mouse click effect, etc.
In addition to the screen recording mode, Bandicam also features a game recording mode for capturing various games, a device recording mode for recording external devices like a webcam with a microphone, and an audio-only recording mode for recording audio on your PC.
Note that Bandicam’s free trial is limited to 10 minutes per recording and adds a watermark to the resulting video. To get rid of this problem you have to buy the full version.
FlashBack Express
FlashBack Express is another free desktop screen recorder for Windows 8, allowing you to record anywhere on your computer screen along with your computer’s sound or audio from your microphone. Also, it can add a webcam overlay to your screen recording. It has no time limits or watermarks.
As for the recording format, FlashBack Express supports MP4, MKV, AVI, and GIF formats. After you finish a recording, you can directly trim the video in FlashBack Express to remove unnecessary parts.
Furthermore, FlashBack Express has a pro version called FlashBack Pro. This version comes with more features to help you create a stunning recording, such as a full video editing suite, HD/4K video recording, video effects, and enhancing recording with text, images, and sounds.
Debut Video Capture Software
Debut Video Capture Software works on all Windows versions from 7 to 11, and undoubtedly, it’s also a screen recorder for Windows 8 to record the whole screen, a single window, or any selected region with audio from your speaker or microphone. While recording, it will highlight the location of your cursor.
As one of the best screen recording programs, Debut Video Capture Software is also competent to capture your screen and webcam simultaneously, add captions to video recordings with the built-in text editor, create time-lapse video recording, adjust the resolution, frame rate, and size for capture, upload videos to YouTube, Vimeo, and Flicker, etc.
This program has a free version available for non-commercial use only. While for other purposes, you should select the right edition and pay for it.
VSDC Free Screen Recorder
VSDC Free Screen Recorder is also a free desktop screen recorder for Windows 8 without time limits and watermarks. This easy-to-use screen recording app lets you record everything on your desktop, whether it’s the entire screen, a selected area, or gameplay.
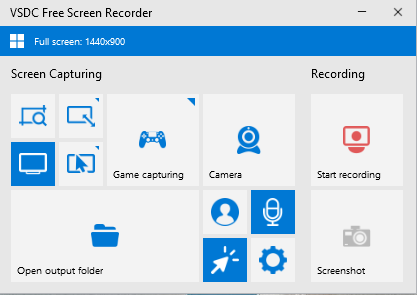
During the recording, you can use the app’s built-in drawing tools to annotate your screen. Moreover, VSDC supports recording 2D and 3D games in 4K quality with a frame rate of up to 480FPS.
Free Cam
Alternatively, Free Cam is also a wonderful app to record screen on Windows 8. Thanks to the user-friendly and straightforward interface, you can start a recording with a few clicks. Then, you can select a screen size from the presets, or choose a zone or an application window to record.
Besides, you are allowed to highlight the mouse cursor and enable mouse click sounds while recording with Free Cam to emphasize something important. Once stopping a recording, you will be able to edit it with the built-in video editor. After that, save the video as a WMV file or upload it to YouTube.
Free Cam cannot record your screen with a webcam and export video in MP4. To unlock these features and access more, you should upgrade to the Cam Pro version.
Icecream Screen Recorder
Icecream Screen Recorder is also a good choice for Windows 8 screen recorders. Whether you need to record the full screen or only a specific area, this software can easily achieve this. Also, you can set up a webcam, microphone, and speakers to record along with your screen.
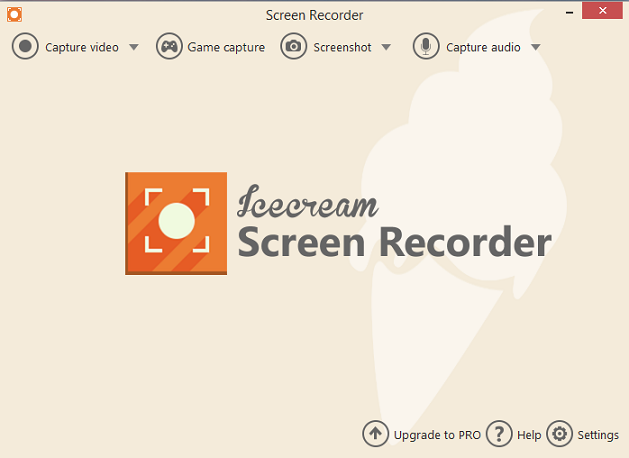
Since the app has a scheduled recording feature, you can also automatically capture screens at a specific time or duration. Additionally, you’re permitted to annotate the recording by drawing, adding text, arrows, etc. After ending a recording, you’ll be capable of editing the video, such as trimming, playback speed adjustment, muting, and more.
Furthermore, Icecream Screen Recorder also equips you with the capacity for capturing game sessions and any other on-screen activities. At last, it will save the recording in WebM, MP4, and MKV formats.
Icecream Screen Recorder offers a free version that only permits you to record up to 5 minutes with a watermark. You should upgrade to the Pro version to enjoy unlimited recording time and other features.
MiniTool MovieMakerClick to Download100%Clean & Safe
Final Thoughts
Now, you can use these 8 Windows 8 screen recorders to record your computer screen with audio. Using these tools, you’ll have the ability to capture application windows, online meetings, live streams, gameplay, tutorials, and more to improve your efficiency.
Finally, if you encounter any problems using MiniTool Video Converter, you can contact us for help at [email protected].


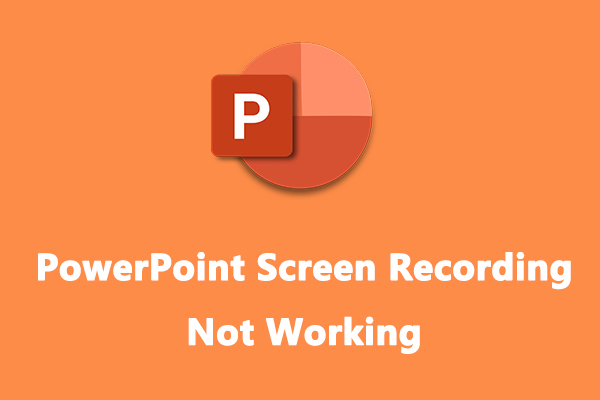
![How to Fix OBS Stuttering When Recording [Ultimate Guide]](https://images.minitool.com/videoconvert.minitool.com/images/uploads/2023/04/obs-stuttering-when-recording-thumbnail.jpg)

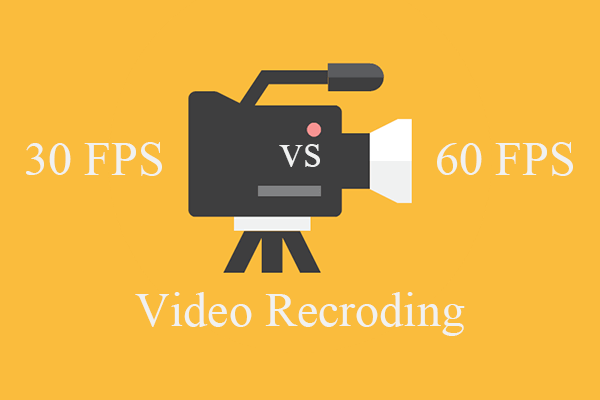
User Comments :