Do you know how to record screen on Windows 7? If you’re looking for a Windows 7 screen recorder, you’ve come to the right place. Here are 6 options (like MiniTool Video Converter) for you.
Does Windows 7 have a built-in screen recorder? Unlike Xbox Game Bar in Windows 10, Windows 7 doesn’t have a built-in or default screen recorder. If you want to record something on a Windows 7 PC, you should use other screen recording applications. This post will give you 6 Windows 7 screen recorders.
MiniTool Video Converter
MiniTool Video Converter is a free video and audio converter that can convert between various media formats. In addition, it has a screen recording feature that enables you to record activities on your PC screen. It works on Windows 7, 8, 10, and 11.
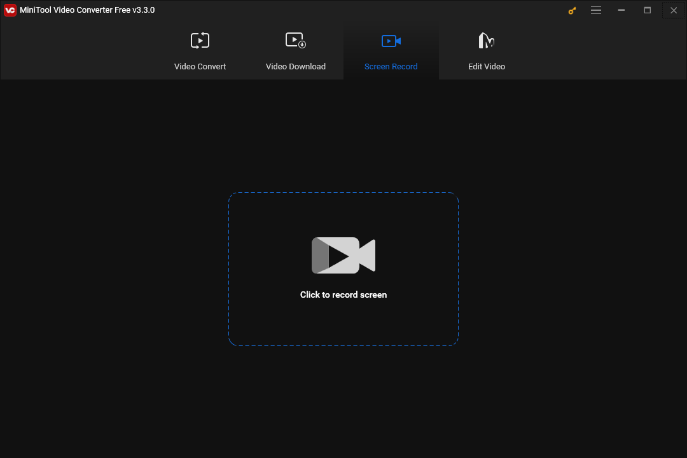
With MiniTool Video Converter, you can quickly record your entire screen or just capture parts of the screen with system audio and microphone. Before getting started, you can choose to show the mouse cursor, area, and clicks to emphasize important steps. Also, this application allows you to select the recording format, frame rate, quality, and codec.
More importantly, MiniTool Video Converter is a free screen recorder for Windows 7 without watermarks and a recording time limit.
Debut Video Capture
Debut Video Capture is also a useful screen recorder for Windows 7 to record computer screen, gameplay, and videos from a webcam or external device. With the video overlay feature, you can record your screen and webcam simultaneously. During the recording, it can highlight the position of the mouse cursor. And, it supports time-lapse recording.
In addition, this application allows you to add your text captions, time stamps, logos, or watermarks on the video, adjust color settings and video effects before recording, and change the video resolution, size, and frame rate for capture.
Debut Video Capture saves the video recording in AVI, WMV, MP4, FLV, and more video formats. It also lets you upload the video directly to YouTube, Vimeo, and Flicker.
Bandicam
Bandicam is another great screen recorder for Windows 7. This program has 4 recording modes including screen recording, game recording, device recording, and audio-only recording.
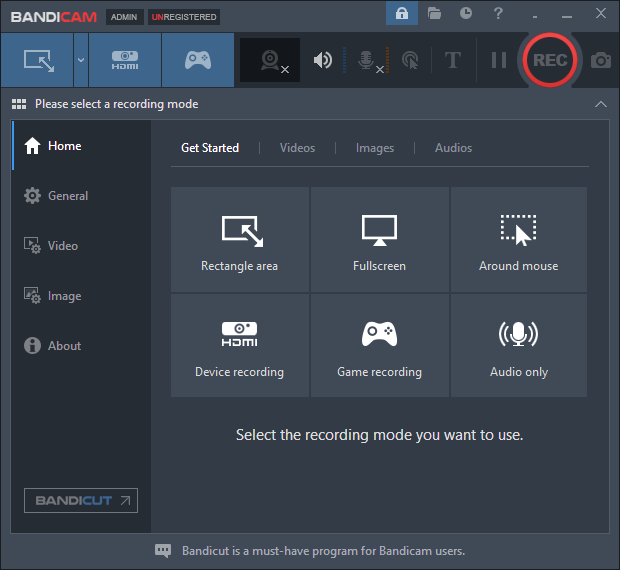
With Bandicam, you can record the entire screen or selected regions in Windows 7. You can also add arrows, boxes, numbers, text, and lines while recording. Also, this app lets you record various games and external devices. Besides, it can only record audio from your speaker or microphone and save it in MP3 or WAV format.
Movavi Screen Recorder
Movavi Screen Recorder is another Windows 7 screen recorder you should not miss to record your PC screen and capture a webcam. During recording, this app enables you to make notes and draw shapes on the video. After recording, you can cut the video to remove unwanted fragments.
Apart from that, you can limit the recording to a specific time with the timer feature and the recording will automatically stop once the time is up. With Movavi Screen Recorder, you can also only record audio from system sounds or microphone and take scrolling screenshots.
Icecream Screen Recorder
Icecream Screen Recorder is also one of the best screen recorders for Windows 7 to record everything on your PC, such as apps, webinars, Zoom meetings, live streams, and more. Also, you can draw while screen capture, and add text, arrow, and bullet annotations.
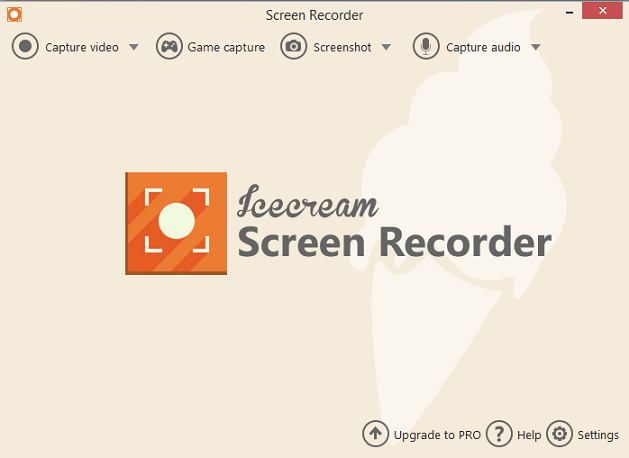
Icecream also has some editing tools to optimize the recorded videos, such as trimming, playback speed adjustment, and more. In addition, this program can be used to capture gameplay, record audio, and take screenshots.
TinyTake
If you’re seeking a Windows 7 screen recorder, TinyTake should not be ignored. With this program, you can easily capture your full screen, a window, or a selected region. After recording, you can add shapes, arrows, text, and more to the video to highlight some important information.
Conclusion
This post provides you with the best 6 screen recording applications for Windows 7. Which one is your favorite Windows 7 screen recorder? Leave it in the below comments zone.


![How to Fix Bandicam Audio Not Recording Issue [Ultimate Guide]](https://images.minitool.com/videoconvert.minitool.com/images/uploads/2023/05/bandicam-audio-not-recording-thumbnail.jpg)
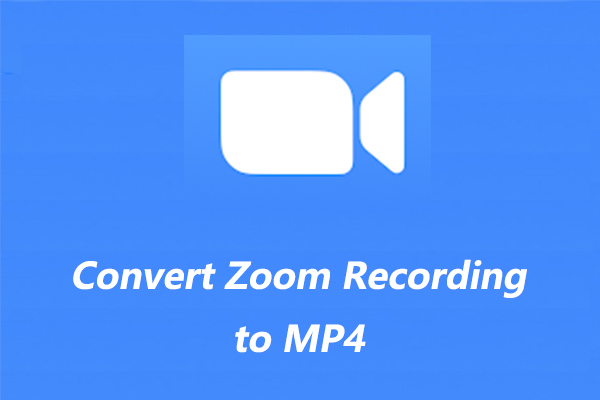
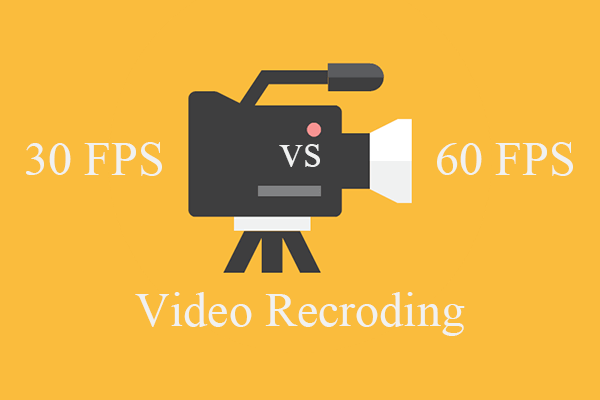
User Comments :