FPS stands for frame per second. In video recording and video production,t he frame rate is the frequency or rate at which consecutive images (frames) are captured or displayed and it is the number of consequent images that are captured or displayed every second. For instance, 60FPS means each second of the video has 60 still images.
60FPS is widely used for recording video games, fast-moving sports, action movies, and slow motion. If you want a 60FPS screen recorder, you’ve come to the right place. The following part shares 4 applications with you.
#OBS
OBS (Open Broadcaster Software) is a well-known free and open-source screen recorder for Windows, macOS, Linux, and BSD, and it’s also a 60FPS screen recorder no watermark. With it, you can record the entire computer screen, gameplay, and anything else on your PC.
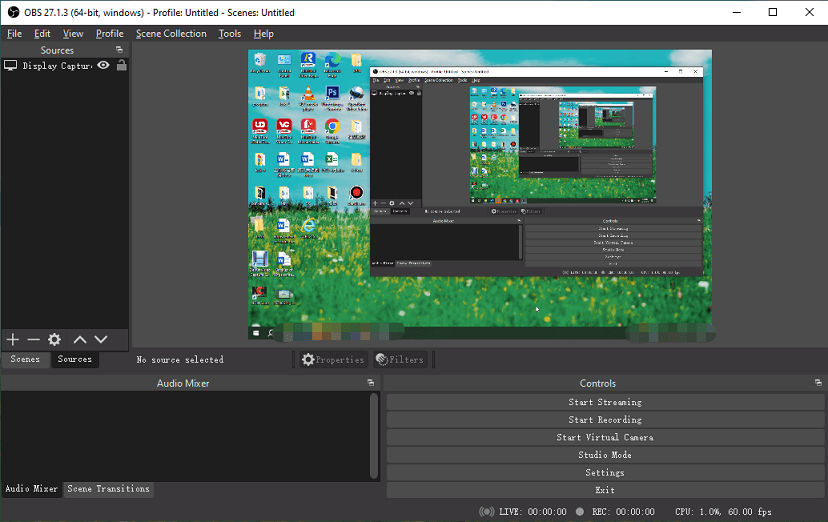
Here’s a quick guide on how to record videos at 60FPS with OBS.
- Launch OBS on your computer. Under the Sources tab, click + to select a video source like Display Capture.
- Click Settings in the bottom right and then go to Video on the left.
- Expand the Common FPS Values menu and select 60, and click Apply > OK.
- Click Start Recording to start the 60FPS screen recording. Click Stop Recording to stop it.
Key features:
- Support multiple video sources.
- Record videos at different frame rates up to 60FPS.
- Set up an unlimited number of scenes.
- Powerful configuration options.
#Bandicam
If you need a 1080p 60FPS screen recorder for PC, Bandicam is a great solution. It’s one of the best screen recorders for Windows to record everything on your screen, gameplay, external devices, or only audio.
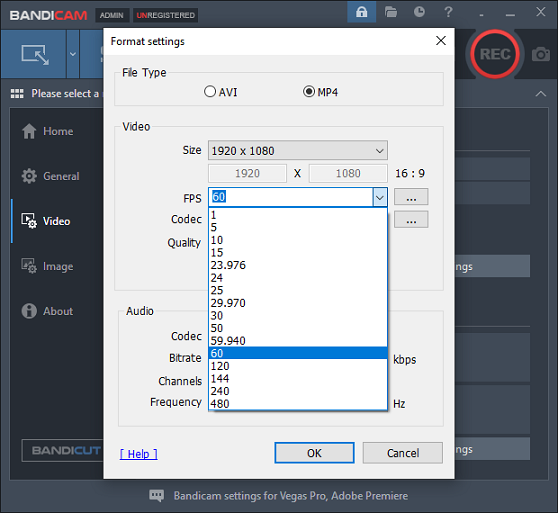
Follow the steps below to screen record at 60FPS with Bandicam.
- Open Bandicam and select Screen Recording or Game Recording mode.
- Click on Video on the left and click Settings in the Format section.
- Choose MP4 or AVI as the file type. Expand the FPS dropdown menu, and choose 60.
- Do other format settings as you need and click OK to save the changes.
- Click the red Record button in the upper right corner to start recording. Click it again to stop recording.
Key features:
- Multiple recording modes.
- Draw on the screen while recording screen.
- Schedule screen recordings.
- Customize video format settings.
#Debut Video Capture
Debut Video Capture is a video capturing and screen recording application for Windows and macOS, and it’s one of the best 60FPS screen recorders. This application is also capable of recording your webcam.
Here’s how to use Debut Video Capture to screen record at 60FPS.
- Run this app on your computer and choose Screen.
- Click on Options > Video Options, and drag the Frame Rate slider to the extreme right until it shows 60FPS. Click OK.
- Click the Record button to start recording.
Key features:
- Supported multiple video formats.
- Highlight the mouse cursor while screen recording.
- Show keystrokes in screen recordings.
#Format Factory
You might often use Format Factory to convert videos, audio files, and images. It’s not only a free multimedia converter but also a 60FPS screen recorder. This application has a Screen Record feature that allows you to record your screen up to 60FPS. Here’s how it works.
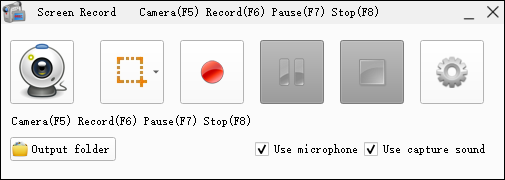
- Launch Format Factory and click the Screen Record box.
- Click the Settings button, go to the Video tab, set Frame Rate as 60, and click OK.
- Choose your screen recording and click the Record button to start.
Key features:
- Record screen up to 60FPS without watermarks.
- Support converting video/audio/image/picture.
- Ability to split, trim, and crop videos.
Tip: Best Free Video to 60FPS Converter for Windows
MiniTool Video Converter is a free video converter that lets you change the video format, resolution, frame rate, encoder, and bitrate. It empowers you to convert any videos to 60FPS quickly.
MiniTool Video ConverterClick to Download100%Clean & Safe
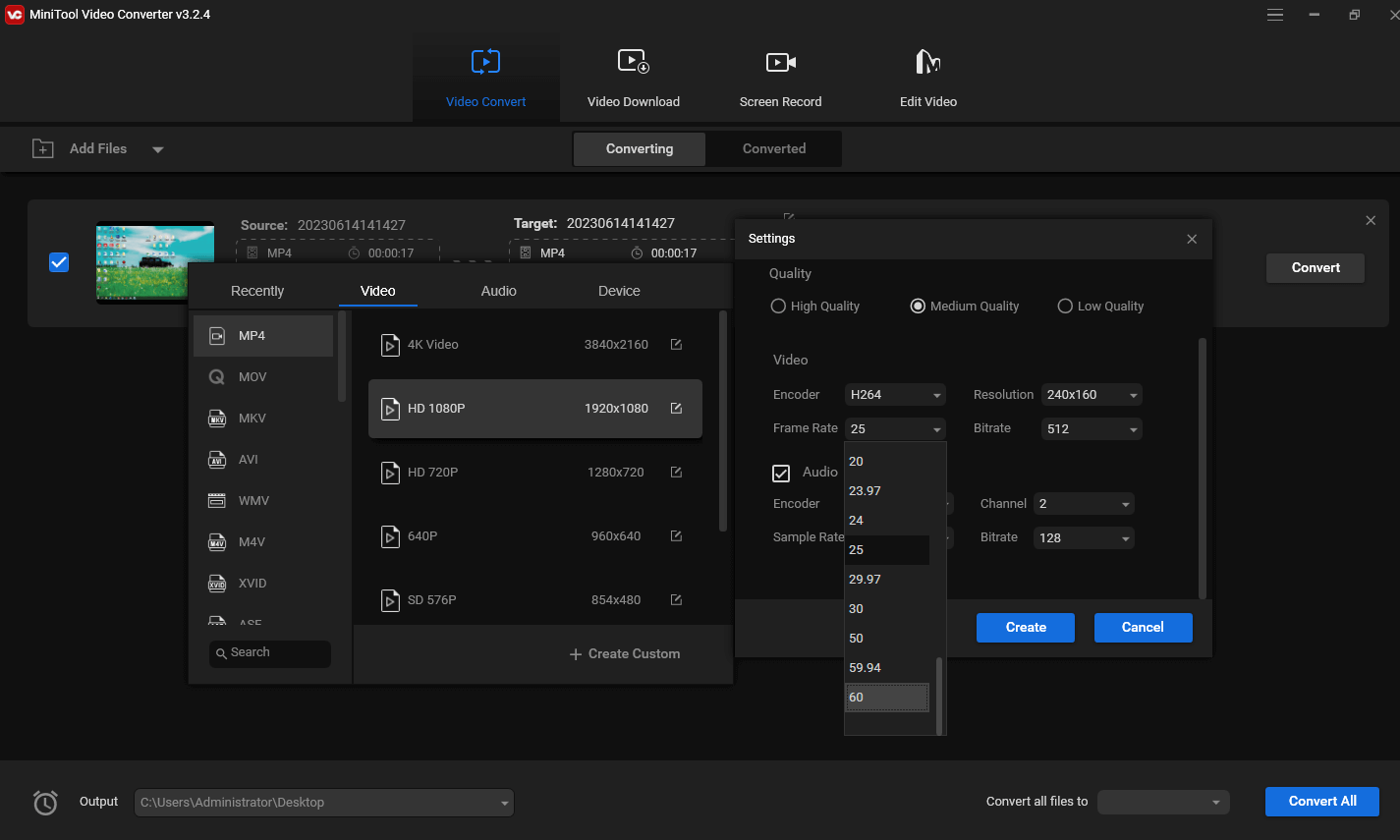
What’s more, MiniTool Video Converter can function as a screen recorder that allows you to record your computer screen at different frame rates (like 24FPS, 30FPS) and formats (like MP4, AVI). This program has no recording time limit and is watermark-free.
Conclusion
That’s all about the 4 60FPS screen recorders. What’s your favorite one? You can share it with us in the below comments zone.


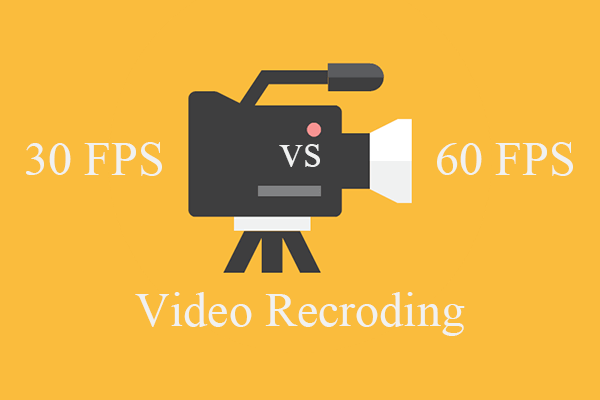
![How to Fix OBS Stuttering When Recording [Ultimate Guide]](https://images.minitool.com/videoconvert.minitool.com/images/uploads/2023/04/obs-stuttering-when-recording-thumbnail.jpg)

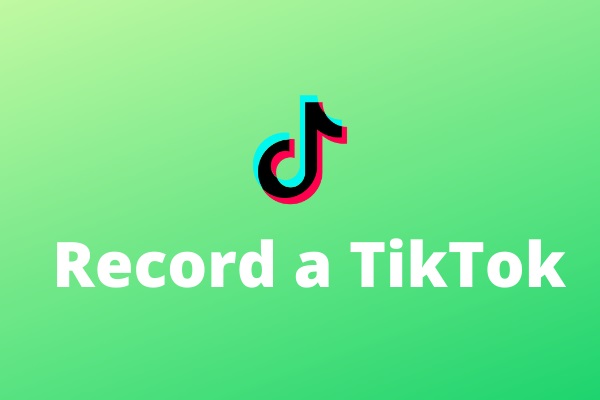
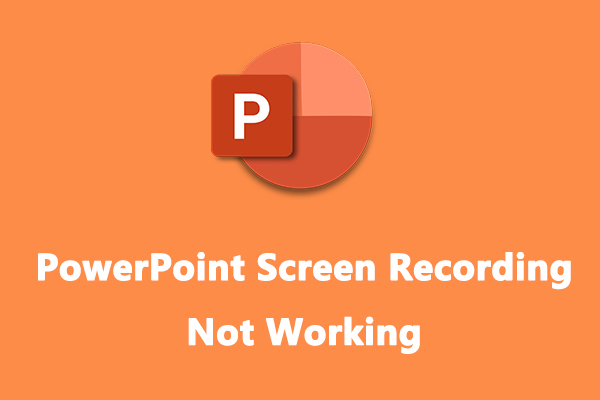
User Comments :