TikTok, as one of the most popular short-form video platforms, has over 1 billion users per month. TikTokers share interesting videos to get more views. Sometimes, you may want to save a TikTok video for offline viewing. This post illustrates how to record a TikTok on various platforms.
Does TikTok Notify When You Screen Record or Screenshot?
Before recording a TikTok, you may have a question which is does TikTok notify screen recording like Snapchat? The answer is no, TikTok does not notify when someone records a TikTok or takes a screenshot of a TikTok video. Therefore, you can screen record someone else’s videos without letting them know.
We do not advocate recording TikTok videos for commercial uses. This post is only for personal fair use. If you want to use others’ TikTok videos for commercial purposes, you should contact the owners.
Related article: Solved – How to Screenshot on Snapchat without Them Knowing
Frequently Asked Questions:
1. Does TikTok notify when you save or share other’s videos?
TikTok won’t send a notification when you save or share other’s videos. The account owners will not get noticed if you save or share their videos unless you told them.
If owners have a Pro account, they will be able to know information like the number of shares of each video, views on each video, and so on.
2. Does TikTok show who viewed your video?
TikTok doesn’t allow you to see who exactly viewed your videos and there is no way to know this. It only lets you know how many times your video has been watched.
3. Does TikTok tell you who viewed your profile?
TikTok used to tell you who has viewed your profile. But unfortunately, it removes this feature, so you cannot see who viewed your profile.
How to Screen Record a TikTok on Android and iOS
Wondering how to screen record on TikTok on your smartphones? This part will provide you with 2 different TikTok screen recorders for Android and iOS.
Native Screen Recorder
If you have an iPhone or an Android phone, you can use its native screen recorder. The built-in screen recorder has a simple interface and comes with fewer features. It allows you to record your screen with the system audio and microphone at the same time. If you only want to record a TikTok video with the internal audio, you can turn off the microphone.
After recording the video on your phone, you can do some basic editing in the native video editor such as trimming, applying a filter, adding text, captioning, changing speed, adding music, etc.
Screen record a TikTok video on Android
Step 1. Open the TikTok app on your Huawei device and find the TikTok video that you want to record
Step 2. Swipe down the status bar to show all shortcuts and choose the Screen Recorder.
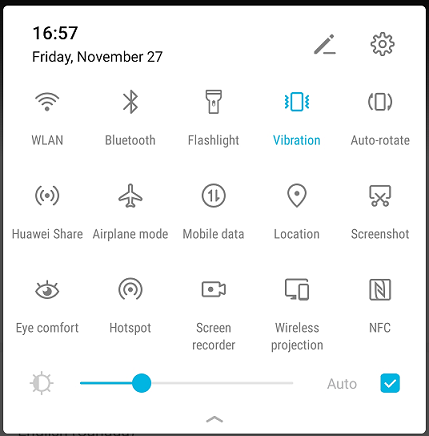
Step 3. Disable the microphone according to your needs, click Record to record your screen, and start playing the TikTok video.
Step 4. When the video is finished, tap on the timer to end the recording.
Screen record a TikTok video on iOS
Step 1. Head to Settings > Control Center and tap on Customize Controls.
Step 2. Find the Screen Recording option and click the green + button next to it. Then the Screen Recording feature will be moved from the MORE CONTROLS section to the INCLUDE section.
Step 3. Open Control Center on your iPhone.
Step 4. Click the red Record icon to launch the native screen recorder. Turn on the microphone as needed and then choose the Screen Recording button.
Step 5. Open the TikTok app and play the video that you wish to record.
Step 6. Once done, click Stop to end the recording. Open the Photos app and you will see the recorded TikTok video.
Related article: How to Edit Video on iPhone Easily in 2020
AZ Screen Recorder
If you are looking for a TikTok recorder with more features, then you should use AZ Screen Recorder. It’s a versatile screen recorder app for Android with numerous features. It supports recording screen in 1080p, recording internal and external audio, screen recording with Facecam, and drawing on screen. You can use it to record a TikTok video with no time limit and no watermark.
Apart from that, AZ Screen Recorder offers some editing features to help you editing recordings. It lets you trim, merge, crop, rotate, compress video, add music to video, extract images from video, convert video to GIF, and more.
What makes AZ Screen Recorder different from other Android screen recorders is that it enables you to stream your screen to YouTube, Facebook, Twitch, and other social media platforms.
Want to live stream on TikTok? Check out this post: Solved – How to Go Live on TikTok in 2021.
Now, let’s see how to screen record a TikTok video using AZ Screen Recorder.
Step 1. Download and install the AZ Screen Recorder app on your Android phone. Launch it after finishing the installation.
Step 2. You can see 4 options on your screen: Record, Video & Settings, Recording Tools, and Livestream. Choose the Videos & Settings option to adjust the recording settings. You can change the video resolution, frame rate, audio source as you like.
Step 3. After configuring the recording settings, go back to the main window. Tap the Record button to begin recording.
Step 4. Play the wanted video on TikTok. Once done, stop the recording and the recorded TikTok video will be saved in Gallery.
Step 5. Then you can use the AZ Screen Recorder’s video editor to trim the recording.
How to Screen Record a TikTok on Computers
TikTok is not just an app for Android and iOS, it’s also available for web browsers. You can directly use TikTok on your PC without an emulator. The TikTok web app allows you to browse TikTok videos and upload videos from the computer to TikTok. However, like TikTok for Android and iOS, TikTok for PC doesn’t allow you to download TikTok videos.
In this case, this part offers you 4 desktop screen recorders to record a TikTok.
Windows’ Built-in Screen Recorder – Game Bar
The first desktop TikTok recorder is Game Bar. It’s a Windows built-in screen recorder that records screen activities like game clips, live videos, etc. You can record video at up to 60 fps and capture video in MP4 format with HD quality. The maximum recording length is 4 hours.
Here’s how to screen record on TikTok with Game Bar.
Step 1. Click the search icon and enter “enable game bar”. Open it.
Step 2. Toggle on the option “Enable Xbox Game Bar for things like…”
Step 3. Next, open the TikTok web app and log into your account.
Step 4. Find and open the TikTok video. The video will automatically start playing.
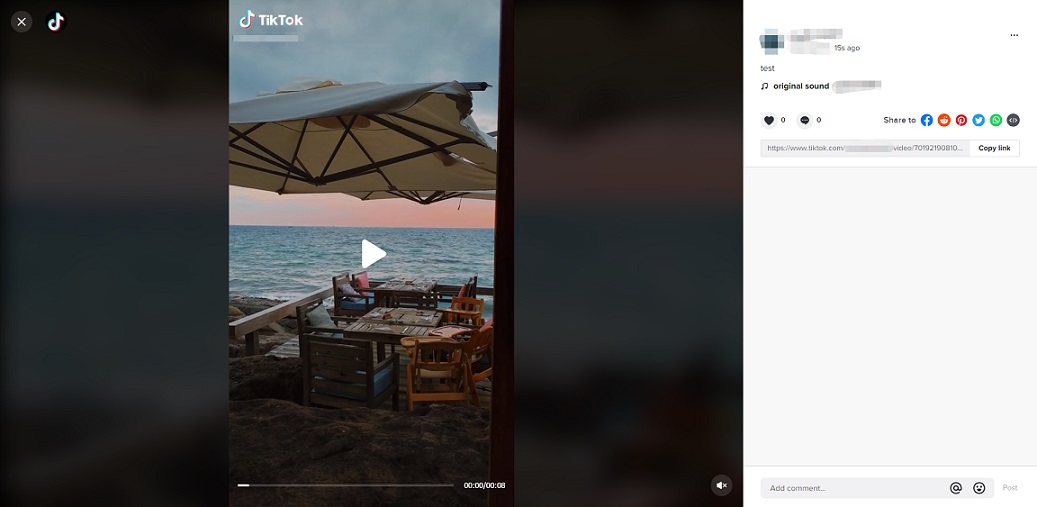
Step 5. Click anywhere on the video to pause it and drag the playhead to the beginning of the video. Click the speaker icon to unmute the video.
Step 6. Press “Windows + G” to enable the Game Bar and click the Record button in the Capture tab. If you don’t see the Record button, click Capture in the top menu bar to show the Capture tab.
Step 7. Click the Stop Recording button and press “Windows + G”.
Step 8. Click Show all captures to open the Gallery window. Click the folder icon and press the CONTINUE button to open the captures folder where you can see all the recorded videos.
MiniTool Video Converter
MiniTool Video Converter is another desktop TikTok video recorder for Windows. Compared to Game Bar, this screen recorder has more recording features and lets you record a partial area of your screen. It can export videos in MP4, WMV, MKV, AVI, MOV, FLV, TS, change the output quality, set the recording duration, etc.
If you want to record audio from a TikTok video, MiniTool Video Converter can help you extract audio from your recorded video. What’s more, this software gives you the ability to download videos and music from YouTube.
MiniTool Video Converter is a free yet powerful desktop app. Download it to record TikTok videos on Windows!
MiniTool Video ConverterClick to Download100%Clean & Safe
Here’s how:
Step 1. Launch MiniTool Video Converter after installing it on your computer.
Step 2. Click Screen Record on the main screen of this software and click the camera icon to enable MiniTool Screen Recorder.
Step 3. Click the Settings icon to configure the recording settings as needed. Then enable the system audio.
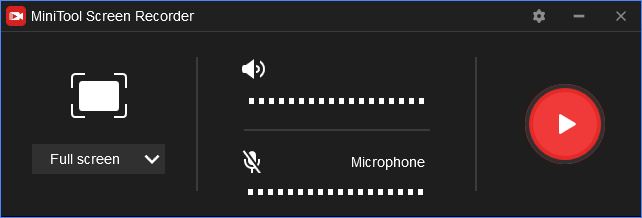
Step 4. Open the TikTok web app and find the desired TikTok video. Open the video and pause it.
Step 5. Click the down arrow icon next to the Full Screen button. From the drop-down menu, choose Select region.
Step 6. Select a desired area of the screen. After that, click the red Record button to record the TikTok video.
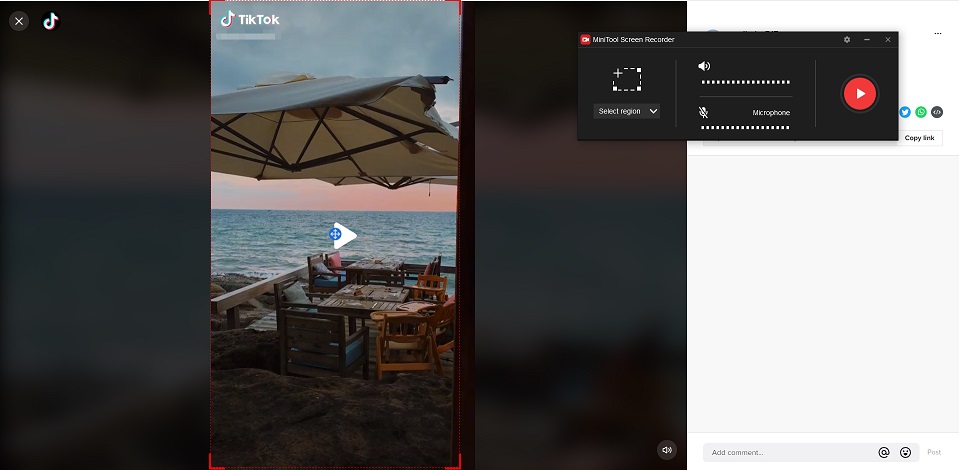
Step 7. Press the F6 key to end the recording. To find the recorded video, right-click the recording file and select Open folder.
QuickTime
If you want to record a TikTok on macOS, you can use QuickTime. It’s a video player and screen recorder for macOS. It plays videos in various formats and records computer screen with external audio. Users who want to record desktop audio on macOS need a virtual audio device such as BlackHole and Loopback. Here recommend BlackHole because it’s easy to use.
Here’s how to record a TikTok on macOS.
Step 1. Download and install BlackHole on your computer.
Step 2. Then you need to set up BlackHole. Head to Audio MIDI Setup and create a Multi-Output Device. Check the BlackHole 16ch and Drift Correction.
Step 3. Create an Aggregate Device and check the Built-in Microphone and BlackHole 16ch.
Step 4. Choose System Preferences > Sound > Input > BlackHole 16ch. Then go to System Preferences > Sound > Output > Multi-Output Device.
Step 5. Open QuickTime and click File > New Screen Recording.
Step 6. Click Record and start playing the TikTok video you want to record.
This post shares the top 5 ways to record a TikTok video with you!Click to Tweet
How to Download and Save Your TikTok Videos
You uploaded many videos to TikTok and want to save one of them from TikTok. How to download your TikTok videos? Here’s how:
Step 1. Open the TikTok app.
Step 2. Click the Me button located in the bottom-right of the screen.
Step 3. Browse and find the video you want to save.
Step 4. Open it and click the dots icon in the lower-right corner.
Step 5. Click Save video from the pop-up menu and tap Done. Then this TikTok video will be saved to Camera Roll.
Conclusion
TikTok is a great place to share and watch interesting videos. If you want to record a TikTok video, choose one of these TikTok recorders and give it a try!
If you have any questions about MiniTool Video Converter, please leave a reply or contact us via [email protected].


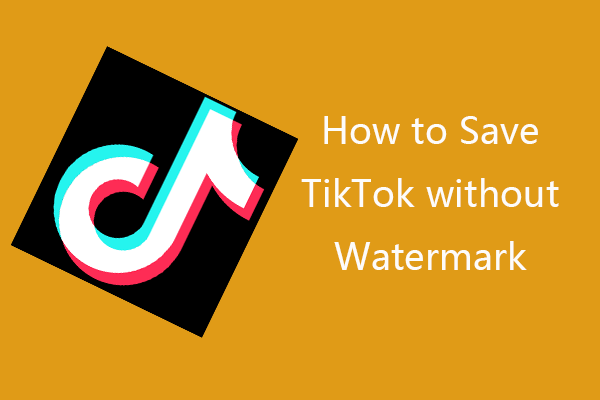
User Comments :