Discover the best MKV compressor for your Windows PC and learn how to compress MKV files to smaller sizes without losing quality. This post provides you with a comprehensive guide.
What Is MKV
MKV files are Matroska video files. Matroska can create a container format that can save an unlimited number of video, audio, image, or subtitle tracks in a single file. It is similar to other container formats such as MP4, AVI, or ASF, but Matroska is an open-source multimedia container, which means that anyone can access and use it.
Unlike other popular video file formats such as MP4, MKV does not compress data and supports lossless video compression, which means MKV files are typically rather large. Additionally, video file size is affected by codec and compression settings.
Despite the large file size, MKV is still a popular video format due to the high-quality video playback. However, it’s not easy to work with a large file. So, sometimes it’s necessary to compress MKV to a smaller size.
What Is Video Compression
Video compression is used to reduce the data rate of a digitized video signal, making it easier to store or transmit without affecting its visual quality, which is achieved by reducing redundant information in the video to create a small file size and take up less space.
Videos are compressed using codecs, which are the compression components of video compression software. There are two different types of video compression, lossless compression and lossy compression.
Simply put, lossless compression is the process of reducing file size without sacrificing any important information, meaning it does not destroy the quality of the visual image.
In contrast, lossy compression is a method of reducing file size by removing less important information and is also a common method for compressing video, audio, and images. In a video, each frame of the image is composed of many pixels, and many of these pixels are similar or repeated. Therefore, the video file size can be reduced by reducing similar or repeated pixels.
Related: Uncompressed and Compressed (Lossless vs Lossy) Video Formats
In general, the purpose of video compression is to reduce the size of files to save storage space, increase transmission speed, and reduce costs.
After understanding the principles of video compression, now, let’s go back to the right topic – MKV compressor. How to compress MKV files? Please read on.
Best MKV Compressor for Windows & Mac
To compress video, compression software is essential. In this section, we’ll guide you through 3 effective MKV compressors to shrink the file size of your MKV file with multiple options.
#MiniTool Video Converter: Best Free & No-Watermark MKV Compressor
MiniTool Video Converter is a free MKV compressor with no watermark and file size limit. It provides two effective methods to reduce the file size of your MKV files. First, it includes a professional and fast video compressor to compress MKV files with a few clicks. This application can also compress videos in bulk to save you time and energy.
As the name suggests, MiniTool Video Converter is a free video converter that allows you to convert between a wide range of video formats. It also gives you options to adjust encoding parameters, including encoder, bitrate, resolution, and frame rate. Therefore, you can adjust these settings to reduce the size of your MKV file.
How to compress MKV files to a smaller size using MiniTool Video Converter? Here are two options.
Option 1: Use the Built-in Video Compressor
Step 1: Download the MKV compressor
Click the button below to get the free MKV compression software for your computer. Follow the installation steps to complete the setup.
MiniTool Video ConverterClick to Download100%Clean & Safe
Step 2: Open the compression tool
When you launch the software, it will open to the Convert Video tab by default. Navigate to the Compress Video tab to compress MKV files.
Step 3: Import your video
Click the Add or drag files here to start compression area to upload your MKV file.
Step 4: Modify compression settings
Click the Settings icon to open the compression options. Here, you can:
- Adjust the compression level: The default setting will reduce your video to 70% of its original size. Drag the red slider to increase or decrease the compression as needed to control your file size.
- Select an output format: MP4, MKV, or WebM.
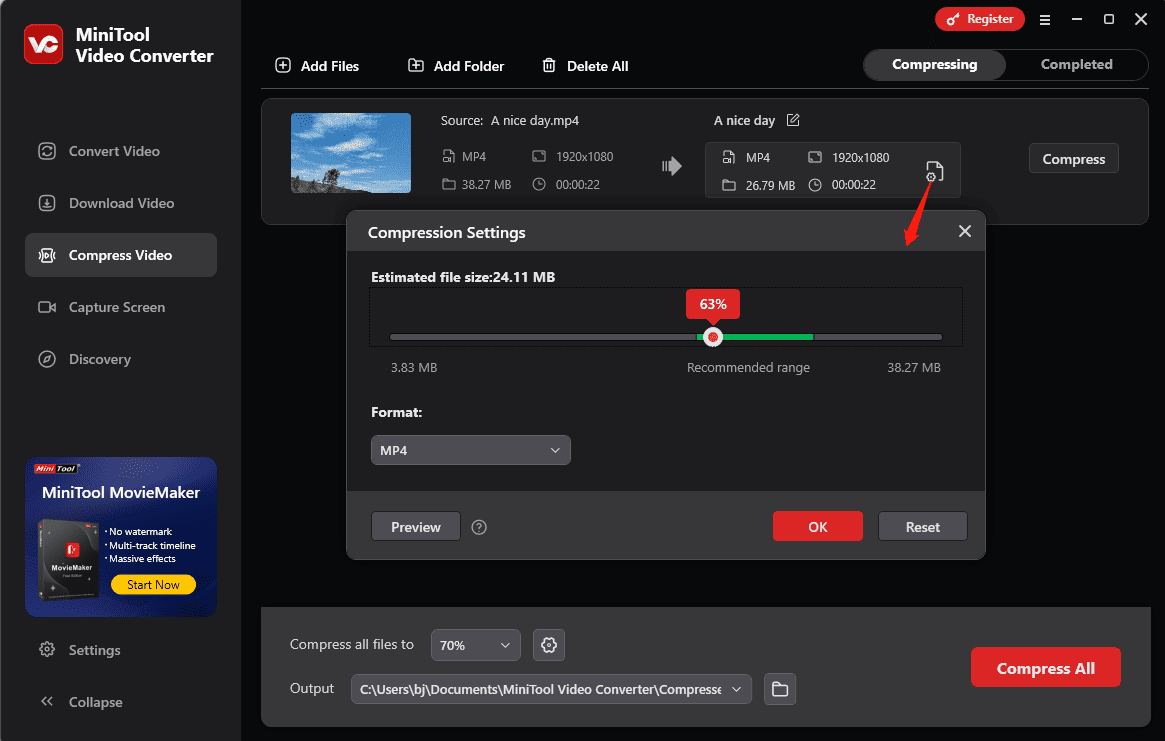
Step 5: Preview before saving
Click Preview to watch a 10-second clip of the compressed video. If satisfied, click OK to confirm.
Step 6: Start compression
Click Compress to begin. Once finished, the video will appear under the Completed tab, where you can play it or locate it on your computer.
Option 2: Change Video Encoding Parameters
Step 1. Import MKV into MiniTool Video Converter
1. First, download and install MiniTool Video Converter on your PC.
MiniTool Video ConverterClick to Download100%Clean & Safe
2. Launch the MKV compressor software, and under the default Video Convert tab, click Add Files or click on the Add or Drag files here to start conversion area to upload your MKV file.
Step 2. Open the output format window
After uploading a file, you can see the original file size and resolution in the left Source section. Click the Settings icon to open the output settings.
Step 3. Do one of the following to compress MKV
Way 1: Convert MKV to MP4
Generally speaking, MP4 is the smallest video format with good compatibility and high quality. Therefore, you can convert MKV to MP4 to compress it. The default MP4 profile is encoded using H.264.
If you need higher compression, click the + Create Custom button to open the Settings window. Give the custom MP4 format a name, expand the Encoder menu, and choose HEVC, also known as H.265, which offers a higher compression ratio than H.264, making it ideal for high-resolution video formats such as 4K and 8K. Then, choose resolution, and you can keep the recommended frame rate and bitrate. Click Create to finish the format.
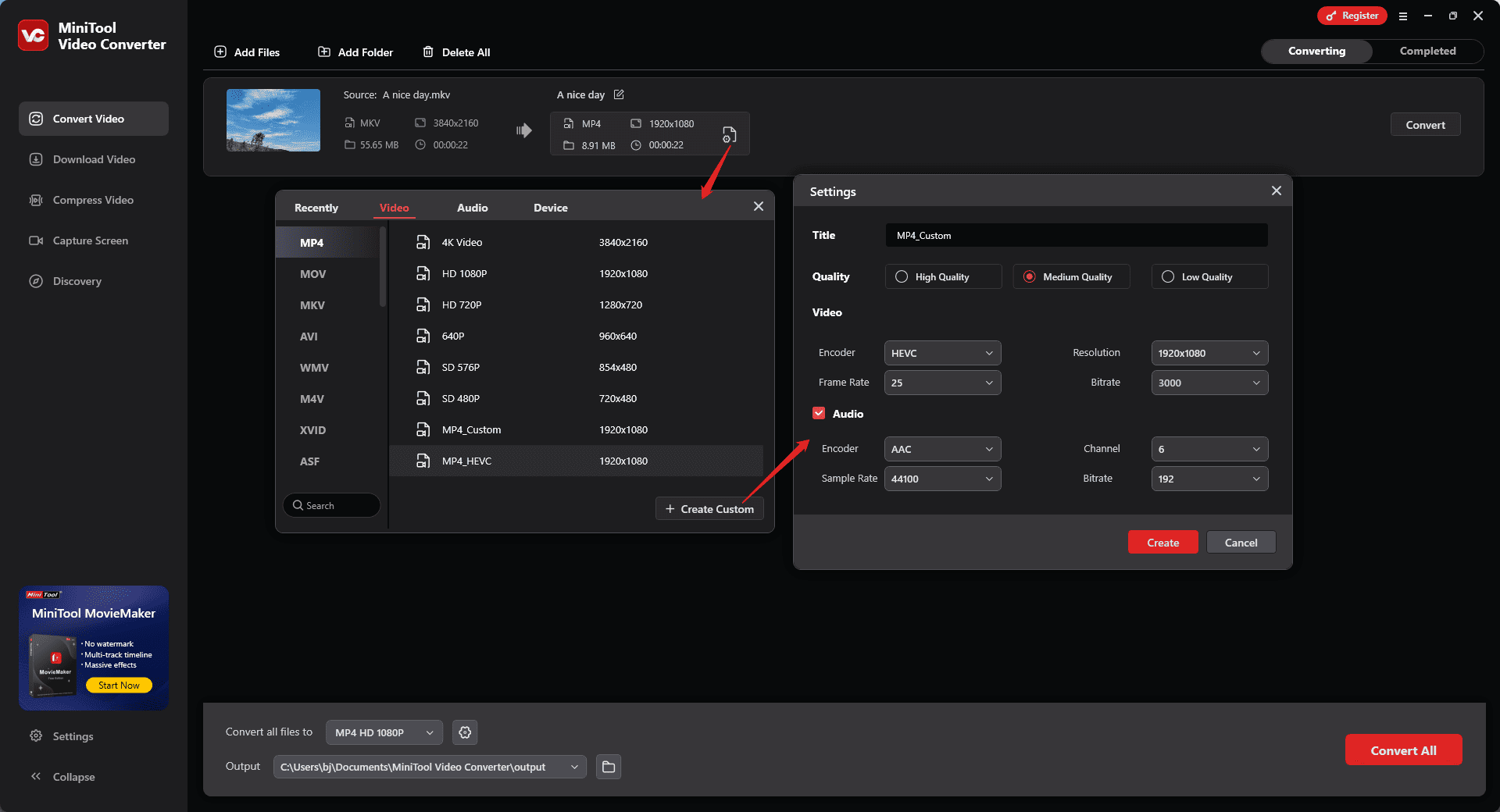
Find and click the custom MP4 format to choose it. Then, you’ll return to the main interface and check the current size.
Way 2: Change Video Encoding Parameters
You can also reduce MKV file size by changing the encoder and lowering the resolution, frame rate, or bitrate. You can change these settings individually or adjust these parameters simultaneously to shrink the file size.
To do this, click the MKV format and click the + Create Custom button to open MKV settings.
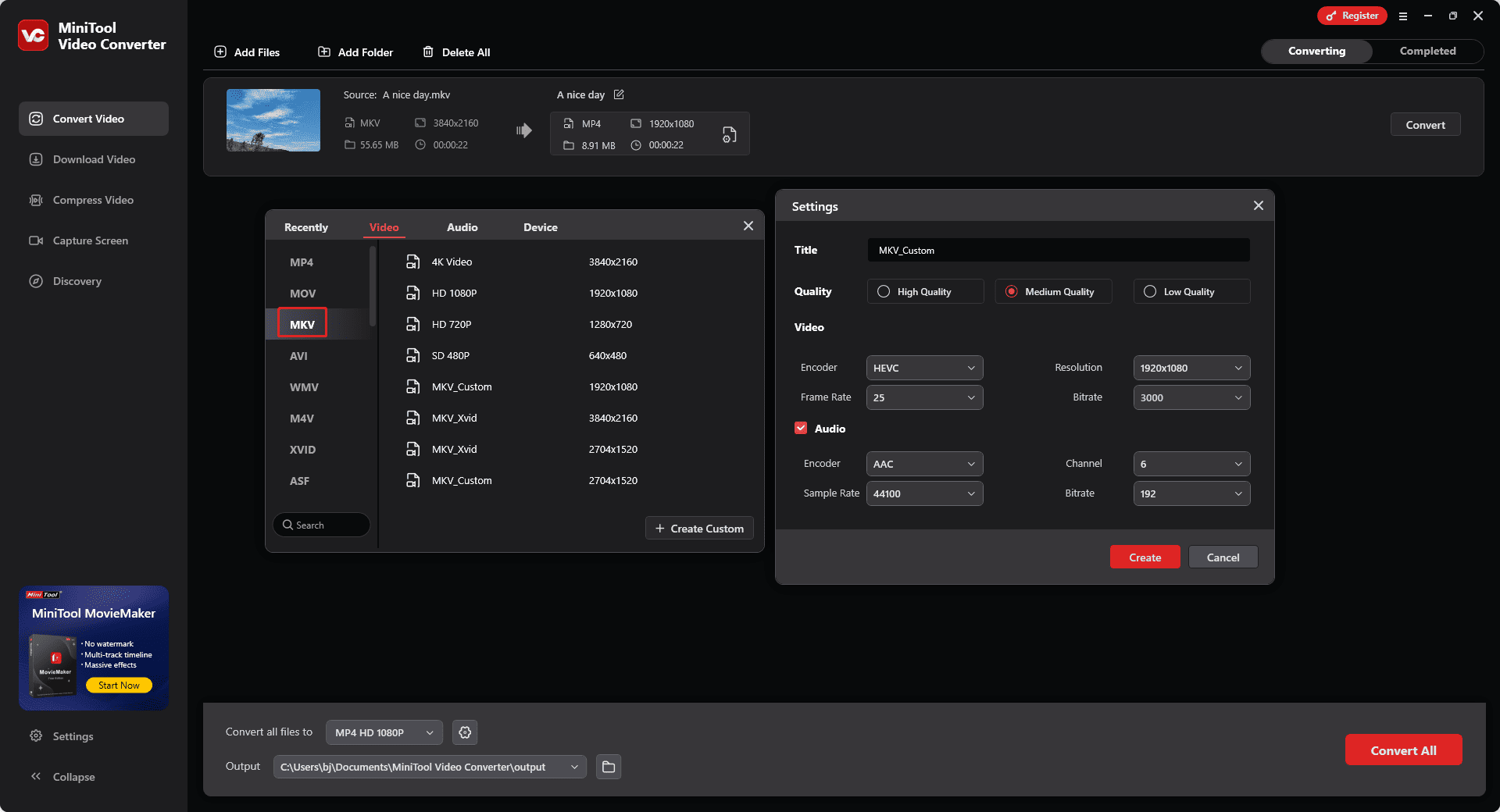
Encoder: MiniTool Video Converter provides 3 encoders for MKV, including H.264, HEVC, and Xvid. Choose HEVC for the best compression and H264 for superior compression and versatile compatibility.
Resolution: Higher resolution videos mean larger file sizes. So, you can decrease the MKV video resolution to make the file size smaller. You can directly choose a profile like 1080p or 720p from the MKV menu list.
Frame rate: Frame rate represents how many consecutive images (frames) are displayed or captured within one second of the video. A video with a high frame rate produces a large file size. Similarly, you can convert it to a lower frame rate to produce a small file size.
Bitrate: Bitrate is also an important parameter that affects video size and quality. A high bitrate means higher quality video, but also results in a larger file size.
Step 4. Start to convert and compress MKV
Check the video file size. If satisfied, choose the output path to save the compressed file and click the Convert button to start the compression task.
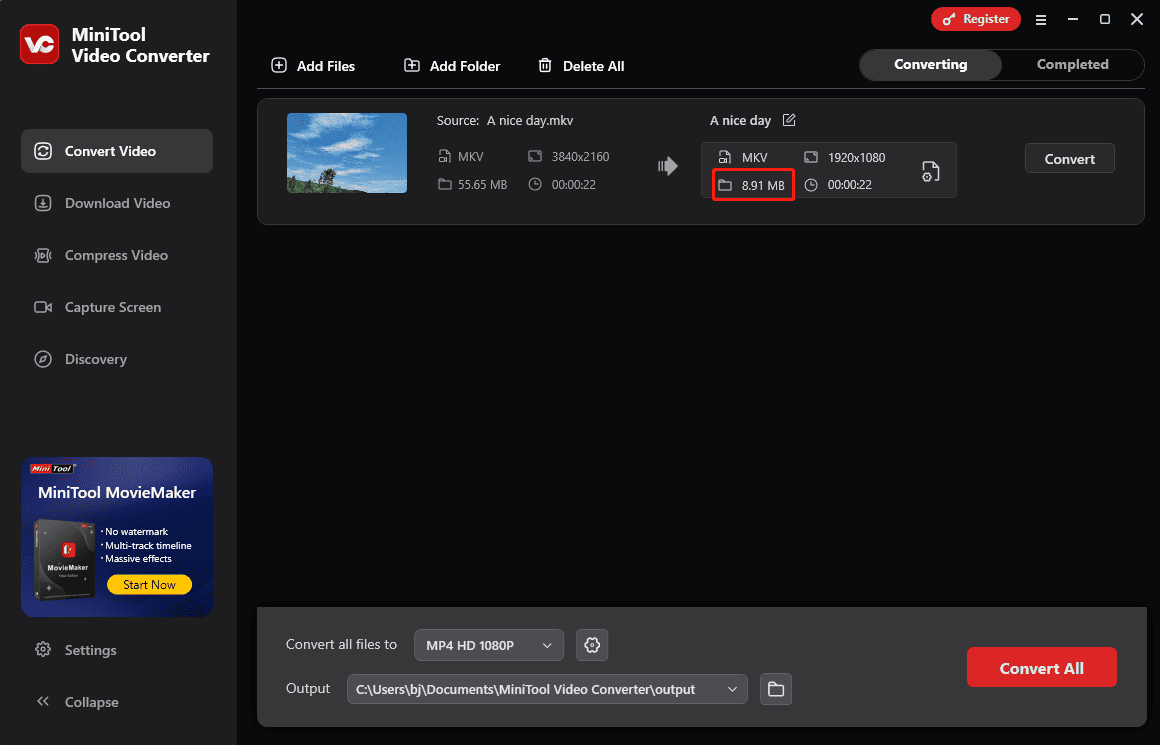
HandBrake: Best Free and Cross-Platform MKV Compressor
HandBrake is a free, open-source digital video file transcoder compatible with Windows, macOS, and Linux. It can convert videos from almost any format to MP4, MKV, and WebM encoded using various codecs. It can also compress video without losing quality. Therefore, HandBrake is also a great MKV video compressor.
Here’s how to compress an MKV file with HandBrake.
Step 1. Go to the official website to download and install HandBrake on your computer. After the installation, launch this application.
Step 2. Click File to upload a single MKV file. If you want to compress multiple MKV files in a batch, click Folder (Batch Scan) to open them. Here, we take an individual MKV file, for example.
Step 3. After entering the main interface of HandBrake, you can see various settings, which may feel a bit daunting. Don’t worry, you can do one of the following to shrink the MKV file size.
Option 1: Choose a preset.
HandBrake provides a variety of profiles optimized for your device. You can use one profile to compress MKV for your needs. On the right Presets section, click General, Web, or Devices to find the desired profile.
If you want to still keep the video in MKV format, under the Summary tab, choose MKV, and expand Matroska to select an MKV profile.
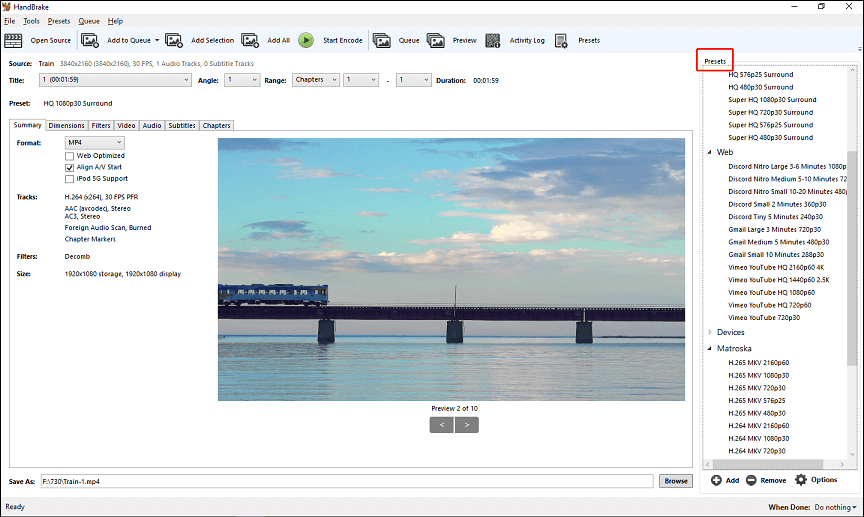
Option 2: Select an output format and a codec.
You can select MP4 or MKV under the Summary tab. Next, switch to the Video tab, expand the Video Codec drop-down menu, and choose from the available video encoders, which will magically compress the file so it consumes less space.
H.265 is more efficient than H.264, but some devices, media players, or services don’t support it. Some of the codecs here use software to encode, and some use graphics cards to encode. Here, we select the software encoding H.265 (x265).
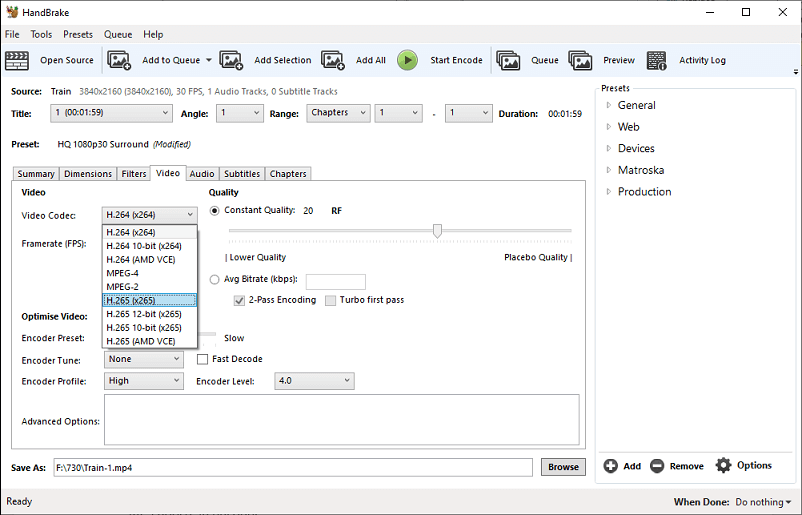
Additionally, you can change the frame rate under video codec, but we recommend setting the frame rate to the same as the source.
Furthermore, you can move the “Constant Quality” slightly to set a desired quality factor or reduce the encoding speed to produce a smaller file size.
Step 4. Click Browse at the bottom to select a new destination path and change the file name for your video.
Step 5. Click the green Start Encode button at the top to start the encoding process. When it’s done, you can see Queue Finished in the lower left corner of the app.
#MiniTool MovieMaker: Compress MKV to a Smaller File Size by Trimming It
Alternatively, you can trim the video to remove unwanted parts at the beginning or end to reduce the file size. You can easily trim a video with a video editor like MiniTool MovieMaker, one of the best free video editors for Windows, or iMovie and QuickTime for Mac.
Now, let’s see how to compress MKV by trimming it with MiniTool MovieMaker.
Step 1. Download and install MiniTool MovieMaker on your PC.
MiniTool MovieMakerClick to Download100%Clean & Safe
Step 2. Launch MiniTool MovieMaker, close the promotion window, and click Import Media Files to upload your MKV file. Then, drag it to the timeline.
Step 3. To trim the video, hover your mouse over the beginning or end of the video until the Trim icon appears, then drag the icon inwards.
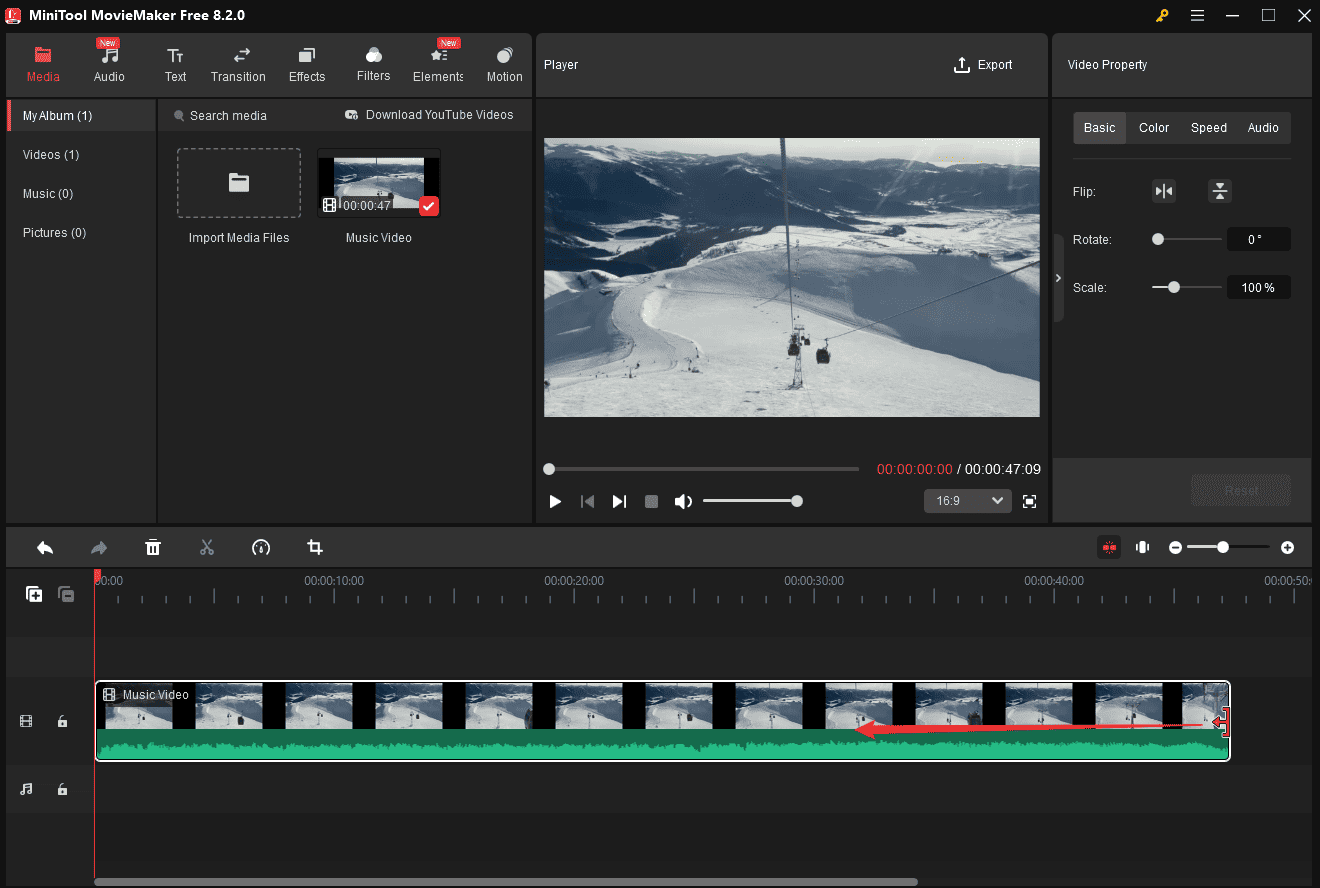
Step 4. Click Export in the upper right corner, then select a destination path, format, resolution, frame rate, or other settings, and click Export to start encoding.
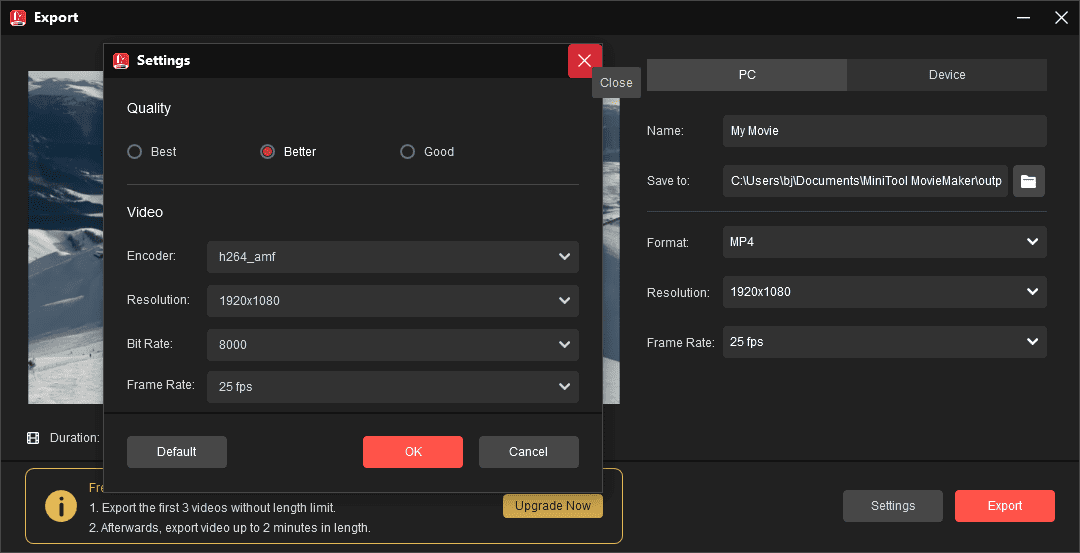
Best Online MKV Compressors
Apart from these desktop MKV video compressors, online MKV compressors are also a good option to compress MKV without installing any software on your device. Here is a list of online MKV compressors.
- VEED.IO
- YouCompress
- Video2Edit
- Video Candy
- FreeConvert
- OnlineConvert
- Clideo
- Kapwing
- Compress2go
- …
These tools are easy to access and use, but the only drawback is that most of them have upload file size limits for free accounts. The desktop compressor mentioned above, like MiniTool Video Converter, has no such limitation.
Conclusion
With these MKV compressors mentioned above, you can shrink the MKV file size by changing the format and encoder and reducing the resolution, bitrate, and frame rate. Additionally, you can also trim MKV files to remove unwanted parts of the video to make it smaller, saving storage space and sharing easily. Alternatively, you can compress it into a ZIP archive or turn your video into a link for easy sharing.
Finally, if you have any questions while using MiniTool Video Converter or MovieMaker, you can contact us via [email protected] for help.



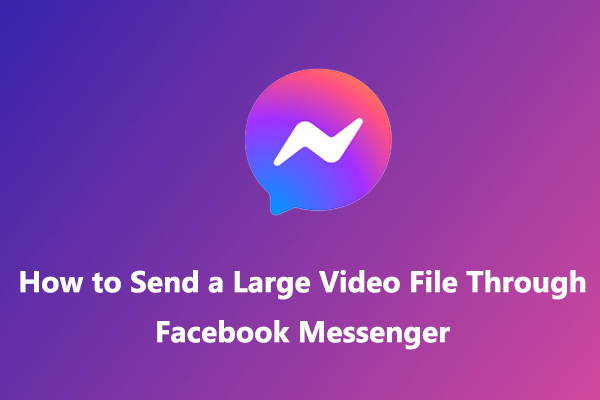
![[5 Ways] How to Fix Adobe Media Encoder Not Working Issues?](https://images.minitool.com/videoconvert.minitool.com/images/uploads/2022/09/adobe-media-encoder-not-working-thumbnail.png)
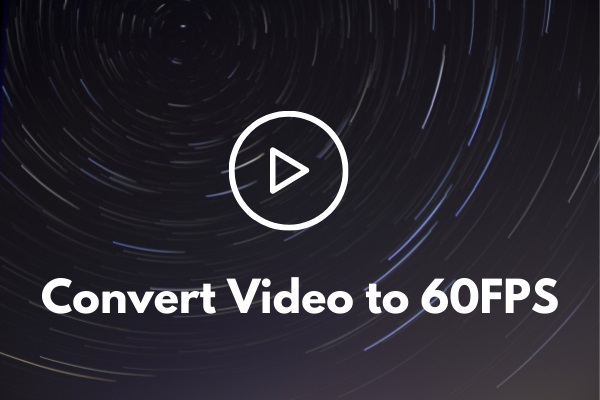
![How to Fix “Couldn’t Upload Video” on TikTok [Mobile & PC]](https://images.minitool.com/videoconvert.minitool.com/images/uploads/2023/03/couldnt-upload-video-tiktok-thumbnail.jpg)
User Comments :