MKVとは
MKVファイルはMatroska Video Fileの略称です。Matroskaは、1つのファイルに無制限の数の動画、音声、画像、または字幕トラックを保存できるコンテナ形式を作成します。MP4、AVI、ASFなどの他のコンテナ形式と似ていますが、Matroskaはオープンソースのマルチメディアコンテナであり、誰でもアクセスして利用できることを意味します。
MP4などの他の一般的な動画ファイル形式とは異なり、MKVはデータを圧縮せず、ロスレス動画圧縮をサポートしているため、MKVファイルのサイズは通常かなり大きいです。さらに、動画ファイルのサイズはコーデックと圧縮設定によって影響を受けます。
ファイルサイズが大きいにもかかわらず、MKVは高画質の動画を再生できるため、今でも人気のある動画形式です。しかし、大容量ファイルを扱うのは簡単ではありません。そのため、時には、MKVをより小さいサイズに圧縮する必要があります。
動画圧縮とは
ビデオ圧縮は、デジタル化されたビデオ信号のデータ転送レートを下げ、視覚的な品質に影響を与えずに保存や送信を容易にするために使われます。これは、ビデオ内の冗長な情報を削減してファイルサイズを小さくし、占有する容量を減らすことによって実現されます。
動画はコーデック(動画圧縮ソフトの圧縮コンポーネント)を使って圧縮されます。動画圧縮には、可逆圧縮と非可逆圧縮(ロスレス圧縮とロッシー圧縮)の2種類があります。
簡単に言えば、可逆圧縮とは、重要な情報を損なうことなくファイルサイズを小さくするプロセスであり、視覚的なイメージの品質を損なうことはないことを意味します。
その一方、非可逆圧縮は、重要度の低い情報を削除することでファイルサイズを縮小する方法で、動画、音声、画像を圧縮する一般的な手段です。動画の場合、各フレームは多くのピクセルで構成され、その中には類似したものや繰り返しのあるものもが多いです。したがって、これらの類似または重複するピクセルを減らすことで、動画ファイルのサイズを減らすことができます。
一般的に言えば、動画圧縮の目的は、ファイルサイズを小さくすることでストレージ空間を節約し、転送速度を向上させ、コストを削減します。
動画圧縮の原理を理解した後、本題のMKV圧縮ソフトに戻りましょう。どのようにMKVファイルを圧縮しますか?続きをお読みください。
WindowsとMac用の最高のMKV圧縮ソフト
動画を圧縮するには、圧縮ソフトが不可欠です。このセクションでは、複数のオプションを使用してMKVファイルのファイルサイズを縮小するための3つの効果的なMKV圧縮ソフトをご紹介します。
#MiniTool Video Converter:無料&透かしのないWindows用MKV圧縮ソフト
MiniTool Video Converterは無料の動画コンバーターとコンプレッサーで、Windowsオペレーティングシステムを実行しているコンピューターで使用できます。MP4、MKV、AVI、MOV、WMV、WebMなどの幅広い動画形式をサポートしているため、ほとんどすべての一般的な動画ファイルタイプの間で変換できます。
さらに、このアプリケーションでは、動画エンコーダー、ビットレート、解像度、フレームレート、動画内の音声エンコーダー、サンプルレート、ビットレートを自由に変更することができ、これらは動画ファイルのサイズにも影響します。そのため、MiniTool Video ConverterはMKVファイルを圧縮するのに便利なツールです。
そのほか、MiniTool Video Converterはモバイル動画変換ソフトとして使用でき、動画ファイルをいくつかのモバイルデバイスに対応する形式に変換できます。また、無料の音声変換ソフトとしてオーディオ形式を変更するために使用できます。さらに、スクリーンレコーダーとして使用し、コンピューターの画面上のすべてのアクティビティを録画することもできます。
では、MiniTool Video Converterを使ってMKVファイルをより小さいサイズに圧縮する方法を見てみましょう。
ステップ1.MiniTool Video ConverterにMKVをインポートします。
1.まず、PCにMiniTool Video Converterをダウンロードしてインストールします。
MiniTool Video Converterクリックしてダウンロード100%クリーン&セーフ
2.MKV圧縮ソフトを起動し、デフォルトのビデオコンバータータブで「ファイルを追加」をクリックするか、「ここにファイルを追加またはドラッグして、変換を開始します」エリアをクリックしてMKVファイルをアップロードします。
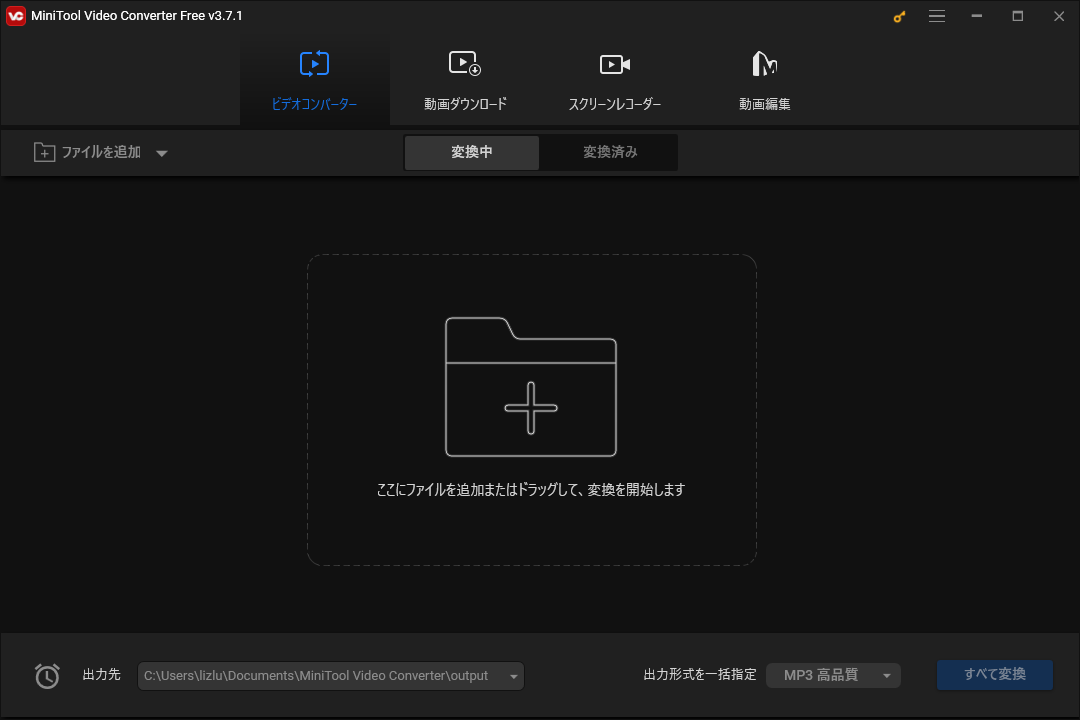
ステップ2.出力形式ウィンドウを開きます。
ファイルをアップロードした後、左側のソースセクションで元のファイルのサイズと解像度を確認できます。右側の「ターゲット」ボックスの「斜めの矢印」をクリックすると、エクスポート設定が開きます。
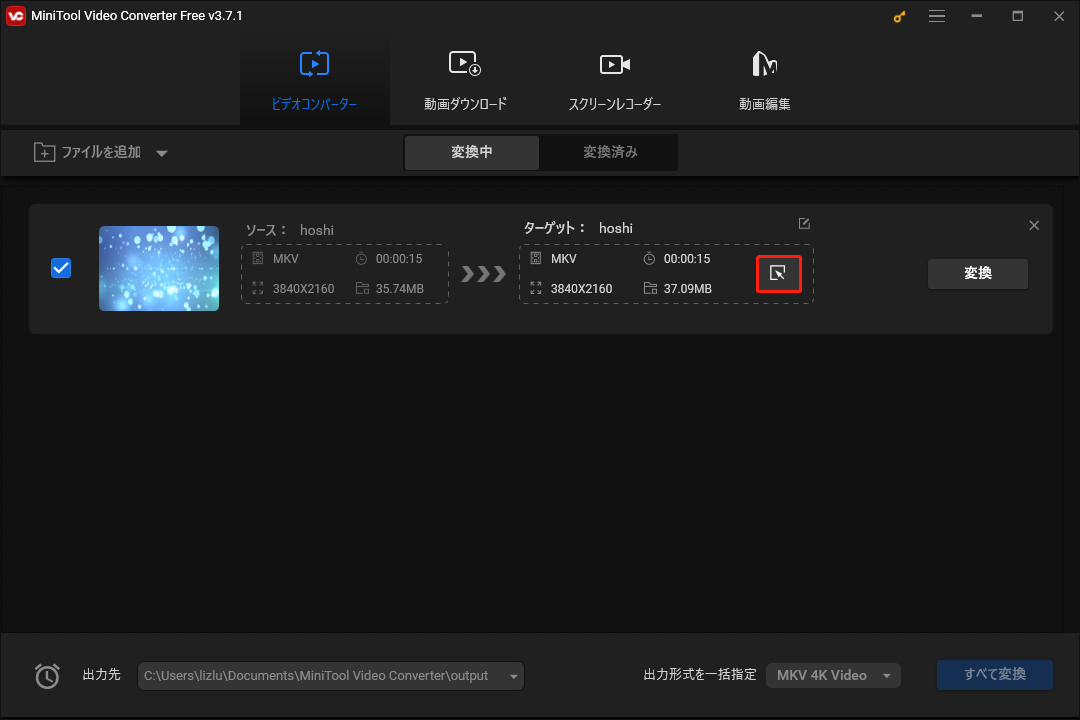
ステップ3.以下のいずれかの方法でMKVを圧縮します。
方法1:MKVをMP4に変換する
一般的に言えば、MP4は互換性が高く、高画質な最小の動画形式です。そのため、MKVをMP4に変換して圧縮することができます。デフォルトの MP4プロファイルはH.264を使用してエンコードされます。
より高い圧縮率が必要な場合は、「+カスタム設定の作成」ボタンをクリックして「設定」ウィンドウを開きます。カスタムMP4形式に名前を付け、「エンコーダー」メニューを展開し、HEVCを選択します。これはH.265としても知られており、H.264よりも高い圧縮率を提供し、4Kや8Kなどの高解像度動画形式に最適です。次に、解像度を選択し、推奨フレームレートとビットレートをデフォルトのまま維持することができます。「作成」をクリックして新しい形式を作成します。
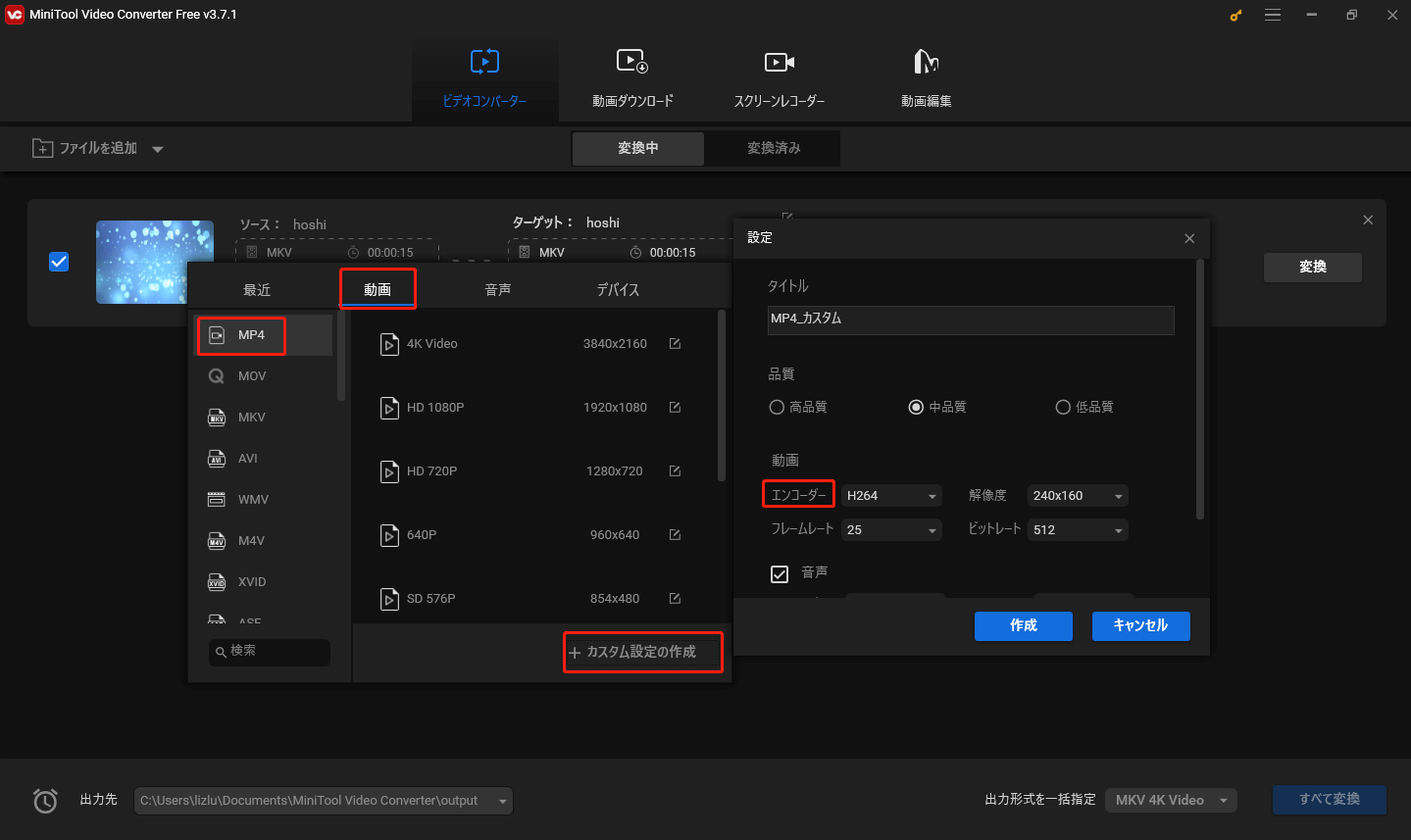
カスタムMP4形式を見つけてクリックして選択します。次に、メインインタフェースに戻り、現在の動画サイズをチェックします。
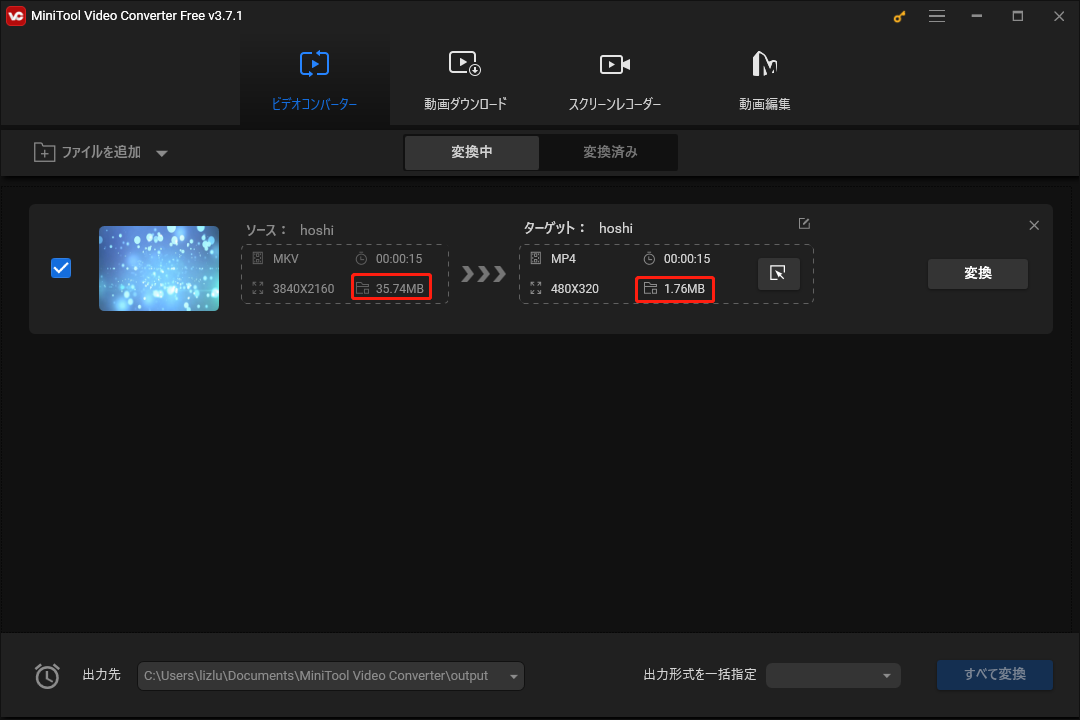
方法2:動画エンコーディングパラメーターを変更する
また、エンコーダーを変更し、解像度、フレームレート、またはビットレートを下げることで、MKVファイルサイズを縮小することもできます。これらの設定を個別に変更するか、これらのパラメータを同時に調整してファイルサイズを縮小できます。
これを行うには、「MKV」形式をクリックし、「+カスタム設定の作成」ボタンをクリックして、MKV設定を開きます。
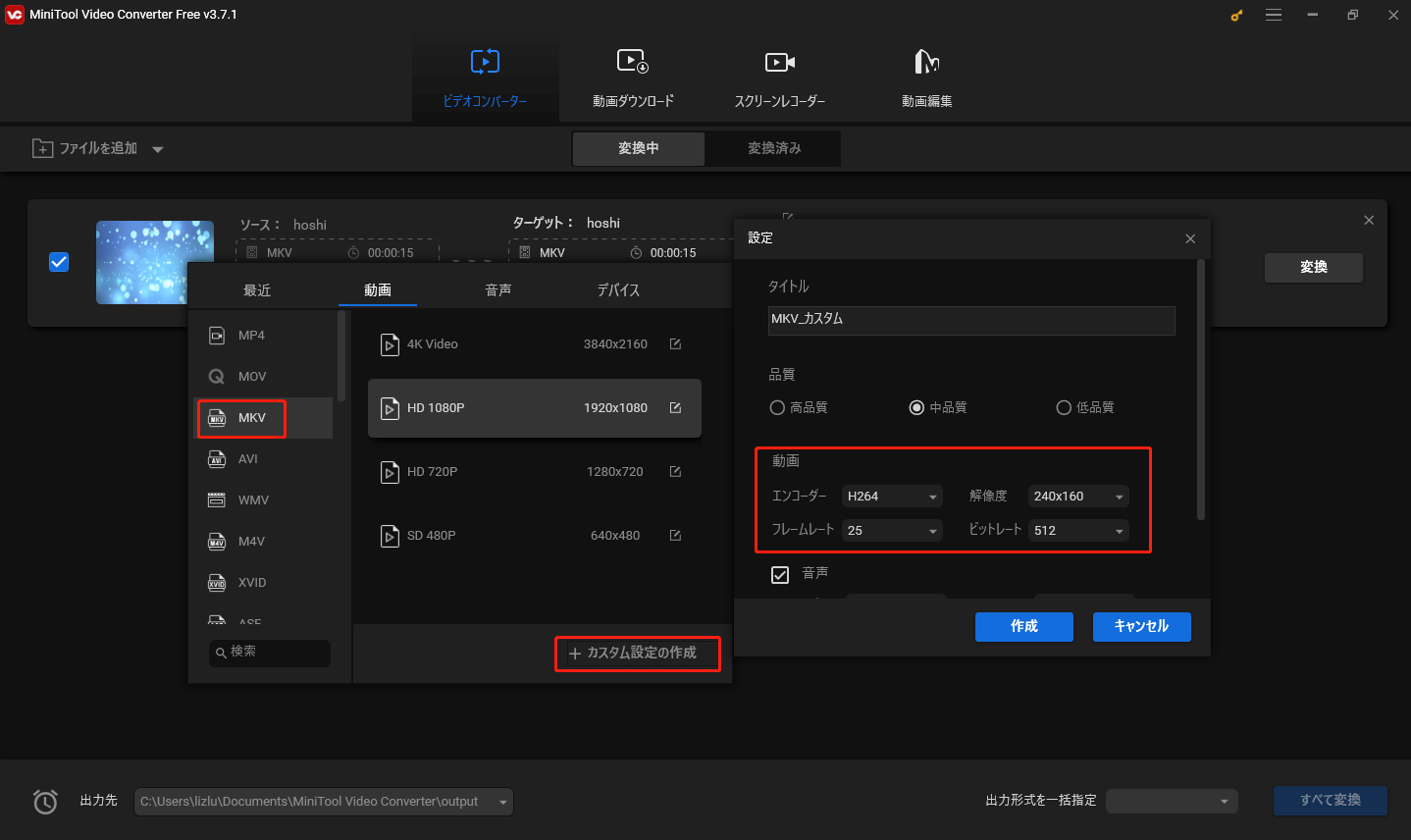
エンコーダー:MiniTool Video ConverterはMKVにH.264、HEVC、Xvidの3つのエンコーダーを提供します。最良の圧縮性を求めるならHEVCを、優れた圧縮性と多様な互換性を求めるならH264を選択してください。
解像度:解像度が高い動画はファイルサイズが大きくなります。そこで、ファイルサイズを小さくするために、MKV動画の解像度を下げることができます。直接MKVメニューリストから1080pや720pなどのプロファイルを選択することができます。
フレームレート:フレームレートは、動画が1秒間に表示またはキャプチャする連続した画像(フレーム)の数を示します。フレームレートが高い動画ファイルはサイズが大きくなります。同様に、より小さいファイルサイズを生成するために、より低いフレームレートに変換できます。
ビットレート:ビットレートも動画のサイズと画質に影響する重要なパラメータです。ビットレートが高いほど動画品質は高くなりますが、ファイルサイズも大きくなります。したがって、比較的低いビットレートを選択すると、ファイルサイズを縮小できます。
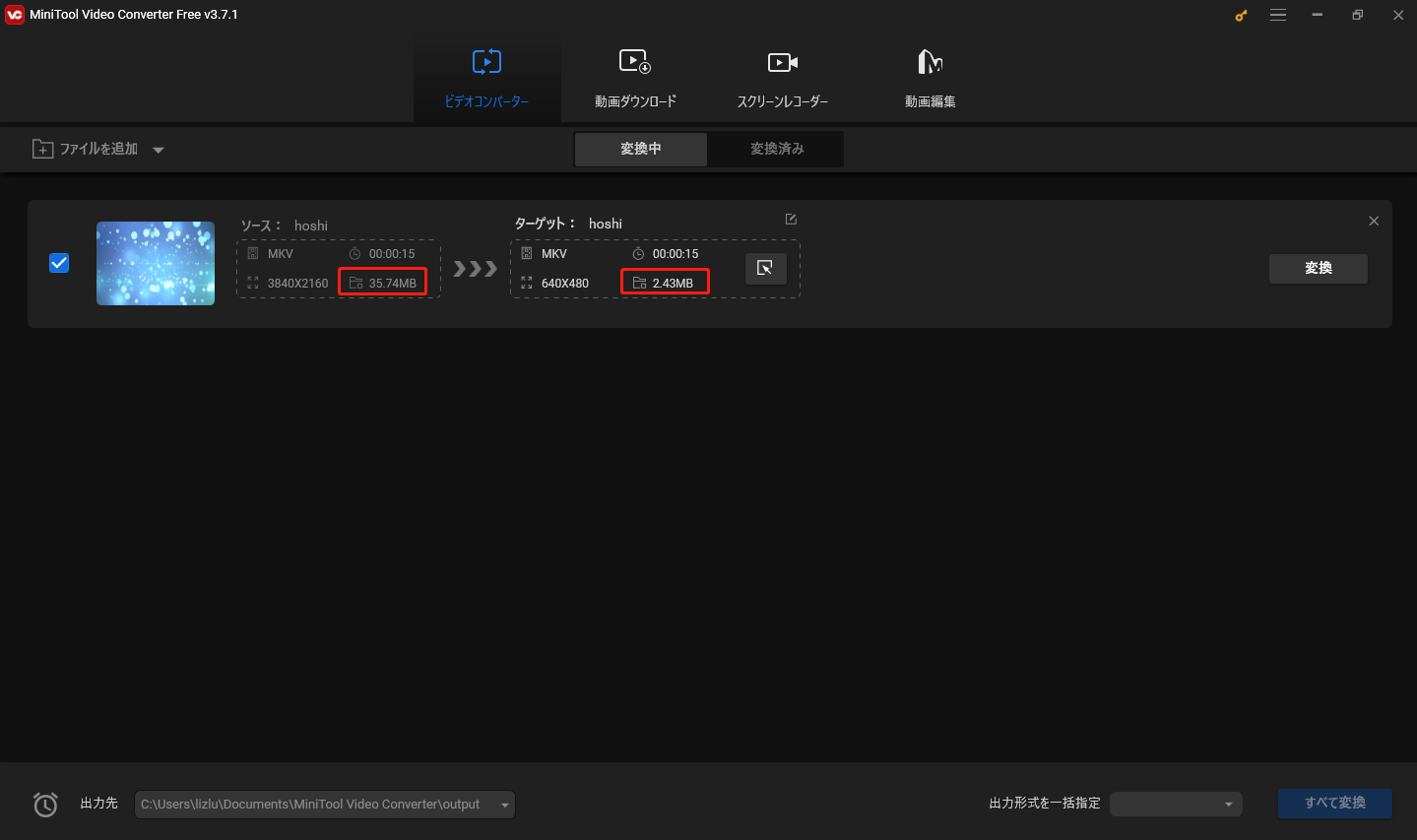
ステップ4.MKVの変換と圧縮を開始します。
圧縮されたファイルを保存する出力パスを選択し、「変換」ボタンをクリックして圧縮タスクを開始します。
HandBrake:最高の無料クロスプラットフォームMKV圧縮ソフト
HandBrakeは、Windows、macOS、Linuxと互換性のある無料でオープンソースのデジタル動画ファイル変換ソフトで、ほぼすべての形式の動画を、様々なコーデックを使用してエンコードされたMP4、MKV、WebMに変換できます。さらに、無劣化で動画ファイルを圧縮できます。そのため、HandBrakeは優れたMKV動画圧縮ソフトでもあります。
ここでは、HandBrakeでMKVファイルを圧縮する手順をご説明します。
ステップ1:公式サイトからHandBrakeをダウンロードし、コンピューターにインストールします。インストールが完了したら、アプリケーションを起動します。
ステップ2.「ファイル」をクリックして単一のMKVファイルをアップロードします。一括で複数のMKVファイルを圧縮したい場合、「フォルダ(まとめてスキャン)」をクリックしてファイルを開きます。このガイドでは、個々のMKVファイルを例にします。
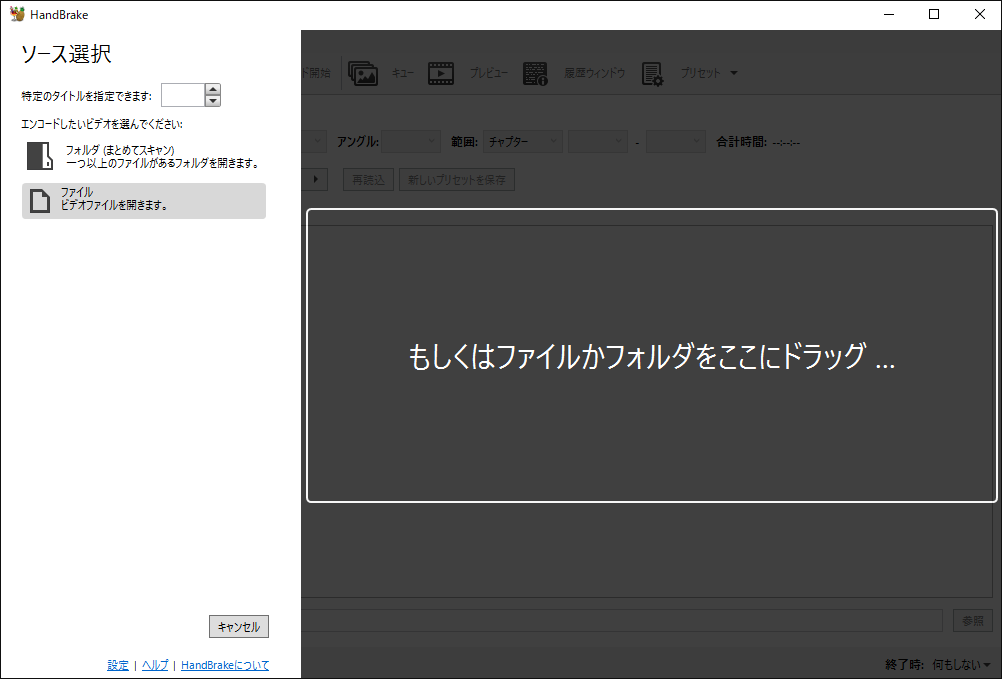
ステップ3 HandBrakeのメインインタフェースに入った後、様々な設定が表示され、少し圧倒されるかもしれません。ご心配なく、以下のいずれかの方法に従ってMKVファイルサイズを圧縮することができます。
オプション1:プリセットを選びます。
HandBrakeは、お使いのデバイスに最適化された幅広いプロファイルを提供します。プロファイルを使用して、ニーズに合わせてMKVを圧縮できます。右側の「プリセット」セクションで、「一般」「ネットワーク」または「デバイス」をクリックして、必要なプロファイルを見つけます。
それでも動画をMKV形式のままにしたい場合は、「概要」タブで「MKV」を選択し、「Matroska」を展開してMKFプロファイルを選択します。
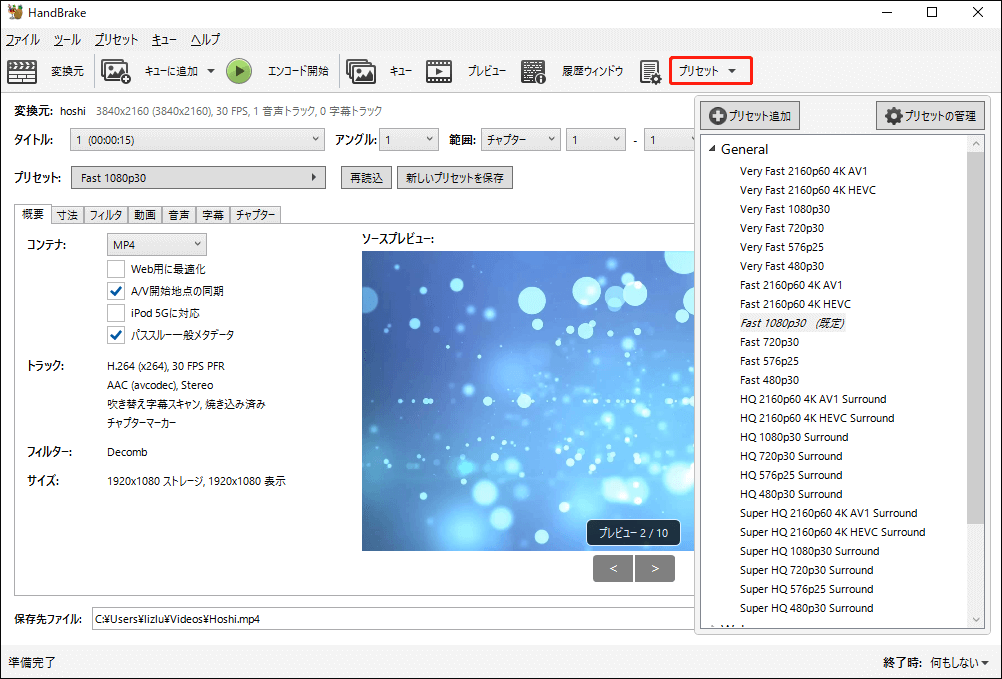
オプション2:出力形式とコーデックを選択します。
概要タブでMP4またはMKVを選択できます。次に、「動画」タブに切り替え、「動画エンコーダー」ドロップダウンメニューを展開し、利用可能な動画から選択します。これにより、自動的にファイルが圧縮され、空き容量を解放ことができます。
H.265はH.264よりも効率的ですが、一部のデバイス、メディアプレーヤー、サービスではサポートされていません。ここでのコーデックには、ソフトウェアを使用してエンコードするものと、グラフィックカードを使用してエンコードするものがあります。ここでは、ソフトウェアエンコードH.265(x265)を選択します。
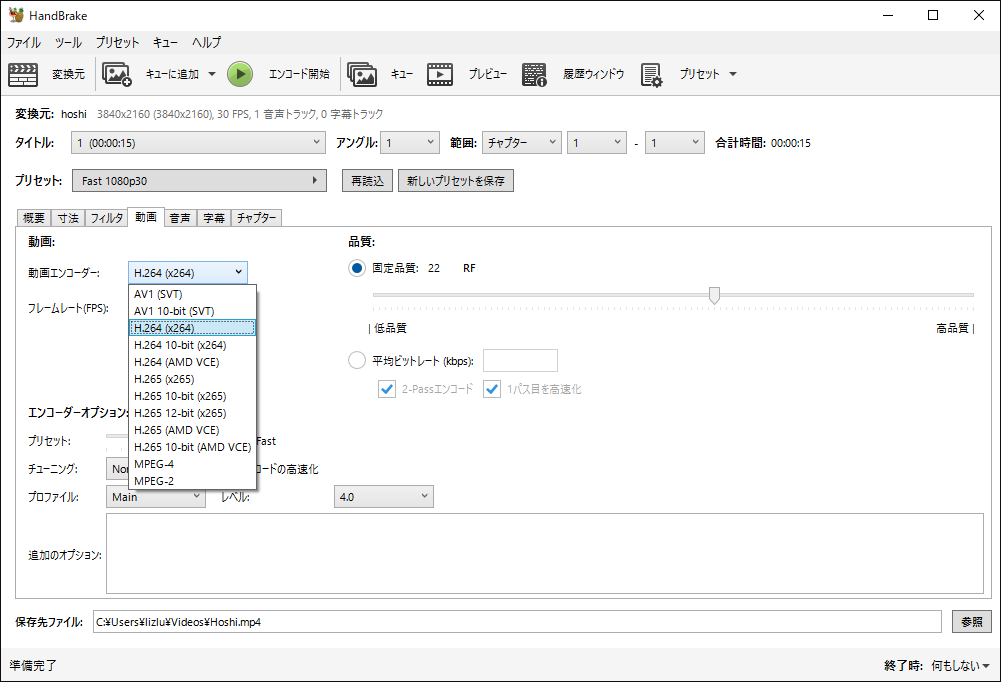
また、ビデオコーデックでフレームレートを変更できますが、ソースと同じフレームレートに設定することをお勧めします。
さらに、「固定品質」を少し動かして、希望する品質係数を設定したり、エンコード速度を下げてファイルサイズを小さくしたりすることもできます。
ステップ4.下部にある「参照」をクリックして、新しい保存場所を選択し、圧縮したMKV動画のファイル名を変更します。
ステップ5.その後、上部にある緑色の「エンコード開始」ボタンをクリックして、エンコード処理を開始します。完了したら、アプリの左下に完了したキューが表示されます。
#MiniTool MovieMaker:トリミングしてMKVを小さいファイルサイズに圧縮する
または、ファイルサイズを小さくするために、最初や最後の不要な部分を削除してビデオをトリミングすることもできます。MiniTool MovieMaker(Windows用の最高の無料動画編集ソフト)またはMac用のiMovieやQuickTimeのような動画編集ソフトを使用して簡単に動画をトリミングできます。
それでは、MiniTool MovieMakerでMKVをトリミングして圧縮する方法を見てみましょう。
ステップ1.PCにMiniTool MovieMakerをダウンロードしてインストールします。
MiniTool MovieMakerクリックしてダウンロード100%クリーン&セーフ
ステップ2.MiniTool MovieMakerを起動し、プロモーションウィンドウを閉じ、「Import Media Files」をクリックしてMKVファイルをアップロードします。そして、動画をタイムラインにドラッグします。
ステップ3.両方向の矢印が表示されるまで、マウスをビデオクリップの先頭または末尾に合わせます。次に、矢印をビデオの中央に向かってドラッグし、保存するクリップの先頭または末尾に移動します。
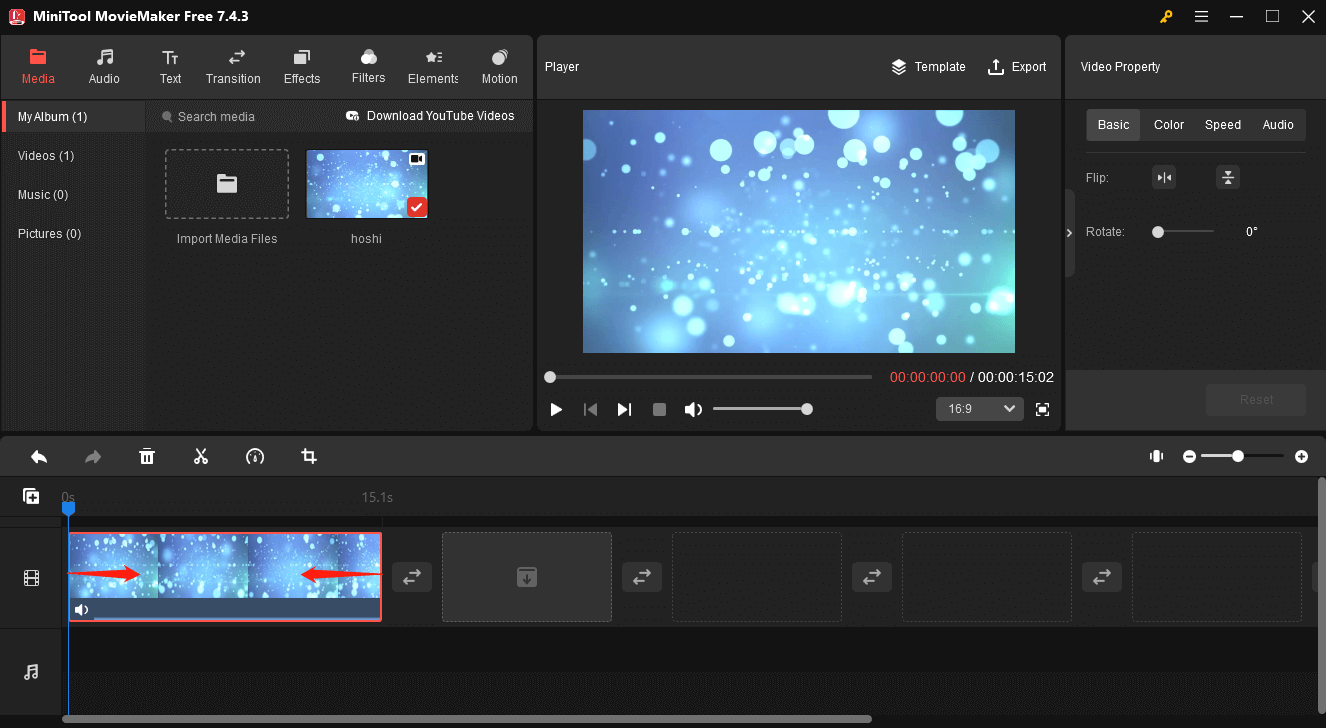
ステップ4.右上の「Export」をクリックし、保存先のパス、フォーマット、解像度、フレームレート、その他の設定を選択し、「Export」をクリックしてエンコードを開始します。
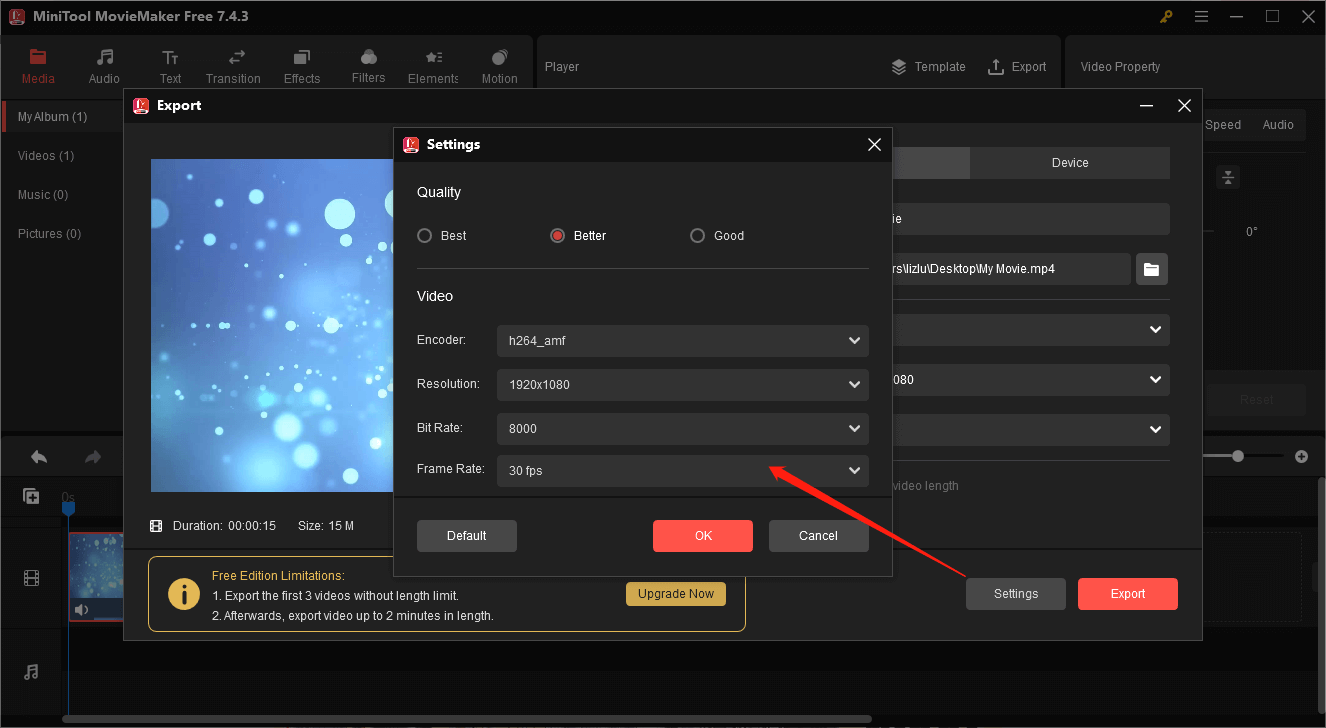
おすすめのオンラインMKV圧縮ソフト
これらのデスクトップMKV動画圧縮ソフト以外に、デバイスにソフトウェアをインストールする必要がないため、オンラインMKV圧縮ソフトもMKVを圧縮する良い選択です。以下はおすすめの無料オンラインMKV圧縮ソフトのリストです。
- VEED.IO
- YouCompress
- Video2Edit
- Video Candy
- FreeConvert
- OnlineConvert
- Clideo
- Kapwing
- Compress2go
- …
これらのツールはアクセスも使用も簡単ですが、唯一の欠点は、ほとんどのツールには無料アカウントのアップロードファイル サイズ制限があることです。一方、MiniTool Video Converterのようなデスクトップ圧縮フリーソフトにはそのような制限はありません。
結語
上記のMKV圧縮ソフトを使えば、形式やエンコーダーを変更したり、解像度、ビットレート、フレームレートを下げたりして、MKVファイルのサイズを縮小できます。また、ビデオの不要な部分を削除してMKVファイルをトリミングし、サイズを小さくすることで、ストレージ容量を節約し、より簡単に共有することができます。さらに、MKV動画をZIPアーカイブに圧縮するか、ビデオをリンクに変換して簡単に共有することもできます。
最後に、MiniTool Video ConverterまたはMiniTool MovieMakerの使用時に問題が発生した場合は、[email protected]までお気軽にお問い合わせください。できるだけ早く返事いたします。





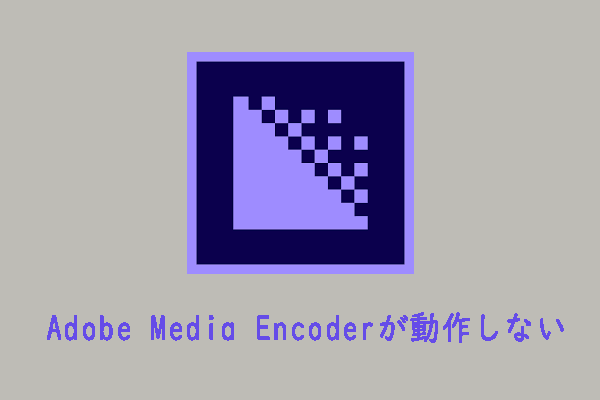


ユーザーコメント :