どのようにMKVをAVIに変換しますか?以下では、最高の動画変換フリーソフト-MiniTool Video Converterを含むおすすめのMKV AVI変換ツールをいくつかご紹介します。
1.WindowsでMKVをAVIに変換する
MiniTool Video ConverterはWindows用の100%フリーで安全なMKV AVI変換ソフトです。この動画変換ソフトは様々な動画/音声変換タスクを実行できるだけでなく、YouTubeから動画、オーディオトラック、再生リストと字幕をダウンロードすることもできます。
ステップ1.MiniTool Video Converterを実行します。
Windowsでこの無料動画変換ソフトをダウンロード、インストール、実行し、メインインターフェイスに入ります。
MiniTool Video Converterクリックしてダウンロード100%クリーン&セーフ
ステップ2.MKVファイルをアップロードします。
「ビデオコンバーター」タブで「ファイルを追加」をクリックして、AVIに変換したいMKVファイルをインポートします。
ステップ3.出力形式としてAVIを選択します。
- 「ターゲット」の下にある斜めの矢印をクリックします。
- 「動画」オプションに切り替えます。
- ファイルの出力形式として「AVI」を設定し、音質のプリセットを選択します。ここで、「編集」アイコンをクリックして、出力音声ファイルのパラメータを設定することができます。
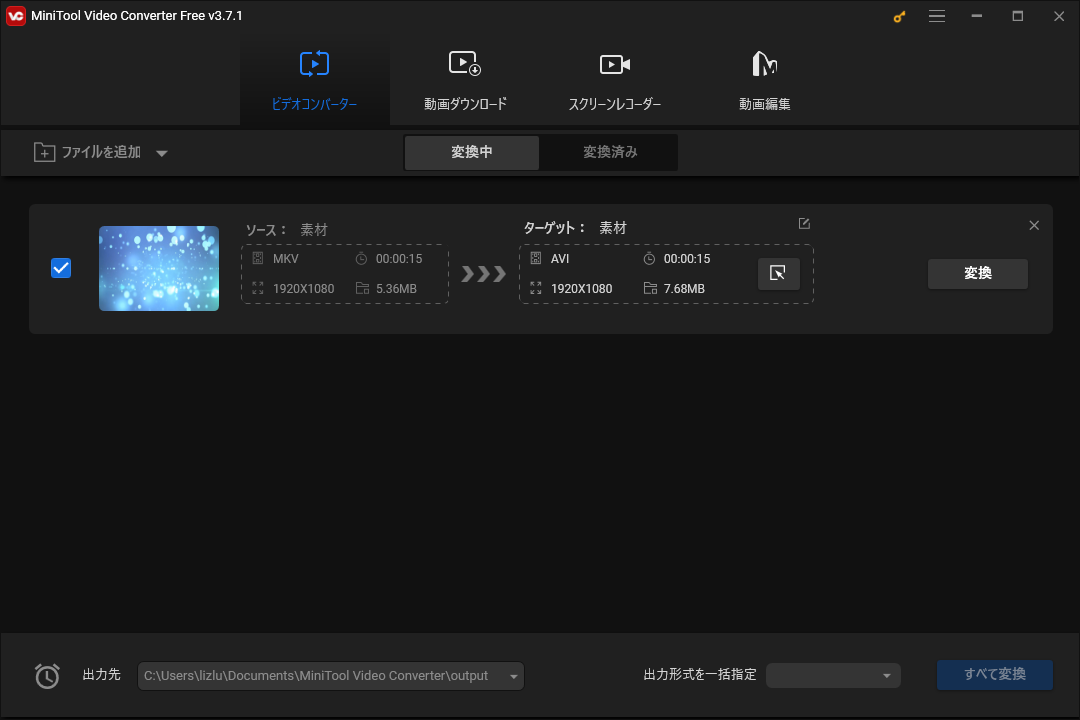
ステップ4.変換を開始します。
- その後、「ターゲット」の後ろにある「編集」アイコンをクリックして、出力ファイルの名前を変更し、保存先フォルダーを指定します。
- 「変換」ボタンをタップして変換を開始します。
- 完了したら、「変換済み」タブに移動し、「フォルダーを開く」をクリックして変換されたAVIファイルを見つけます。
2.MacでMKVをAVIに変換する
VLC Media Playerは広く使われているメディアプレーヤーで、ほとんどすべての形式とすべてのプラットフォームをサポートします。それだけでなく、VLC Media PlayerはMKVをAVIに無料で変換するコンバーターとして使用することもでき、さらに、動画の録画、動画のループ再生、字幕の遅延調整、YouTube動画のストリーミング再生も可能です。
ステップ1.コンピューターでVLC Media Playerを起動します。
ステップ2.「メディア」タブに移動し、「変換/保存」を選択します。
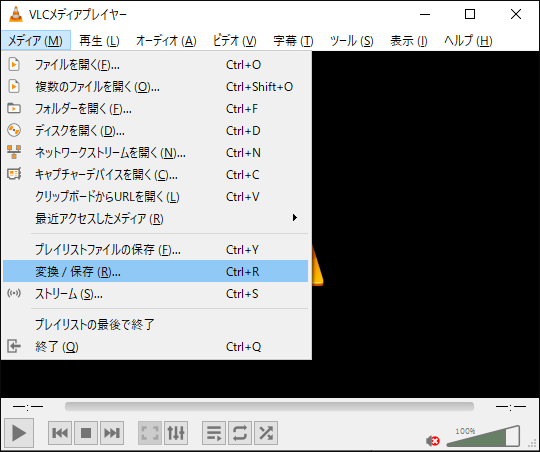
ステップ3.「メディアを開く」画面が表示された後、「+追加…」オプションをクリックしてMKVファイルをプログラムに追加します。そして、下部にある「変換/保存」ボタンをタップします。
ステップ4.「プロファイル」の隣にあるドロップダウンリストを開き、出力形式として「AVI」を選択します。そして、出力ファイルの保存先フォルダーを指定します。
ステップ5.その後、「開始」ボタンをタップして変換を開始します。
3.オンラインでMKVをAVIに変換する
一度だけMKVをAVIに変換したい、この目的のために特にソフトをダウンロードしたくない場合、Zamzarは理想的です。このサイトは、画像、音声、動画、または様々な種類のファイルを変換できます。変換後、ファイルのリンクが指定したメールアドレスに送信され、そのメールからダウンロードすることができます。
ステップ1.ご使用のデバイスでzamzar.comに移動します。
ステップ2.「Add Files…」をクリックして、ローカルのMKVファイルをインポートします。または、オンラインURLを貼り付けるか、直接プログラムにドラッグ&ドロップすることもできます。
ステップ3.「Convert to」ドロップダウンリストから「AVI」を選択します。
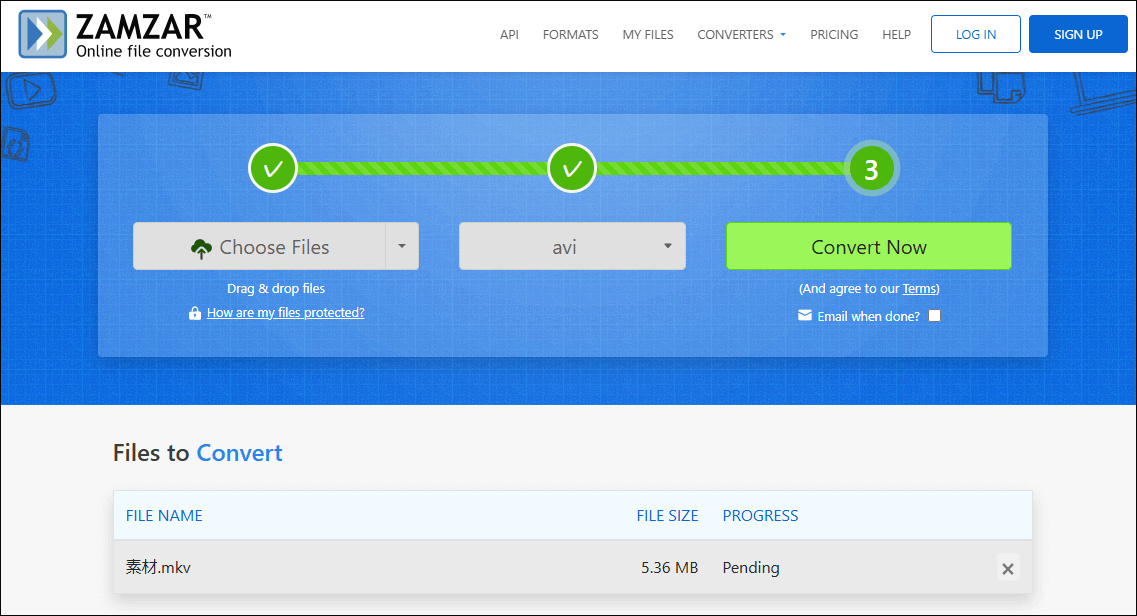
ステップ4.「Convert Now」をクリックしてMKVからAVIへの変換を開始します。
結語
以上は3つのMKV AVI変換フリーソフトです。ニーズに応じて選択してください。MiniTool Video Converterの使用時にご質問やご意見がございましたら、[email protected]までお気軽にお問い合わせください。できるだけ早く返事いたします。




ユーザーコメント :