Jitsi is a free video call application available across various platforms. Whether you want to stay in touch with your friends, family, or colleagues, the software enables you to host and provide secure video meetings efficiently. Sometimes, you may want to record on Jitsi Meet. Jitsi meeting recording is a convenient method for future viewing. Can you record a Jitsi meeting? How to record on Jitsi Meet? This post from the free file converter offers easy methods to help you accomplish this recording task.
What Is Jitsi Meet
Jitsi Meet app is a free and open-source video conferencing solution. It is one of Jitsi’s products. Jisti is a collection of free multiplatform voice, video conferencing, and instant messaging applications for the Web platform, Windows, Linux, macOS, iOS, and Android. Jitsi Meet uses Jitsi Videobridge (another product of Jisti) to provide high-quality scalable video conferences. Jitsi Meet lets you make calls and send messages to stay in touch with your colleagues, friends, or family.
What can you do with Jitsi Meet?
- It can share your desktop, presentations, etc.
- It allows you to invite others to a conference via a custom URL.
- It supports editing documents using Etherpad.
- It offers options for users to pick fun meeting URLs for every meeting.
- It enables users to trade messages and emojis during the video conference.
- …
Can you record a Jitsi meeting? Yes. Keep reading and find out.
Jitsi Meeting Recording: How to Record a Jitsi Meeting with Jibri
Jibri is one of Jitsi’s products and an essential tool for those who want to record a meeting using Jitsi Meet. Follow the steps below to record a Jitsi meeting with Jibri.
Step 1. Jitsi Meet Download and Installation
Download Jitsi Meet app, then install and launch this free video call application.
Step 2. Schedule a Jitsi Meeting
Ensure you have scheduled your meeting on Jitsi Meet before starting recording and share the meeting link with your participants.
Step 3. Enable Recording with Jibri
Set up Jibri on the Jitsi Meet server first to enable recording. Jibri is a powerful tool that allows users to record and stream seamlessly. Make sure Jibri is properly configured and integrated with your Jitsi Meet instance.
Step 4. Start Your Meeting
Click the meeting link and start your Jitsi Meet session.
Step 5. Start Recording
Click the More options button (3 dots) in the bottom right corner and select Start recording from the drop-down list. This will trigger Jibri to begin recording the meeting, capturing both audio and video.
Step 6. End Recording
Click the More options button again and select Stop recording to end the process and the recording will be saved.
Step 7. Access and Share Your Recording
Once finished, you can navigate to the recordings section in the Jitsi Meet interface to check your recording. You can download the recording or share it with others here.
However, only the host can record on Jitsi Meet with the Jibri. Fortunately, many easy-to-use third-party screen recorders allow participants to do the Jitsi meeting recording task.
Jitsi Meeting Recording: How to Record a Jitsi Meeting with Third-Party Software
The following are 3 tools to help you record a Jitsi meeting.
1. MiniTool Video Converter
MiniTool Video Converter is the most recommended tool for the Jitsi meeting recording task.
About MiniTool Video Converter:
MiniTool Video Converter is a free screen recorder for Windows users. This tool is the go-to solution for recording video conferences, online meetings, gameplay, presentations, etc. It offers 2 recording modes: full-screen recording and selected-region recording. It also allows users to record the computer screen with the system audio, microphone, or both.
This application is beginner-friendly with its clear interface. It also offers some advanced features to meet the professional ones’ needs. For example, it allows users to choose the recording frame rate from 50fps, 30fps, 25fps, 20fps, to 15fps. What’s more, MiniTool Video Converter records your screen without watermarks or time limits.
Other features of MiniTool Video Converter:
- It can record 4K computer screens.
- It allows users to change the recording quality including standard, high, or original.
- It can function as a free converter for converting video and audio files between all popular common formats.
- It supports converting audio to video and extracting audio from video.
- It offers preset formats for multiple devices and platforms like iPad, iPhone, Huawei, Samsung, YouTube, Instagram, etc.
- It enables users to reduce the file size by changing the file format, resolution, frame rate, and more.
- It can download videos, audio, playlists, and subtitles from YouTube for free.
- …
Steps for Recording a Jitsi Meeting with MiniTool Video Recorder:
Step 1. MiniTool Video Converter Free Download and Installation.
Hit the button below to get the installer of MiniTool Video Converter and follow the on-screen instructions to install it on your Windows PC.
MiniTool Video ConverterClick to Download100%Clean & Safe
Step 2. Open MiniTool Screen Recorder
Launch this tool. Switch from the default Video Convert tab to the Screen Record tab and hit the Click to record screen area to open the MiniTool Screen Recorder panel.
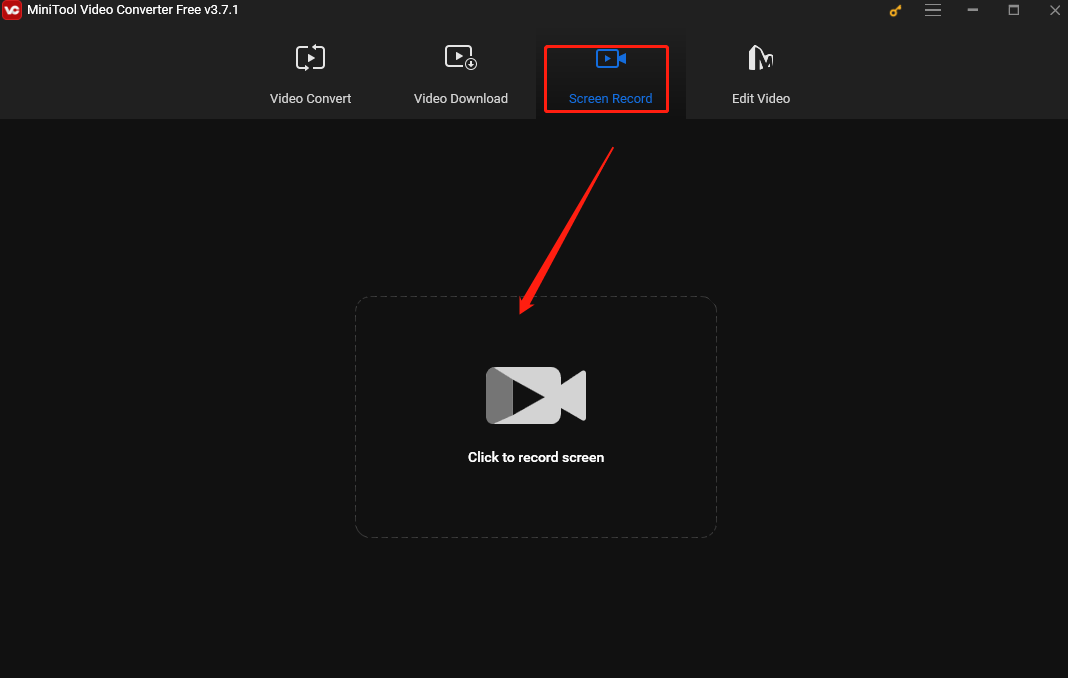
Step 3. Adjust the Recording Area and Audio
The MiniTool Screen Recorder panel will pop up. By default, it records the full screen. You can click the inverted arrow next to Full screen, choose Select region from the dropdown, and then click and drag the mouse cursor to select the recording area.
You can also choose the recording audio source on this panel. Keep the setting as the following shortcut to record the Jitsi meeting with the system audio and your voice.
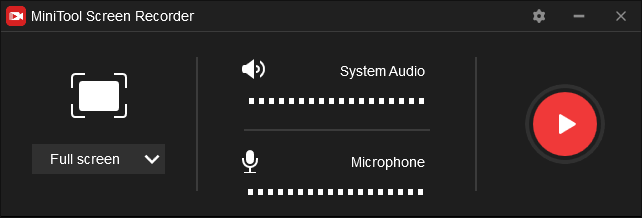
Step 4. Adjust More Settings
(Optional) Click the gear icon to open the Settings window. Here, you can customize the recording path, frame rate, quality, duration, etc. Don’t forget to click OK to save the changes.
Step 5. Start Recording
Click the Record button or press the default F6 hotkey to start recording on Jitsi Meet.
Step 6. End Recording
To end the recording process, press F6 again. You will be redirected to the MiniTool Screen Recorder panel and the Jitsi meeting recording will be listed here. Right-click it to preview, rename, delete, or locate it.
2. WonderFox HD Video Converter Factory Pro
WonderFox HD Video Converter Factory Pro is also a good video call application recorder that can record Jitsi Meet, Zoom, Google Meet, Webex, etc. and it has no lag, watermark, or advertisement. It is easy to use and has a straightforward interface, allowing users at all skill levels to screen record video and audio on Windows. It enables users to record a meeting at any length and save it in multiple formats such as MP4, MOV, MP3, etc. It also supports simultaneous screen recording. It can record your screen with audio or capture the audio only.
Other features of WonderFox HD Video Converter Factory Pro:
- It can record your screen record in high quality at up to 60fps.
- It allows users to convert video and audio to AVI, MP4, MP3, WAV, etc.
- It offers some editing features that can trim, crop, and merge recordings, apply filters, add subtitles, and more.
- It supports downloading videos and music from YouTube, Facebook, Bilibili, and others.
- It enables users to create animated GIFs from videos or a sequence of pictures.
- …
3. iTop Screen Recorder
iTop Screen Recorder is a powerful screen recorder for Windows. It has an intuitive interface and simplifies the recording process, making it easy for beginners to navigate. It can capture every activity on your screen. Users can record the full screen, a specific window, or a selected area. This tool allows users to record screens with a webcam and audio, making the free screen recorder a good choice for creating training and tutorial videos easily and quickly.
Other features of iTop Screen Recorder:
- It can record 4K computer screens with no lagging.
- It offers drawing and annotation tools, like arrows, shapes, text, magnifier, eraser, and spotlight, which can highlight crucial information during recording to make your audiences understand the content better and boost engagement.
- It features a real-time AI voice changer that can change your voice with multiple filters, like robotic, minions, young females, etc.
- It allows users to remove background noise and microphone echo from audio recording to achieve better quality.
- It can reduce video file size.
- …
Recommended Tool for Editing Jitsi Meeting Recording
If you want to share the Jitsi meeting recording with others, you are suggested to use a video editor to improve its quality. I highly recommend MiniTool MovieMaker to do this job.
About MiniTool MovieMaker:
Minitool MovieMaker is a free video editor without watermark that helps users create wonderful movies with their videos, images, and music in just a few simple mouse clicks. This tool simplifies the editing process and offers some advanced features, making it suitable for people of all editing levels. It can cut the unwanted parts of your video, split it, add filters/text, adjust its speed, and more.
Other features of MiniTool MovieMaker:
- It supports importing and exporting multiple media file formats, such as MP4, MP3, etc.
- It allows users to convert MP4 to MP3, MP4 to AVI, AVI to MOV, etc.
- It can work as a media player for playing MP3, AVI, MOV, and other popular formats.
- It enables users to shrink file size by changing the resolution, bitrate, encoder, and more.
- …
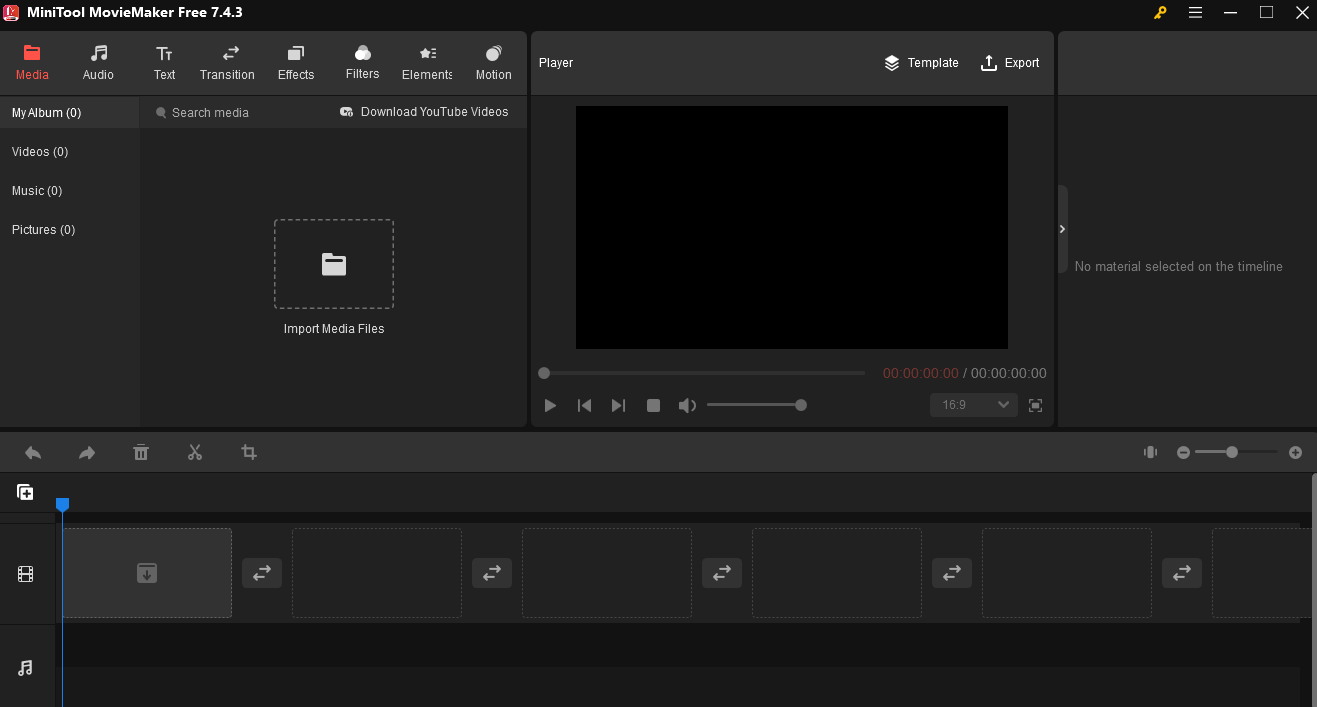
MiniTool MovieMakerClick to Download100%Clean & Safe
Other Video Chat Platforms You May Be Interested in
1. WhatsApp
WhatsApp is a free instant messaging app that allows users to make voice and video calls, send text, voice messages, and video messages, and share images, documents, user locations, and other content. It’s secure and private and you can speak freely to others no matter where they are while using it. This app offers a group call feature, allowing up to 32 people to join a voice call at the same time.
2. Zoom
Zoom is a powerful and popular video conferencing tool for businesses and individuals and it is available on Android, iOS, PC, Mac, and Linux devices. It is easy to use and offers high call quality. This platform allows up to 100 participants to join a free video call for 40 minutes. In addition, Zoom offers screen sharing, live chats, screen recording, virtual backgrounds, and more. It also provides end-to-end encryption to keep your conversations secure.
With Zoom, users can consolidate communications, connect with others, and collaborate better in the boardroom, classroom, operating room, and everywhere.
3. Skype
Skype is a widely used video conferencing app that has been around for a long time. It can be used on various devices, including Android, iOS, PC, and Mac. Skype has a user-friendly interface, making it easy for new users to navigate. It allows up to 50 participants to join free video calls. Additionally, the service offers features such as online meetings, file sharing, meeting recording, instant messaging, and high-definition video and voice calling. By subscribing to Skype’s paid plans, users can access even more features and make larger group calls.
Conclusion
This post briefly introduces Jitsi Meet first. Then it walks you through 4 easy methods to record a meeting on Jitsi and offers detailed instructions on how to record a Jitsi meeting with Jibri and MiniTool Video Converter. It also introduces MiniTool MovieMaker which can help you improve your Jisti meeting recording if needed. As a bonus, this article lists 4 other popular and convenient video call apps at last. I hope you find it useful.
Finally, if you have any feedback or encounter any issues while using MiniTool Video Converter, don’t hesitate to contact us via [email protected].


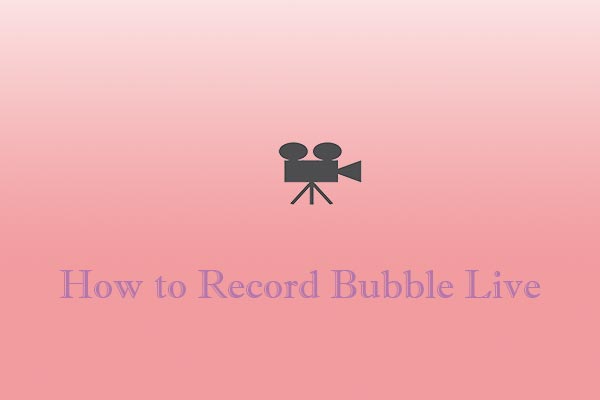
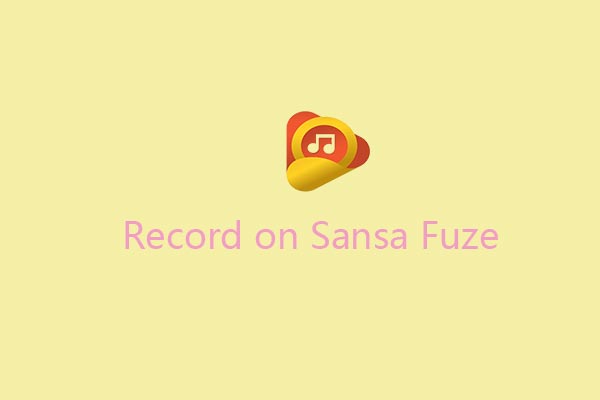

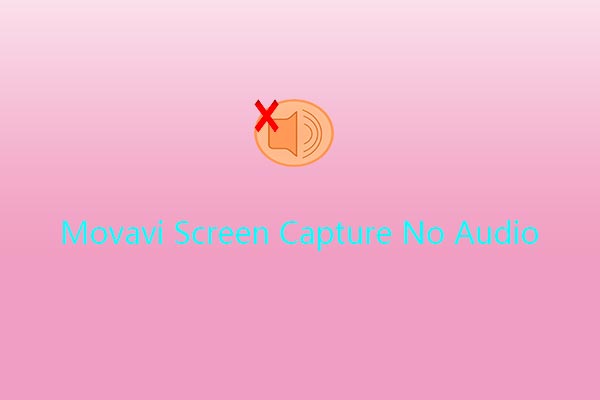

User Comments :