How to record on Sansa Fuze? This post from the free file converter briefly introduces Sansa Fuze and offers 3 easy and quick methods to help you accomplish this task.
What Is Sansa Fuze
The Sansa Fuze, developed by SanDisk, is a portable media player that allows users to listen to FM radio broadcasts and record voice recordings with its built-in microphone. It comes in 2 GB, 4 GB, and 8 GB versions. It also has six different colors: black, blue, pink, red, silver, and white, providing users with a variety of options to suit their preferences.
How to Record on Sansa Fuze
Here are 3 efficient methods to record on Sansa Fuze.
Record on Sansa Fuze with the Built-in Recorder
The most direct method to record on Sansa Fuze is using the built-in recorder to record voice. To record Sansa Fuze with its built-in tool, here is how:
Step 1. Turn on Sansa Fuze and use the left and right buttons to select Voice from its main menu.
Step 2. Select Start Recording to begin recording on Sansa Fuze.
Step 3. To end the recording process, click the Stop option on the screen. Once finished, select Yes to save the recording in the popup.
Record on Sansa Fuze with Third-Party Software
Here are 2 third-party tools to help you record on Sansa Fuse.
Method 1. Aiseesoft Screen Recorder
Aiseesoft Screen Recorder is an excellent tool for recording FM audio on Sansa Fuze. It is compatible with Mac and Windows and can capture any activity on your screen. It can work as a video game recorder and video call capturer. It allows users to capture online radio, streaming music, and microphone voice on their computers. What’s more, this tool supports saving the recording in multiple formats, such as MP3, WMA, AAC, M4A, FLAC, OGG, and Opus for easy playback.
The following are the steps.
Step 1. Download and install Aiseesoft Screen Recorder. Then, launch it.
Step 2. To record on Sanda Fuze, choose Audio Recorder. If you want a scheduled recording, click Task Schedule at the bottom to preset a task schedule.
Step 3. To record Sansa Fuze, you are suggested to click the System Sound to record the system. You can also click the Microphone option to record your voice.
Step 4. Open the FM audio you want to record on Sansa Fuze and click the REC button to start recording.
Step 5. Click the Stop button to stop the process and save the recording.
Method 2. AnyMP4 Screen Recorder
AnyMP4 Screen Recorder is a powerful Sansa Fuze recorder alternative. It can record online meetings, video/audio calls, gameplay, music, FM radio, and other audio for playback. This tool also allows users to record the screen with a webcam and capture sound from a microphone and the system audio, making it a good choice for creating a reaction video or a tutorial.
Here is how to record on Sansa Fuze with AnyMP4.
Step 1. Download, install, and run AnyMP4 AnyMP4 Screen Recorder on your computer.
Step 2. This tool offers Video Recorder, Audio Recorder, Game Recorder, and other useful tools. Here choose Audio Recorder to record on Sansa fuze.
Step 3. Choose the recording audio source from System Sound, Microphone, or both in the Audio Recorder window. Click Task Schedule to start a scheduled audio recording if needed.
Step 4. Click on the REC button to start the recording.
Step 5. Click the Stop button to end the process.
MiniTool Video ConverterClick to Download100%Clean & Safe
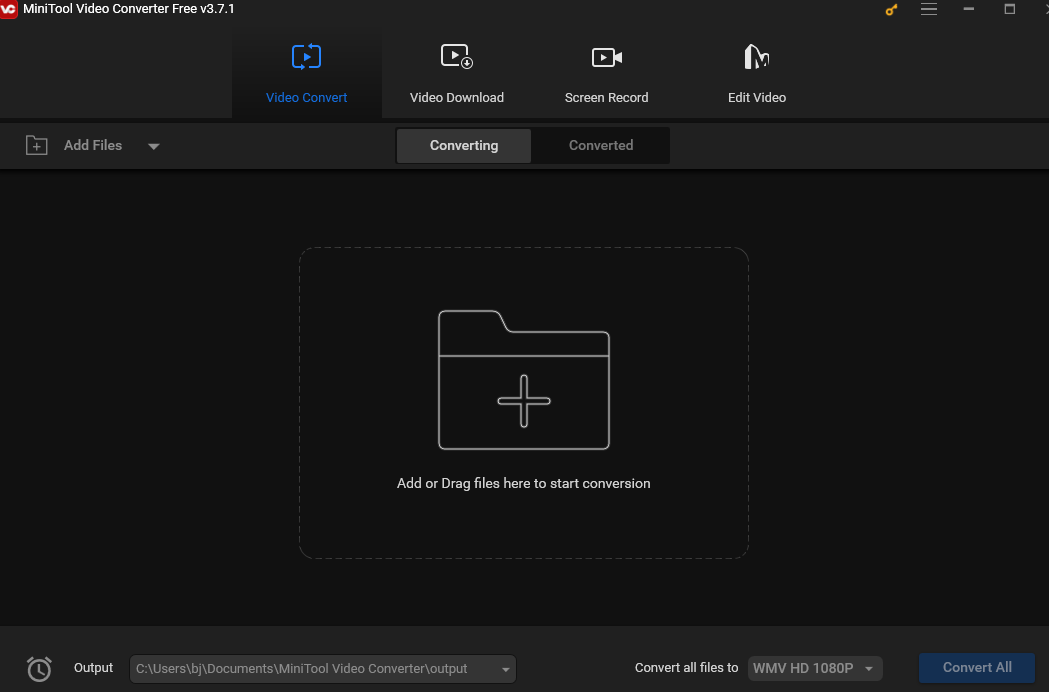
Conclusion
To record on Sansa Fuze, you can use the built-in recorder or third-party software like Aiseesoft Screen Recorder and AnyMP4 Screen Recorder. This post offers step-by-step guidance to help you accomplish this task. I hope you find it useful.


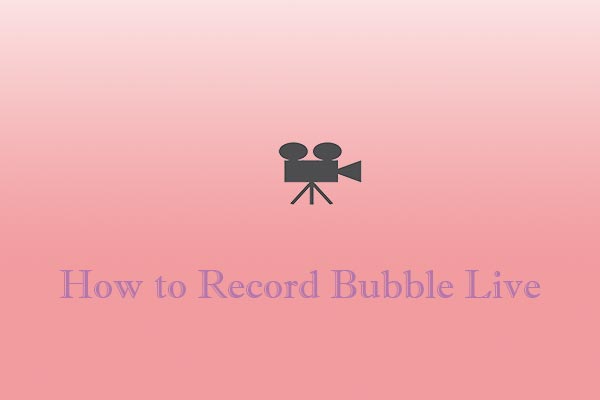
![What Is the Weverse App & How to Record Weverse [Windows/Phones]](https://images.minitool.com/videoconvert.minitool.com/images/uploads/2024/09/how-to-record-weverse-thumbnail.jpg)

User Comments :