KaKaoTalk is a popular South Korean chatting app. Many people use it to send messages and make a video/audio can with others. How to screen record KakaoTalk video call? In this post from the free file converter, you will learn 4 methods to record it on different devices.
What Is KaKaoTalk App
KakaoTalk is a popular chatting app available on mobile and desktop platforms. It supports chatting and making real-time voice and video calls. It also provides mobile payments and banking, taxi hailing, games, and others.
How to Screen Record KakaoTalk Video Call on Windows
To record KakaoTalk video call on Windows, you can use MiniTool Video Converter.
MiniTool Video Converter is a free screen recorder that can record KakaoTalk without time limits or watermarks. It can record the whole screen or a selected area with the system audio, microphone, or both. To record KakaoTalk video call using MiniTool Video Converter, you can:
Step 1. Download and install MiniTool Video Converter.
MiniTool Video ConverterClick to Download100%Clean & Safe
Step 2. Open this recorder. Step. Click the Screen Record button and the Click to record screen region to Open MiniTool Screen Recorder.
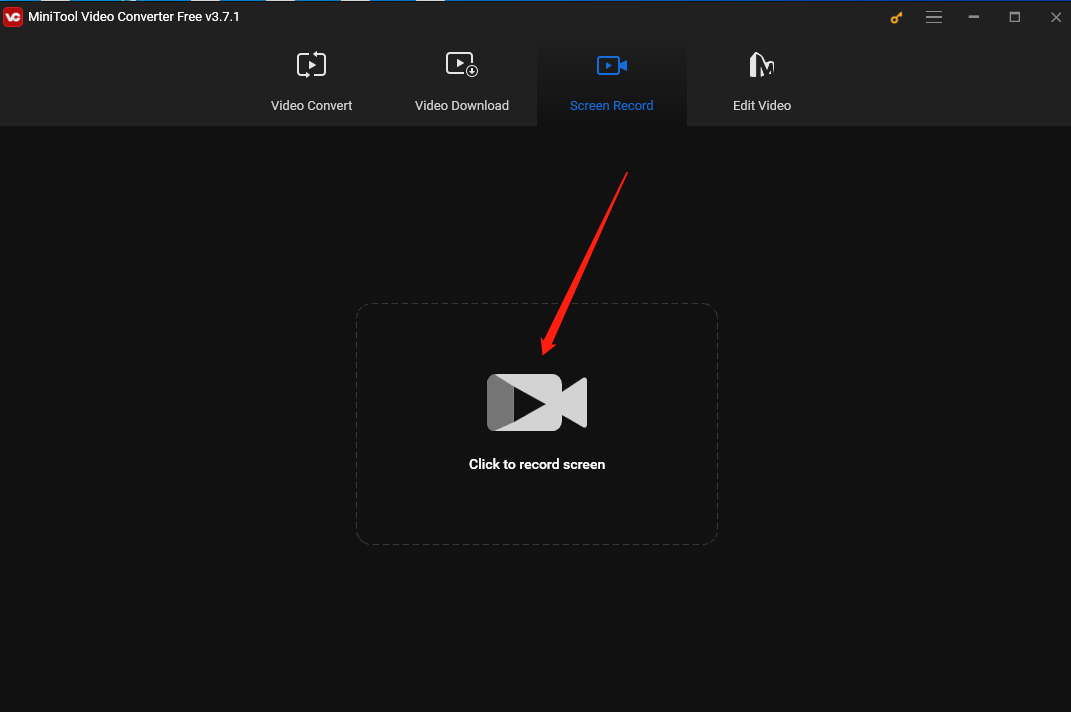
Step 3. Keep the default setting if you want to record the whole screen. To record a specific area, click the Full screen box, choose Select region from the drop-down list, and click and drag the cursor to select the recoding region.
Step 4. Click the Microphone icon to record your voice and the System audio icon to record the internal sound.
Step 5. Click the Settings icon at the top right corner to customize the recording quality, frame rate, etc. if needed.
Step 6. Press the default F6 key or click the Record button to start recording Rocket League clips.
Step 7. Press F6 again to end the process.
How to Screen Record KakaoTalk Video Call on Mac
If you are a Mac user, you can use the default screen recording tool – QuickTime Player to screen record KakaoTlak video call. It’s simple to use and offers options to record the whole screen or a specific area. With it, you don’t need to download and install extra software to accomplish this recording task. To record a video call on Kakaotalk with a Mac device, here is how:
Step 1. Launch QuickTime Player.
Step 2. Click the File button in the menu bar and select New Screen Recording.
Step 3. In the following r window, click the camera icon to select the recording area.
Step 4. Start your KakaoTalk video call and click Start Recording.
Step 5. Click the Stop icon in the menu bar or press Command + Control + Esc to end the recording.
How to Screen Record KakaoTalk Video Call on iOS
The most direct method to record KakapTalk Video Call on iOS devices is using its built-in screen recorder. Here’s how to do it:
Step 1. Go to the Settings and then the Control Center panel to check if Screen Recording is enabled.
This tool is technically added by default. If not, you can find it under More Controls and click the plus icon to add it to the Control Center.
Step 3. Swipe down from the upper-right corner of your screen to access the Control Center. Tap the screen recording button to start recording.
Step 4. To stop recording, tap the red status bar in the top left of the screen and select Stop in the popup. The recording will be automatically saved to your Photos app.
How to Screen Record KakaoTalk Video Call on Android
Like iOS devices, Android phones also offer a built-in screen recording tool, enabling you to record KakaoTalk video calls. The following are the steps:
Step 1. Swipe down from the top of the screen to open the Quick Settings menu.
Step 2. Tap the Screen Recorder icon in the Quick Settings tiles to start recording.
Step 3. To stop the process, tap the Stop button in the notification shade. Once finished, you can check the recorded video call in your device’s gallery.
Conclusion
There are 4 methods to help you screen record KakaoTalk video calls on different devices. Pick one that suit your taste and being recording.



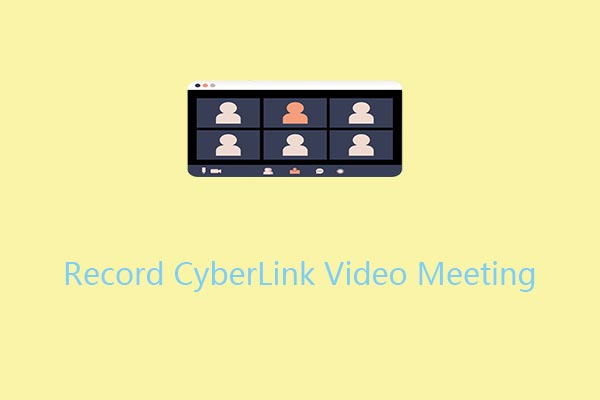
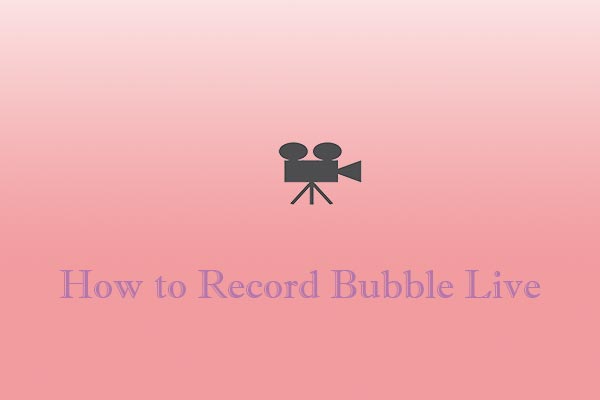
User Comments :