How to Record Champions League Highlight on Windows
If you are a Windows user, you can use MiniTool Video Converter to record Champions League highlight. MiniTool Video Converter is a free screen recorder that can capture any activities on your screen. This recorder allows users to record the full screen or a specific area. It also offers options to record the screen with the system audio, microphone, or both. In addition, this tool can record 4K computer screens.
Follow the steps below to record Champions League highlights on Windows with MiniTool Video Converter.
Step 1. Hit the button below to download and install MiniTool Video converter. Then open it.
MiniTool Video ConverterClick to Download100%Clean & Safe
Step 2. Select the Screen Record button under the default Video Convert tab and click the Click to record screen area to open MiniTool Screen Recorder.
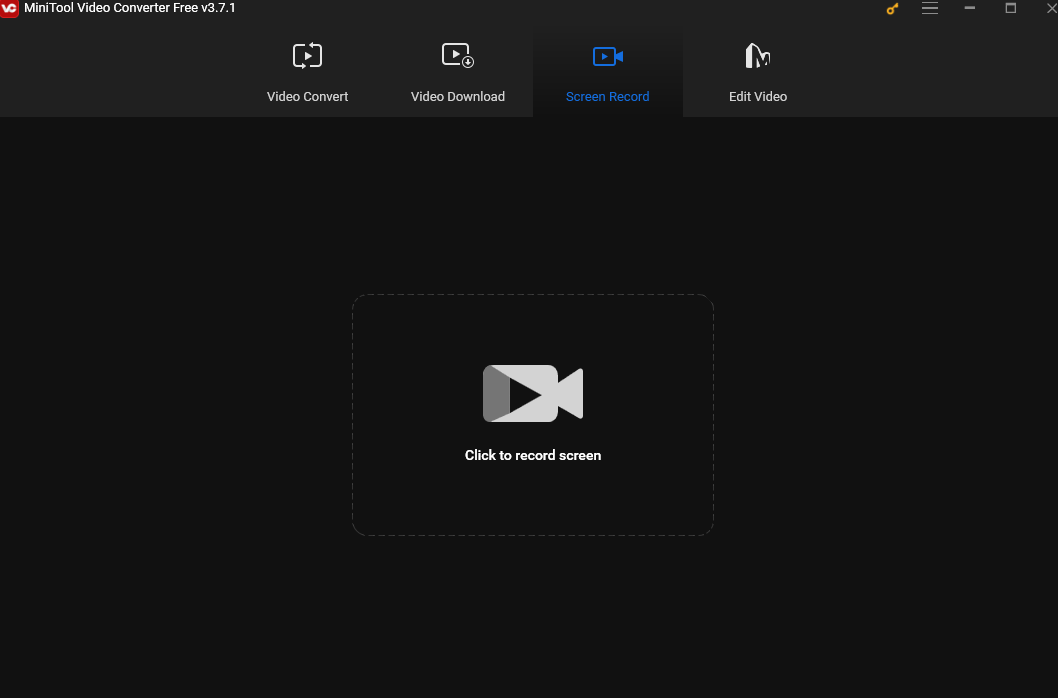
Step 3. In the MiniTool Screen Recorder panel, you can adjust the recording area and audio. By default, the recorder captures the whole screen. To specify the recording area, click the inverted arrow next to Full screen and choose Select region from the drop-down menu.
Click the System audio icon to record the system sound. You can also open the Microphone to capture your voice.
Step 4. For more settings, click the gear icon in the top right corner.
Step 5. Open Champions League. Press the default F6 key or click the Record button to start recording Champions League highlights.
Step 6. Press F6 again to stop the recording.
How to Record Champions League Highlight on Mac
For Mac users, you can use QuickTime Player to record Champions League highlight free. QuickTime Player is the default media player on Mac which means you don’t need to go through the hassle of downloading and installing it. It’s easy to use and can play multiple media file formats. It’s worth noting that QuickTime Player can also work as a screen recorder. It can record the whole or a partial screen.
However, this tool alone can’t record the system audio. To solve this problem, third-party software like Soundflower is needed.
The following are the steps.
Step 1. Open the QuickTime Player app on your Mac, choose File > New Screen Recording to open Screenshot and display the tools.
Step 2. Click Options to adjust the recording settings.
- Choose a destination to save the recording.
- Set up a delay.
- Select a microphone during a screen recording.
- Use the floating thumbnail.
- Remember the last selection.
- Include the mouse pointer.
Step 3. Click the Record button to start recording Champions League highlights.
Step 4. To stop the process, click the Stop Recording button in the menu bar at the top right of your screen.
How to Record Champions League Highlight Online
If you want to record Champions League Highlight online, screen-recorder is worth a try. It’s fast and easy to use and can capture high-quality videos with no watermark for free. This online recorder can record your screen, webcam, and voice.
Here are the steps.
Step 1. Visit the screen-recorder website.
Step 2. Go to the Free online screen recorder section and click Start Recorder.
Step 3. In the following window, click Entire Screen and the thumbnail of your screen if you want to record the entire screen. You can also choose to record a Chrome tab or a special window. Click Share to continue.
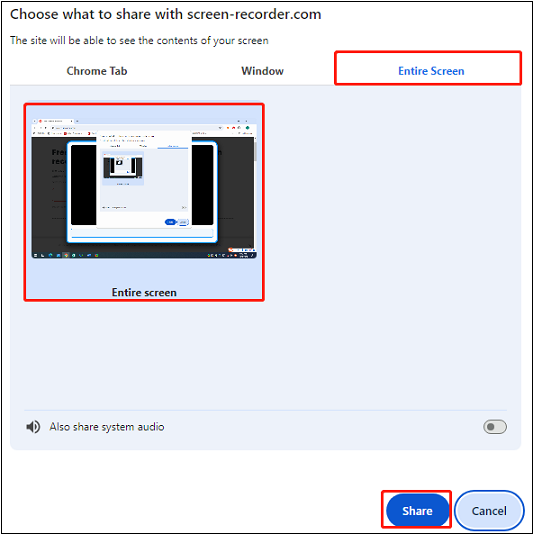
Step 4. In the next window, click the red Record button in the bottom left corner to start the recording.
Step 5. To end the process, click Done Recording. Once finished, click save video on the right to save it.
Conclusion
This post offers 3 easy methods to help you record Champions League highlights on different platforms. Pick one recorder that suits your needs and let the fun begin.


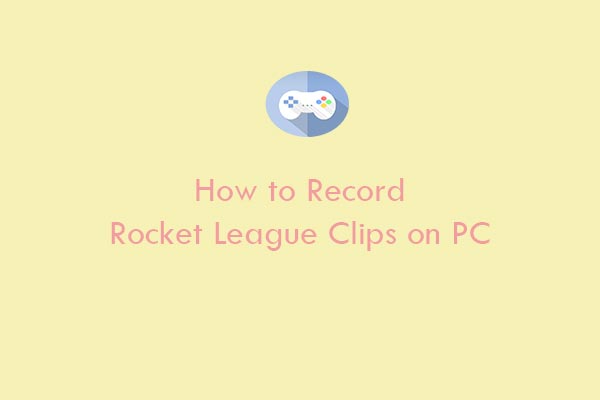
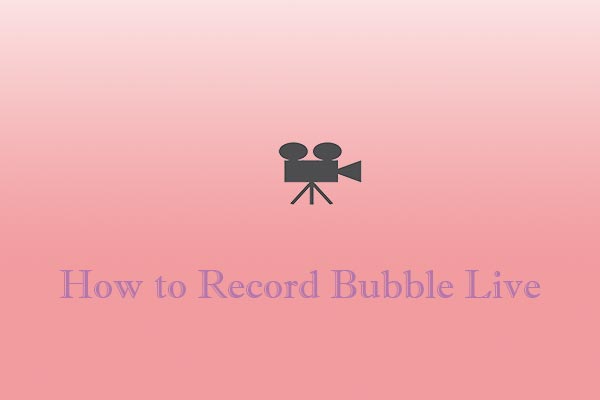
User Comments :