Rocket League is a vehicular soccer video game. Those cars can jump, boost, and ram other cars to destroy them. How to record Rocket League clips on PC? This post from the free file converter offers detailed instructions to help you accomplish this task. You can also learn how to clip Rocket replays and how to save Rocket replays.
How to Record Rocket League Clips on PC
How to Record Rocket League Clips on PC? Here are 2 easy methods.
Method 1. MiniTool Video Converter
The best method to record Rocket League clips on PC is MiniTool Video Converter. It is a free screen converter without watermarks or time limits for Windows users. It has a clear interface, making it easy to navigate for beginners. It also has some advanced features to meet the professional ones’ needs. This tool allows you to customize the recording area and audio.
How to record Rocket League clips on PC with MiniTool Video Converter? See as follows.
Step 1. Hit the button below to download and install MiniTool Video Converter.
MiniTool Video ConverterClick to Download100%Clean & Safe
Step 2. Open this program. Click the Screen Record button and the Click to record screen region to access MiniTool Screen Recorder.
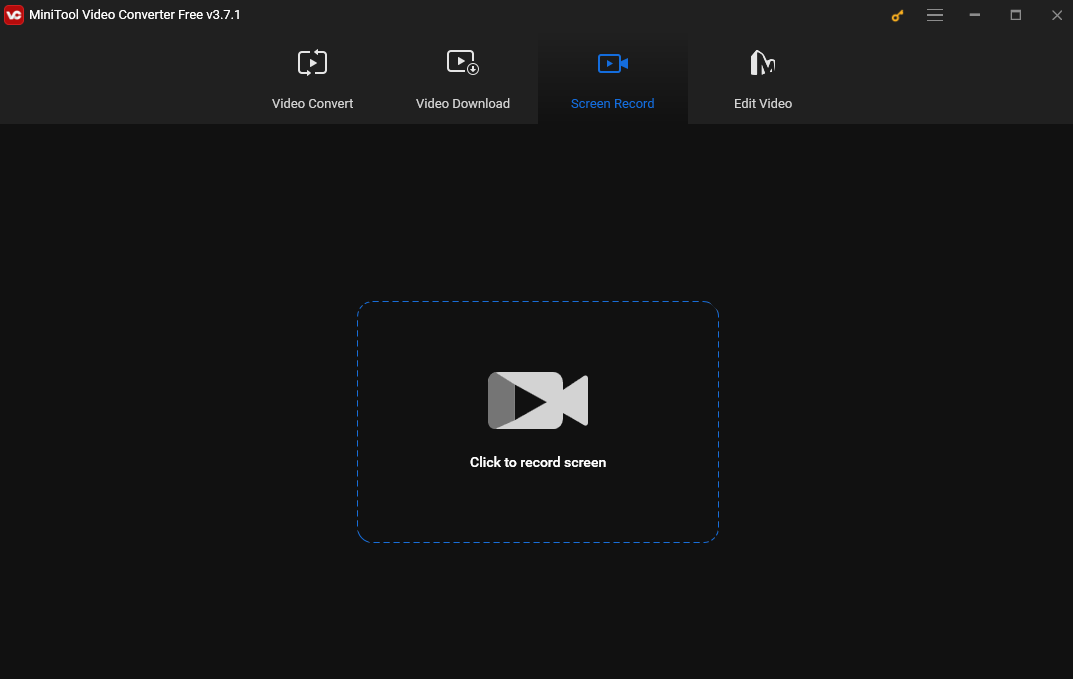
Step 3. You will see a dotted box, which is the recording area by default. If you want to record a specific area, click the Full screen box, choose Select region from the drop-down list, and click and drag the cursor to select the area you want to record. You can also adjust the recording audio if needed.
Step 4. (Optional) Click the Settings icon at the top right corner to customize the recording quality, frame rate, etc.
Step 5. Press the default F6 key to start recording Rocket League clips.
Step 6. Press F6 again to end the process.
Method 2. FBX
FBX is also an excellent tool for recording Rocket League clips. It’s easy to use and can record and stream. It can record your screen without lag. FBX offers you a smooth and easy recording experience.
Here’s the how-to guide.
Step 1. Download, install, and launch FBX.
Step 2. Go to the Capture section under the Settings tab. Select the Game capture mode.
Step 3. Open Rocket League. And then FBX’s overlay will appear on the screen.
Step 4. Press the default Ctrl + F12 keys to start recording.
Step 5. To end the process, press Ctrl + F12 again. Go to the Recording tab to check the recording.
How to Clip Rocket League Replays on PC
If you want to capture the most important moments of your Rocket League gameplay, you can clip it. How to clip Rocket League replays on PC? Here are the steps.
Step 1. Open Rocket League and select the Extras option in the main menu.
Step 2. Click the Replays tab.
Step 3. Locate the replay where you want to clip and click it. Once the replay is loaded, you can pause, rewind, and fast-forward to find your desired part. Use the replay controls to position the camera and capture the perfect angle.
Step 4. Click the clip button to save the clip.
How to Save Rocket League Replays
You may want to save Rocket League replays for future review. Here’s how to save replays.
You can see an option to save the replay when the game is over. Select the save replay option, and the file will be saved to a specific location on your PC.
The default folder to save the Rocket League replays is:
%USERPROFILE%\Documents\My Games\Rocket League\TAGame\Demos
You can access the replays by selecting the Extras option under the Replays tab in the main menu.
Final Words
This post introduces two reliable methods to help you record Rocket League clips on PC. It also offers detailed instructions on how to clip Rocket League gameplay and save Rocket League replays on your computer. I hope you find it useful.


![How to Record RuneScape Gameplay [4 Easy Methods]](https://images.minitool.com/videoconvert.minitool.com/images/uploads/2024/09/how-to-record-runescape-gameplay-thumbnail.jpg)
![How to Record Genshin Impact Gameplay [PC & Phone]](https://images.minitool.com/videoconvert.minitool.com/images/uploads/2024/08/how-to-record-genshin-impact-gameplay-thumbnail.jpg)
![How to Record WeChat Voice Call and Video Call [PC/Android/iOS]](https://images.minitool.com/videoconvert.minitool.com/images/uploads/2024/08/how-to-record-wechat-voice-call-thumbnail.jpg)
User Comments :