CyberLink Corp. is a software company, offering many multimedia applications for PC and mobile. It also has a series of U products including U Meeting, U Webinar, and U Messenger for business communications, distance learning, and live broadcasting. How to record CyberLink video meeting? This post from the free file converter will walk you through 4 easy methods to do the job.
How to Record CyberLink Video Meeting with Built-in Recorder
The most direct method to record CyberLink video meetings is using its built-in video meeting recorder. However, the built-in recording tool can only be used on the PC version of U Meeting. The following are the steps.
Step 1. Download and install the CyberLink U Meeting app.
Step 2. Launch the U software and enter a meeting room.
Step 3. Click the Record button in the lower toolbar to start recording the CyberLink video meeting.
Step 4. To stop recording, you can click Stop. Once finished, click Open file location to locate your recording.
How to Record CyberLink Video Meeting with Third-Party Software
You can also use third-party software to record the CyberLink video meeting.
Method 1. MiniTool Video Converter
MiniTool Video Converter is a free screen recorder that can record your screen at any length without watermarks. It can record your CyberLink video meeting with the full screen or a specific area. You can also record the system audio and microphone simultaneously or separately. To meet users’ special requirements, this tool offers options to adjust the recording settings such as the recording quality, frame rate, etc.
Let’s walk through the steps to record CyberLink Video Meeting on Windows with MiniTool Video Converter.
Step 1. Download, install, and open MiniTool Video converter.
MiniTool Video ConverterClick to Download100%Clean & Safe
Step 2. Click the Screen Record button and click the Click to record screen area to access MiniTool Screen Recorder.
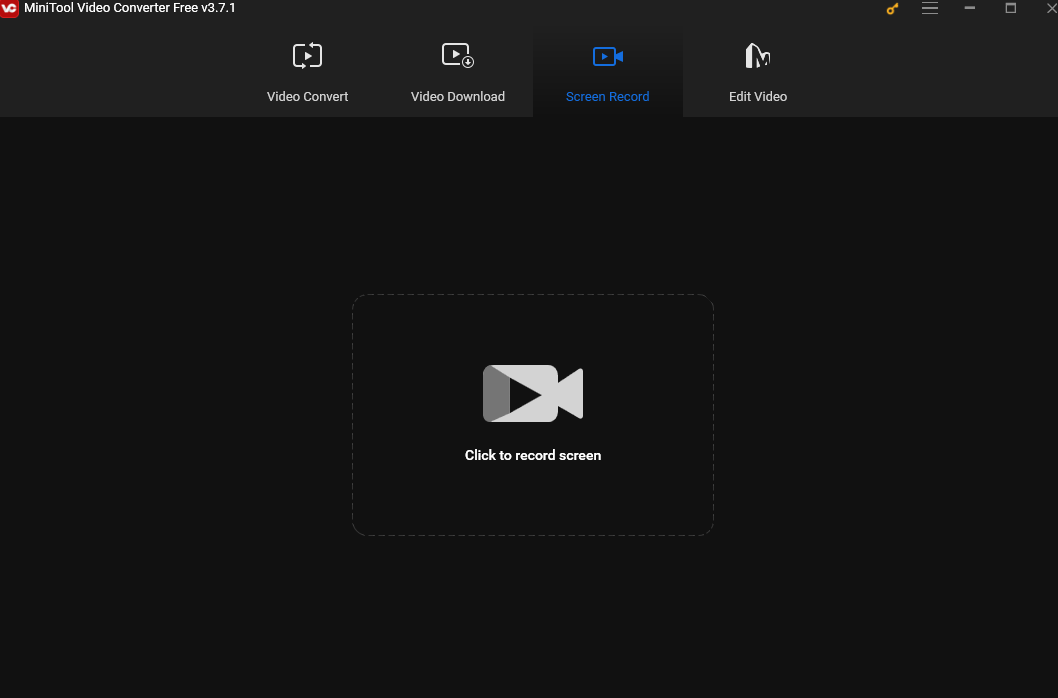
Step 3. The MiniTool Screen Recorder panel will appear and you can customize the recording area and audio here. The default recording area is the full screen. If you want to record a special region, click the inverted arrow next to Full screen, choose Select region from the drop-down menu, and click and move the mouse to select your desired area.
Click the System audio icon to record the system sound or Microphone to capture your voice.
Step 4. Open CyberLink U and join the meeting. Press the default F6 key or click the Record button to start recording.
Step 5. Press F6 again to stop the recording.
Method 2. AnyMP4 Screen Recorder
AnyMP4 Screen Recorder is a reliable screen recorder that can capture CyberLink video conferences, online meetings, webinars, and more with high quality. It can record CyberLink U Meeting with full screen, a specific window, or a selected region. This tool also allows users to record the system audio, microphone, and external speaker. In addition, it offers advanced recording settings like schedule recording, cursor effects, keyboard shortcuts, etc.
Follow the steps below to record the CyberLink video meeting.
Step 1. Download, install, and launch AnyMP4 Screen Recorder.
Step 2. Click Video Recorder. In this panel, you can customize the recording area and audio.
Step 3. Click the REC button to begin recording CyberLink U Meeting. During recording, you can add text, lines, arrows, labels, and more.
Step 4. Click the REC button to end the recording.
Method 3. Aiseesoft Free Online Screen Recorder
If your computer has no space for downloading and installing recording software, you can use Aiseesoft Free Online Screen Recorder instead. This online tool is free and compatible with any modern web browser.
Here are the steps.
Step 1. Go to the Aiseesoft Free Online Screen Recorder webpage.
Step 2. Click the Record Now button and follow the on-screen instructions to download Aiseesoft Launcher first.
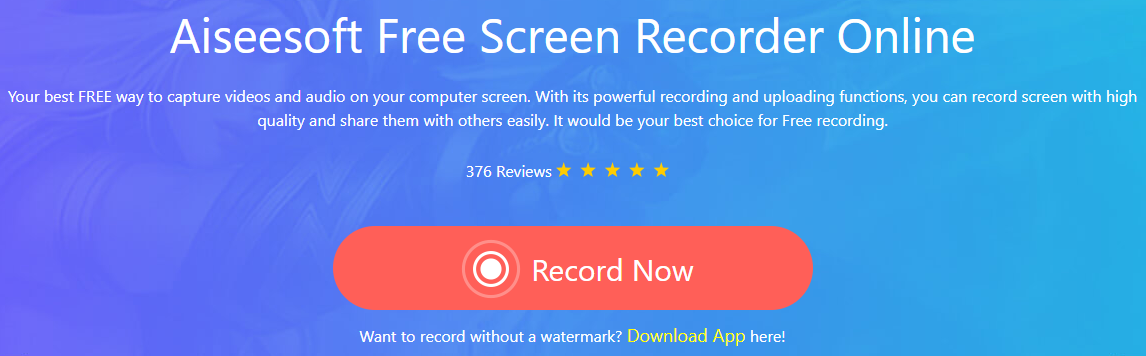
Step 3. Click the REC button to start recording a video meeting on CyberLink U.
Step 4. Click the Stop icon to stop recording. After that, the recording will be saved to your computer automatically.
Conclusion
So far, this post has introduced 4 easy and reliable ways to record CyberLink video meetings. You can use the built-in recorder or a third-party application to record the meeting. I hope this article can solve your problem.



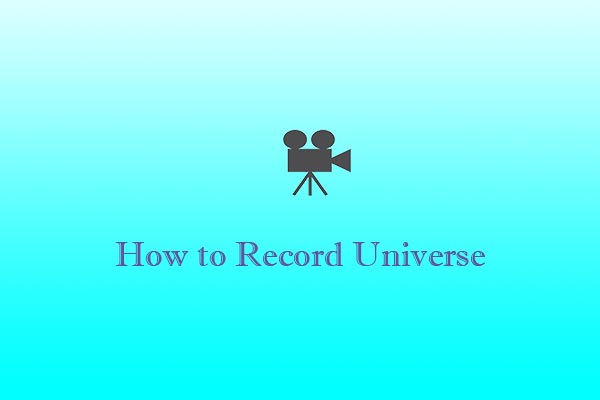
User Comments :