In this article from the free video converter, I will briefly introduce the MXF format and present you with 3 MXF recorders to help you easily record screen in MXF format.
What Is an MXF Format
MXF, short for Material Exchange Format, is a container format for digital video and audio. It is developed by the Society of Motion Picture and Television Engineers (SMPTE) for easy video exchange between different devices and platforms. This format is typically used for delivering advertisements to TV stations and tapeless archiving of broadcast TV programs.
MXF Recorder
1. Aiseesoft Screen Recorder
Aiseesoft Screen Recorder is a handy MXF recorder that is compatible with both Windows and Mac. This recorder can record anything on your desktop including MXF videos and save the recording in MP4, AVI, MOV, etc. It can record your screen at any length. What’s more, its editing features can enhance video quality automatically.
Let’s see how to use this MXF recorder.
Step 1. Download and install Aiseesoft Screen Recorder on your computer.
Step 2. Open this MXF recorder. Select the Video Recorder option to enter the main interface.
Step 3. You can select the recording area and turn on System Sound, Microphone, or both. You can also open the Webcam option to record your face.
Step 4. Click the REC button and begin recording.
Step 5. Click the Stop button to end the process. Then a window will pop up and click the Save button to export it.
2. AnyMP4 Screen Recorder
AnyMP4 Screen Recorder is an excellent MXF recorder application that can record activities on your screen with high quality. It allows you to record your screen up to 60 fps with no lag or delay. With it, you can record your screen with internal and external audio. You can also record your face and the computer screen simultaneously. In addition, it enables you to add annotations to edit while recording in custom size, color, and shape and adjust hotkey controls, mouse effects, output settings, and others.
Here is how AnyMP4 Screen Recorder works.
Step 1. Download and install AnyMP4 Screen Recorder.
Step 2. Run this software. Left-click your mouse and draw the red-dotted line with your mouse to select the recording area. Turn on System Sound to record with audio. To add your voice, turn on Microphone.
Step 3. Click the Settings icon to show the mouse cursor, enable hotkeys, set video format/quality/frame rate/codec/path, and more. Click OK to save changes.
Step 4. Click REC to start recording. You can also take a screenshot and add real-time drawing effects during recording.
Step 5. Click Stop to end the process. Once finished, click Save to export the video.
Recommended MP4 Recorder – MiniTool Video Converter
If you want to record your screen in MP4 format, you can give MiniTool Video Converter a try. This free screen recorder can record gameplay, online meetings, video calls, audio calls, presentations, etc. and save the recording in the MP4 format. With it, you can record your screen at any length and don’t need to worry about watermarks. You can also customize the recording area and audio.
Additionally, MiniTool Video Converter can work as a video/audio converter that can convert between all popular audio and video formats. What’s more, it allows users to reduce the file size and download videos, audio, playlists, and subtitles from YouTube for completely free.
MiniTool Video ConverterClick to Download100%Clean & Safe
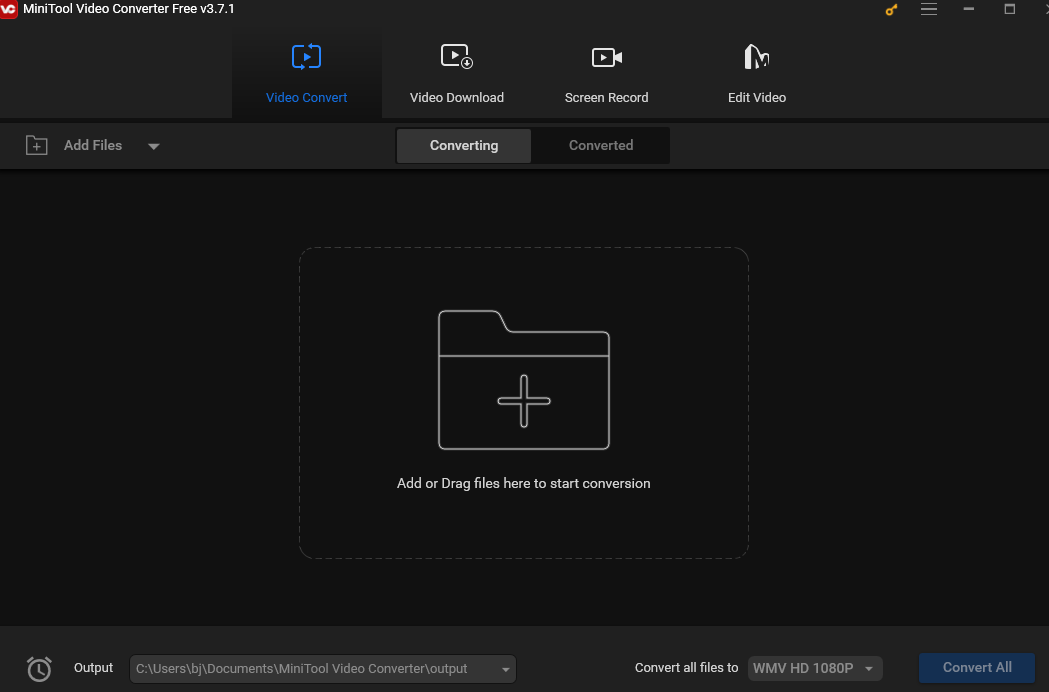
Conclusion
This post introduces 2 handy recorders and presents detailed instructions on how to use them. I hope it can solve your problem.


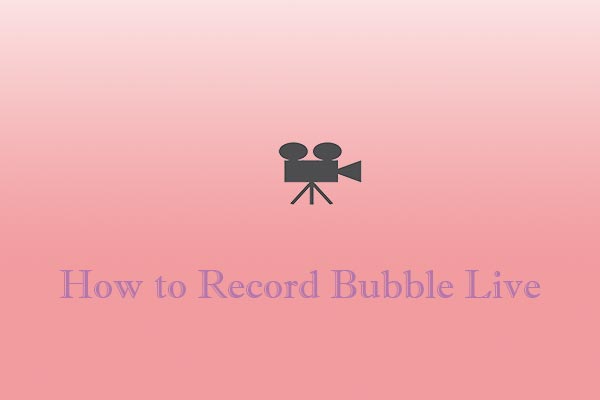
User Comments :