iPhone is a powerful device that can help you capture interesting and precious moments. Sometimes, you may use your iPhone to record a memorable video and only want to enjoy the audio part of the recorded video. It is a good way to convert the iPhone-recorded video to MP3. How to convert iPhone video to MP3? In the following content, I will walk you through several useful tools to complete the task. Let’s dive into this useful post.
How to Convert Video to MP3 on iPhone
There are many file converters that can help you convert video to MP3 or other audio formats on iPhone and iPad, like MyMP3, Video to Audio, Media Converter, MP3 Converter – Audio Extractor, and more. Also, the online video converter, FreeConvert, is worth a try. In this part, I will show you how to convert iPhone video to MP3 with MyMP3 and FreeConvert.
MyMP3
MyMP3 is a useful converter for both iPhone and iPad, which can convert video to MP3 and other audio formats, like M4A, WAV, AIFF, CAF, and others. It not only supports importing videos from your device but also from your laptop and iCloud. With it, you can easily convert video to MP3. What’s more, it enables you to edit and customize your audio as well as create and edit playlists. Here’s how:
Step 1. Go to the App Store to download and install MyMP3 and then run it.
Step 2. Tap the gear icon at the top left, select the Choose a video from gallery option to locate the target video, and tap on Choose.
Step 3. Then MyMP3 will convert the video into MP3 automatically. The MP3 file will appear on the home screen of MyMP3.
FreeConvert
FreeConvert is an online converter that doesn’t require downloading or installing any software. It enables you to convert video to audio in MP3, AAC, WAV, FLAC, and other formats. More importantly, it can work on Windows, Mac, Linux, and other mobile devices. More than an audio and video converter, it can convert images, documents, vectors, archives, and other files. Below are detailed steps to convert iPhone video to MP3 with FreeConvert.
Step 1. Open the browser on your iPhone and visit the official website of FreeConvert.
Step 2. Tap on Choose Files to import the target iPhone-recorded video.
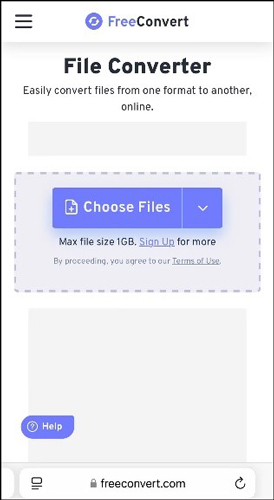
Step 3. Open the output format menu, tap the Audio option, and choose MP3 as the target output format.
Step 4. At last, tap on the Convert button. Once the conversion is over, you can tap the Download tab to save the MP3 audio file to your iPhone.
How to Convert iPhone Video to MP3 on Mac
You can also transfer your iPhone video to your computer for conversion. For Mac users, iTunes is a useful tool that can help you convert video to MP3. Below is how:
Step 1. Open iTunes to get to its main interface, click the Edit tab, and choose Preferences. Then click the Import Settings button under the General tab.
Step 2. Expand the Import Using list, choose the MP3 Encoder option, and click OK.
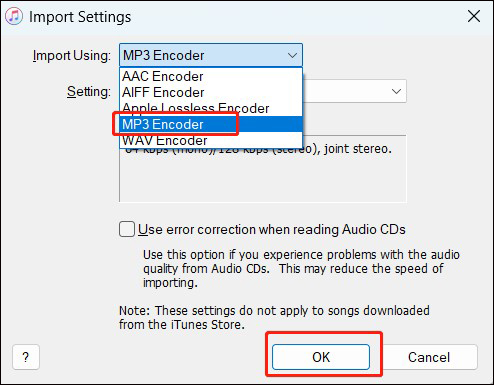
Step 3. Choose the video you want to convert from the iTunes library. If you haven’t imported the target video, click the File tab and choose Add File to import it.
Step 4. Once you have chosen the target video, click the File tab, move to Convert, and choose the Create MP3 Version option.
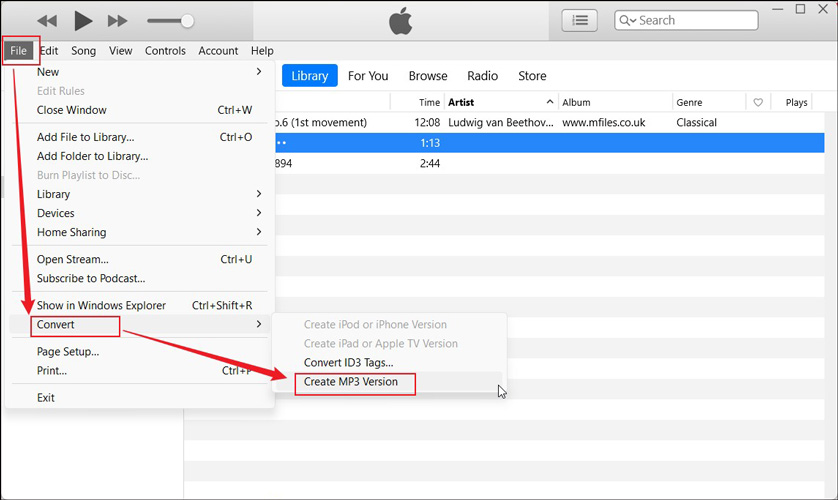
How to Convert iPhone Video to MP3 on Windows
Additionally, you can convert iPhone video to MP3 on Windows if you have transferred the video to your Windows PC in advance. MiniTool Video Converter, a free video-to-audio converter, is worth a try.
It supports a wide range of audio and video formats, including but not limited to MP4, WMV, MKV, MOV, M4A, 3GP, FLV, MP3, WMA, M4A, AAC, and more. You can use it to convert iPhone video to MP3, AIFF, M4A, AAC, and other formats. What’s more, its batch conversion feature enables you to convert up to 5 files at the same time. Just follow the below tutorial on how to convert iPhone video to MP3 using MiniTool Video Converter.
Step 1. Click the button below to get this free file converter and then install it on your PC.
MiniTool Video ConverterClick to Download100%Clean & Safe
Step 2. Launch this free program and click on Add Files to import the target iPhone video.
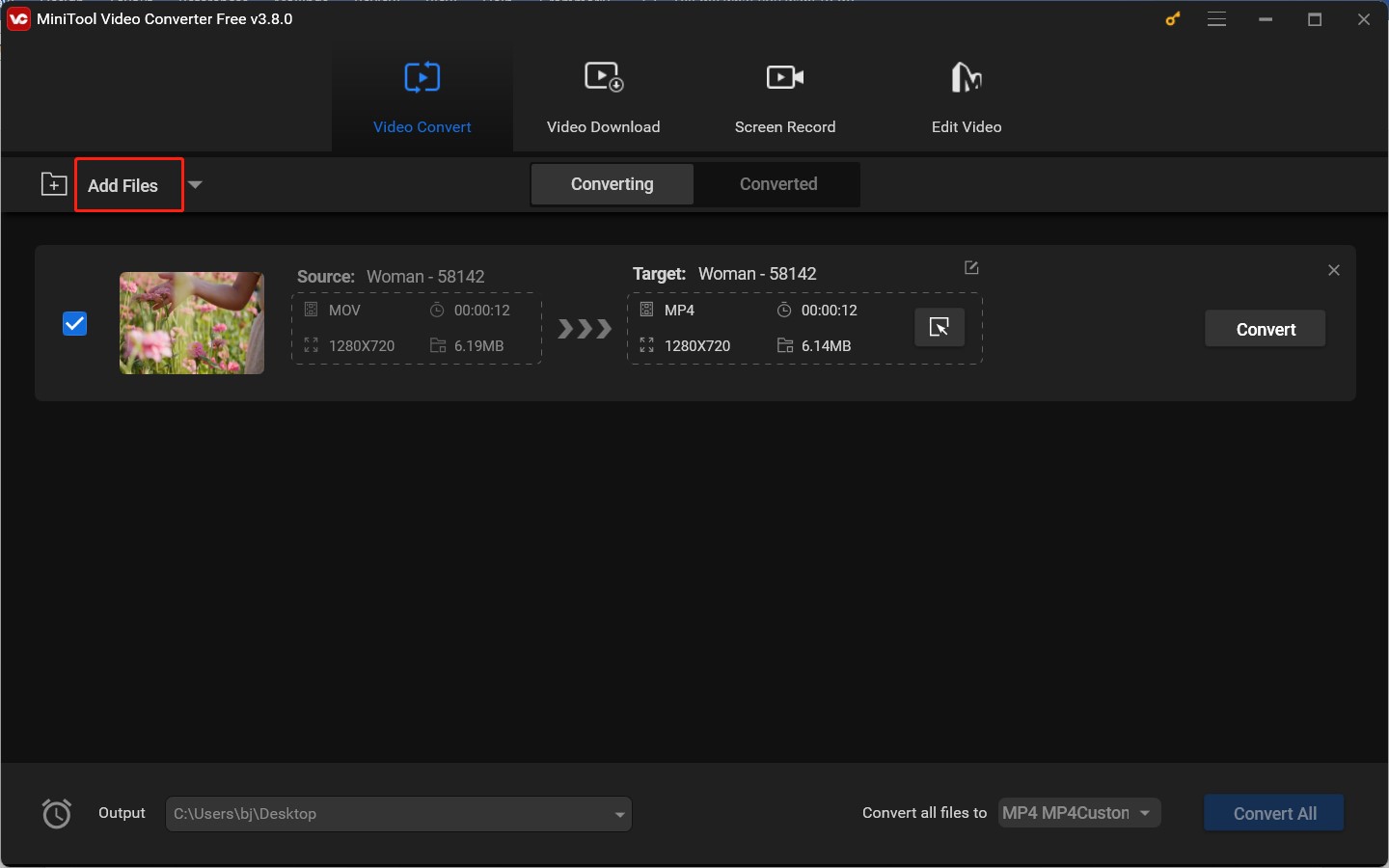
Step 3. Click the diagonal arrow in the Target dotted box, switch to the Audio tab, choose MP3 from the left sidebar, and select a desired audio preset from the right panel.
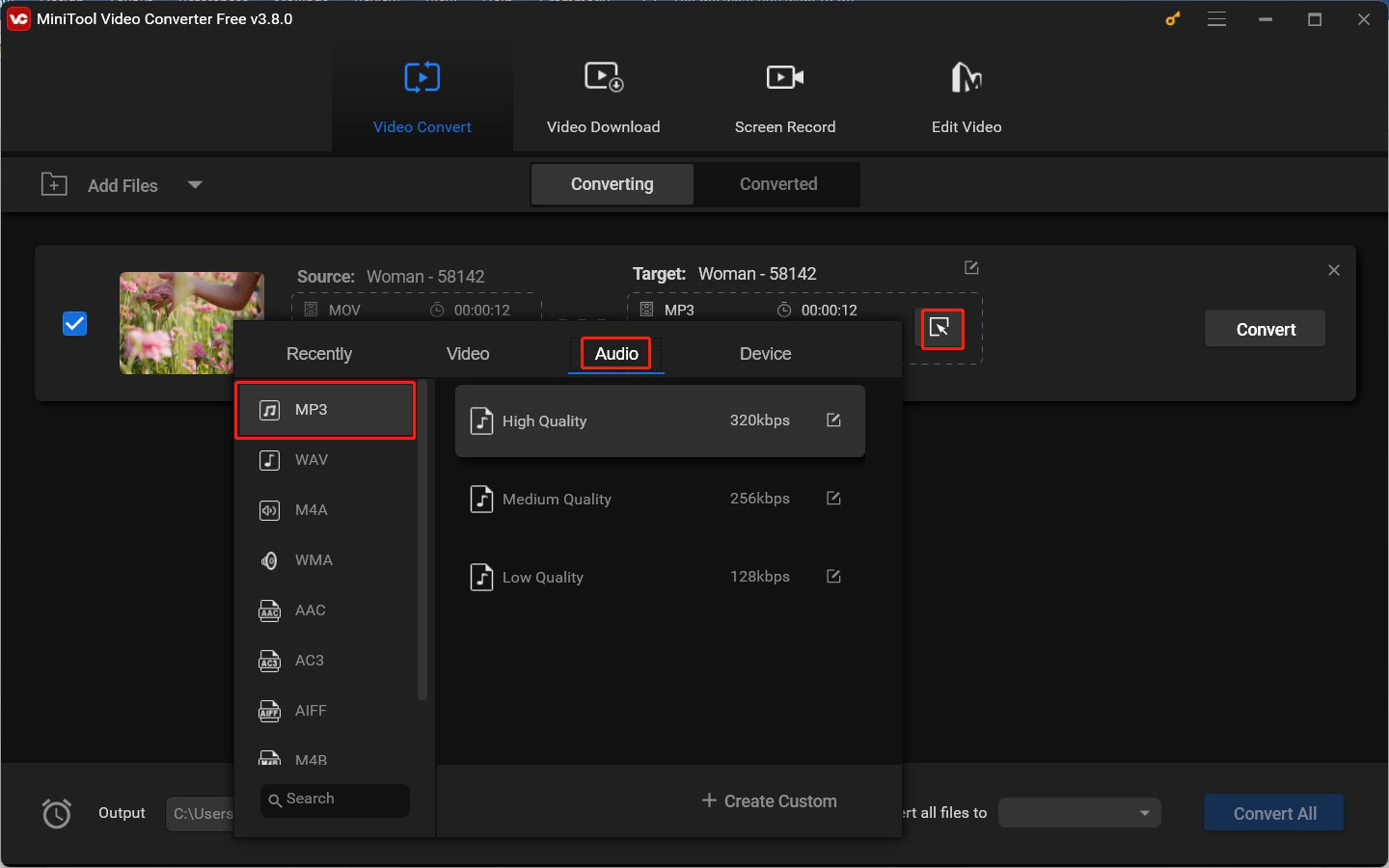
Step 4. Hit the Convert button to activate the conversion process. When the conversion is over, go to the Converted tab and click the Show in folder button to locate and check the converted file.
Besides, MiniTool Video Converter can aid you in converting video to iPhone-supported formats. Also, it can convert video for iPad, Samsung, Huawei, and Android devices. You can also use it to screen record any activities happening on the screen with no time limit or watermark.
Final Words
How to convert iPhone video to MP3 with ease? You can use MyMP3 and FreeConvert to start file conversion on your iPhone. Also, you can use iTunes and MiniTool Video Converter to make conversions on Mac and Windows PC.


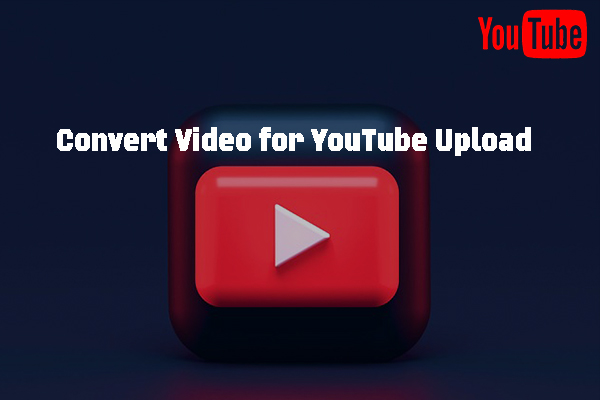


User Comments :