Are you looking for ways to reduce your MP4 file size on Mac? If so, you’ve come to the right place. In this MiniTool free video converter post, I will recommend several useful video compressors for Mac and guide you on how to compress MP4 files on Mac with some of the compressors.
When you have videos with large file sizes, it is better to compress them to shrink their file size for easy transmission or uploading. Also, compressing video can save the storage space of your devices. How to compress MP4 files on Mac? A powerful Mac video compressor can help you complete the task well and easily. In the following content, you will learn several great Mac video compressors that can help you reduce MP4 file size. Now, let’s have a look!
How to Compress MP4 Files on Mac via iMovie
If you are a loyal iOS user, you must be familiar with iMovie which is the free video editing application made by Apple for the Mac, the iPhone, and the iPad. In addition to working as a video editor, iMovie also has a feature for video compression. Below is how to compress MP4 on Mac with iMovie.
- Run iMovie, click on Create New, and choose the Movie option to start a new project.
- Click the Import Media button to upload the MP4 video that you want to reduce file size. Then directly drag and drop the MP4 video onto the timeline.
- Optionally, you can edit the video as you like. Next, click the Share button at the top right and select the Export File option.
- To compress the MP4 video, you need to adjust the export settings. For example, you can choose a lower resolution, like 540P or 720P. Also, iMovie offers quality options, including Low, Medium, and Best. To reduce file size, you can choose Low or Medium. Meanwhile, you can select the Faster option for quick compression.
- Finally, hit the Next button to choose a folder to save the compressed MP4 video, and click Save.
How to Compress MP4 Files on Mac via QuickTime Player
QuickTime Player is known as a multimedia player for Mac which supports playing MP4, MOV, M4V, and other video and audio formats. Besides, it can function as a screen recorder to record your screen with audio from a microphone. Its basic editing features can also enable you to edit your videos. More importantly, QuickTime Player provides you with several export options, which helps you to reduce file size. You can refer to the below steps to compress MP4 files on Mac using QuickTime Player.
- Open QuickTime Player, click the File tab from the top menu bar, and choose the Open File option to select the MP4 file that you want to compress.
- Hit the File tab again and choose the Export As option. Then choose the preferred video resolution for your compressed MP4 video. Compared with 4K and 1080P, 720P and 480P can lead to a smaller file size. If available, select HEVC for better compression efficiency.
- At last, click the Save button and choose a folder to store the compressed MP4 video.
Other Third-party Video Compressors for Mac to Reduce MP4 File Size
In addition to iMovie and QuickTime Player, there are other professional video compressors for Mac that can help you shrink MP4 file size.
#Option 1. HandBrake
HandBrake is an open-source video transcoder that is available on Windows, Mac, and Linux. You can use it to convert video formats and rip DVDs without copy protection. It can also aid you in video compression.
As a video compressor, HandBrake provides various customizable format parameters, such as encoder, resolution, frame rate, and others. It offers various video encoders, like H.265, VP9, AV1, H.264, and others. You can choose an encoder with better compression efficiency or lower video resolution to reduce file size.
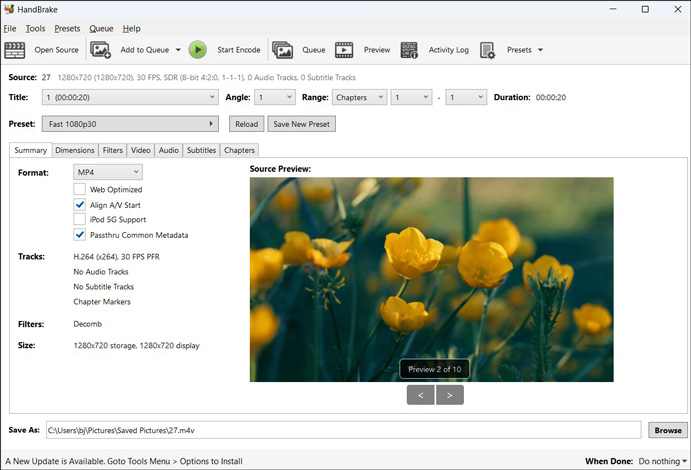
#Option 2. VLC Media Player
VLC Media Player is not only a media player but also a file converter and DVD ripper. It supports playing and converting a wide range of formats. You can use it to reduce file size by changing the encoder, resolution, or other parameters. Furthermore, converting the format from lossless to lossy format is also a way to shrink the file size.
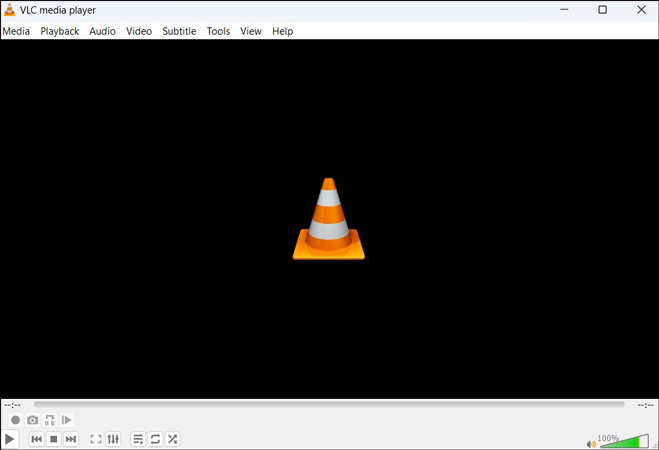
#Option 3. FreeConvert
If you don’t want to download or install any software, an online video compressor is worth a try. FreeConvert is a safe and versatile online tool that supports converting various types of files (like videos, audio, images, presentations, etc.) and compressing videos, images, GIFs, and audio. With its intuitive and user-friendly interface, you can master how to use it easily and quickly.
BONUS: A Free Way to Compress Files on Windows
If you’re a Windows user and happen to be reading this post for Mac, you can still find a great way to compress audio and video on Windows.
MiniTool Video Converter is a handy video toolbox that includes a video compressor. It supports compressing many mainstream video formats, including MP4, MKV, MOV, M4V, 3GP, and more. This free application allows you to manually adjust the compression percentage from 10% to 100%. You can click the download button to explore this excellent program.
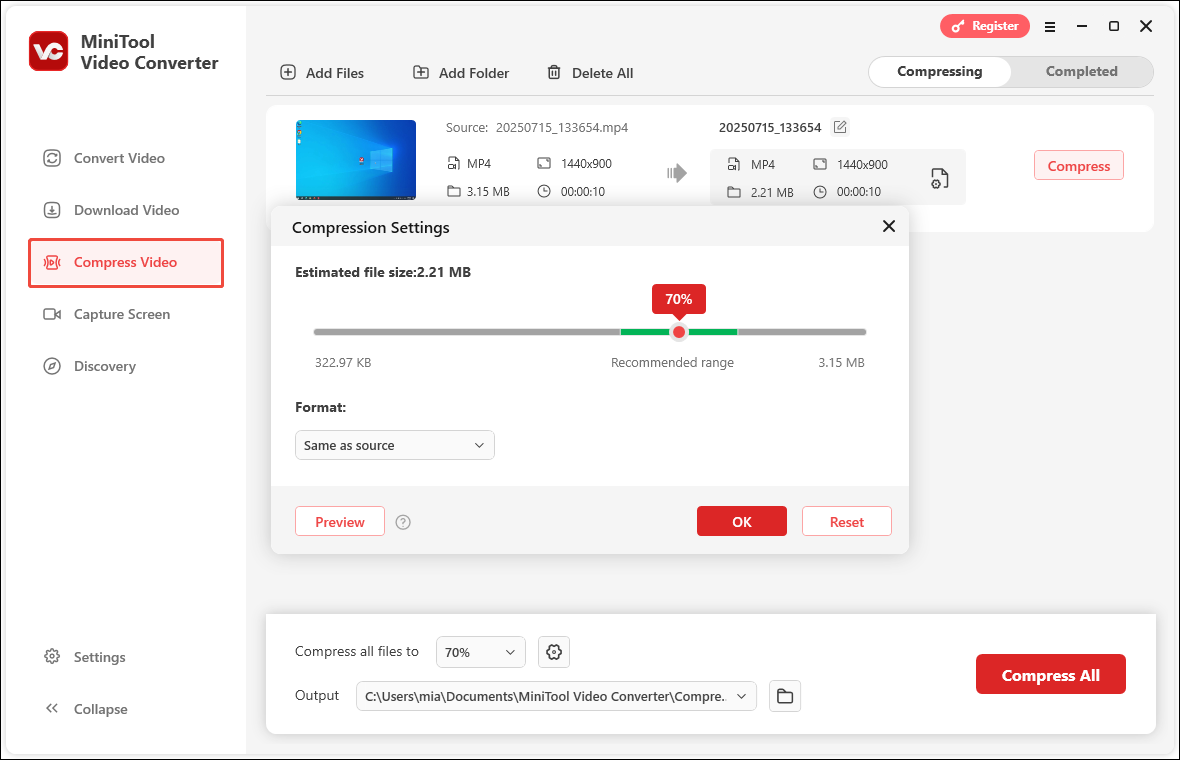
Bottom Line
How to compress MP4 files on Mac? You can try iMovie, QuickTime Player, or other Mac video compressors mentioned above.


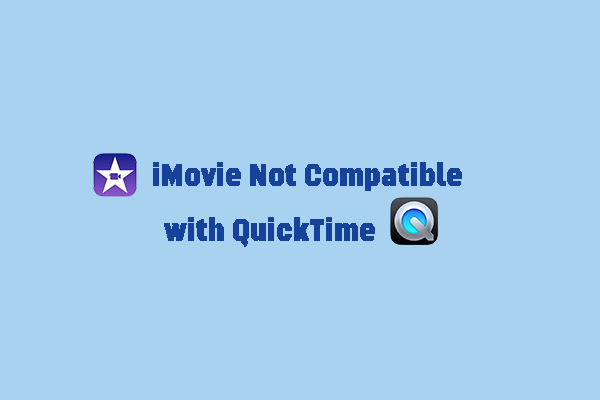

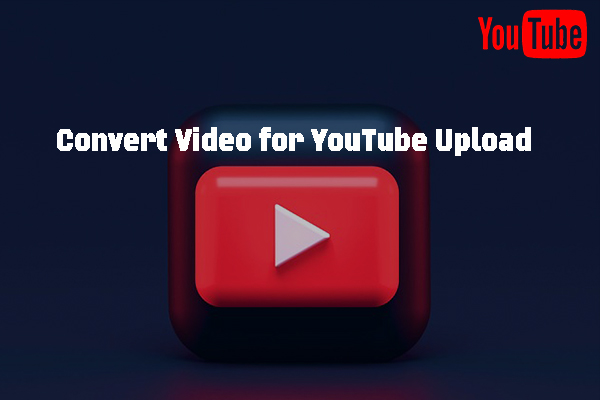
User Comments :