How to compress an M4V video file to get a smaller file size? This article from MiniTool Video Converter will offer you some useful video compressors and tell you how to use them for video compression.
Your M4V video file may have a large file size or can’t play on Windows or other operating systems. How can I reduce its file size and make it play on other operating systems? It is a good idea to compress it and change the exporting format when compressing it. The below content will give you more information about M4V and tell you how to compress M4V with useful tools.
What Is M4V
M4V is a video container format developed by Apple. You can find that the movies or TV programs you buy or rent on iTunes are in M4V format. M4V is similar to MP4 but their primary difference is that M4V may protected by DRM copy protection. You can only play protected M4V files on authorized computers. If the M4V file is not protected by such restrictions, you can play it on a Windows PC with VLC, Windows Media Player, or other players.
How to Compress M4V on Windows
This part recommends MiniTool Video Converter and Free Video Compressor to compress M4V to reduce its file size and convert it to MP4 for better compatibility.
MiniTool Video Converter
MiniTool Video Converter is an excellent video compressor to compress M4V to MO4 for better compatibility. I have used this application for two years, and it is totally free and without any ads to affect my compression experience.
This free video compressor lets you compress video formats, such as MP4, MOV, AVI, WMV, WebM, MKV, etc., in addition to M4V. Then, adjust different compression levels from 100% to 10% and export the video to MP4, MKV, and WebM formats. Moreover, it is a batch video compressor that enables you to compress up to 5 videos at once.
Here’s how to compress M4V to MP4 with MiniTool Video Converter.
Step 1. Download and launch MiniTool Video Converter
MiniTool Video ConverterClick to Download100%Clean & Safe
- Download this excellent M4V compressor by clicking the button above.
- Follow the on-screen guides to install it on your PC.
- Then, launch it.
Step 2. Add the M4V video to MiniTool Video Converter
Switch to the Compress Video module and upload your M4V files by clicking on the upper-left Add Files option.
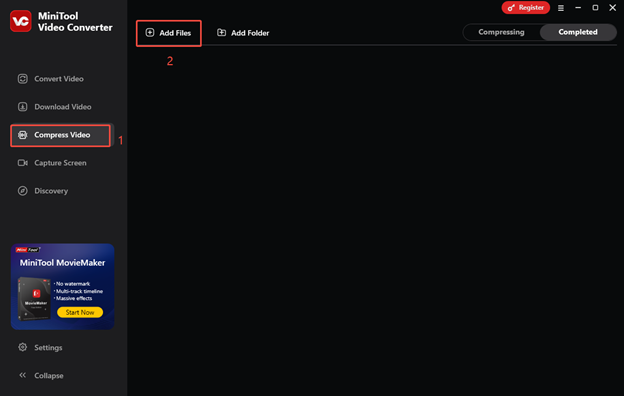
Step 3. Adjust Compression settings
- Click on Settings to enter the Compression Settings window.
- Drag the ratio slider to your preferred compression percentage (from 10% to 100%) and see the estimated file size.
- Choose MP4 as the output format under Format.
- (Optional) Click the Preview button to watch a 10-second compressed video to check the video quality.
- Click on OK to save settings.
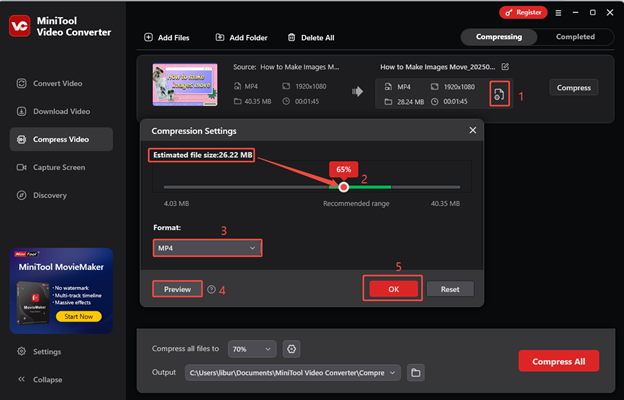
Step 4. Compress the video
Click on Compress to initiate compressing the M4V video.
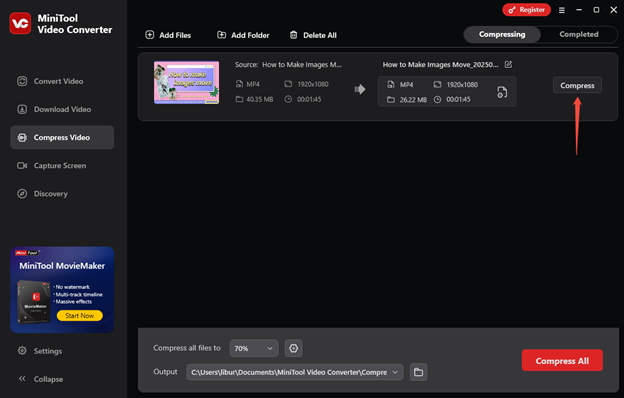
Step 5. Locate the compressed video
After the video is compressed, view compressed videos under the Completed tab. You can click the play icon to play the video directly or click the folder icon to locate the saved MP4 video.
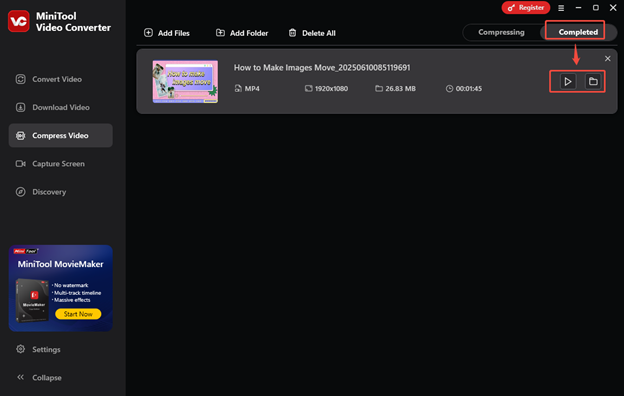
Free Video Compressor
Free Video Compressor is a free and lightweight video compression software that can help you reduce video file size. What’s more, it allows you to cut a video. It can work with many popular formats like MP4, M4V, AVI, FLV, MOV, and more. Here is a guide on how to use Free Video Compressor to reduce the file size of an M4V video.
Step 1. Download Free Video Compressor and install it on your computer.
Step 2. Run Free Video Compressor and click Open to upload the M4V video you need to compress.
Step 3. In the Options section, you can click the inverted arrow next to Desired Video Size to choose the file size you need.
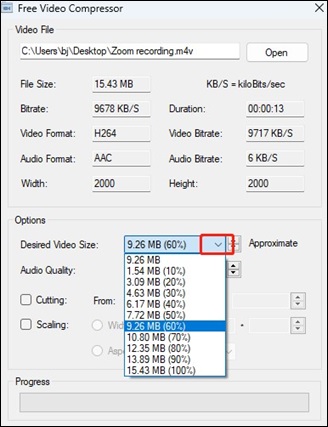
Step 4. Click the Compress button. There will appear a popup and you need to choose a folder to store the compressed M4V file and click the Save button. Later, a confirm popup will appear and you just need to click Yes to start compression.
How to Compress M4V on Mac
How to compress your M4V video on Mac? You can use iMovie and QuickTime Player to change its resolution when exporting. Alternatively, it is a good idea to use HandBrake which is an open-source video transcoder that can rip DVDs and convert video files. You can use it to convert your M4V file to MP4, MKV, and WebM formats. Below are detailed steps to compress M4V video with HandBrake.
Step 1. Download and install HandBrake on your Mac and open it.
Step 2. Click the Open Source option on the top menu bar to choose the M4V video you want to compress and click Open to import it.
Step 3. Click the Preset option, expand the General list, and choose Fast 1080p30 or other presets you need. Alternatively, you can change the format to MP4 under the Summary tab. Also, you can change its video encoder and frame rate under the Video tab.
Step 4. Click the Browse button at the lower-right corner to choose the location for saving the compressed M4V video.
Step 5. Click the Start button.
Conclusion
It is a good idea to compress an M4V video to reduce the file size. Also, you can choose to compress it to other video formats like MP4 which have a smaller file size and better compatibility. The above has shown you three good tools to compress M4V. You can choose MiniTool Video Converter or two other tools and have a try!
You may also like:


![3 Useful Methods to Compress Drone Video [Windows/Mac]](https://images.minitool.com/videoconvert.minitool.com/images/uploads/2025/08/compress-drone-video-thumbnail.jpg)
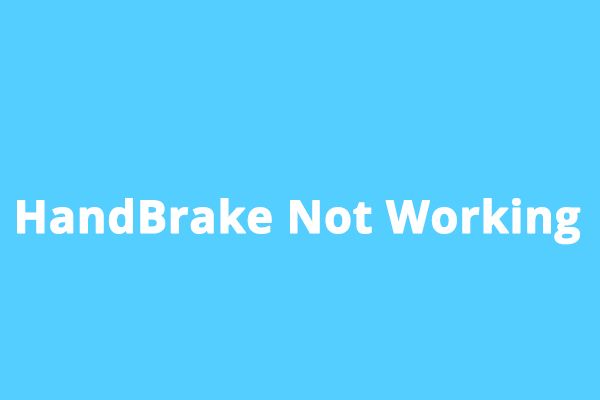
User Comments :