This post published by the free video converter - MiniTool Video Converter will give you a basic introduction to MP3 and MOV formats and 7 quick ways to convert MP3 to MOV on your computer.
About MP3 and MOV
MP3 is one of the most popular audio formats accepted by almost all media players, video editing software, and devices, and this format is based on either the MPEG-1 Audio Layer or MPEG-2 Audio Layer codec developed by the Moving Picture Exports Group (MPEG). MP3 files are commonly used to store audio tracks, podcasts, lectures, audiobooks, etc.
A MOV file is an Apple QuickTime Movie file, one of the most common video types, often containing video, audio, and text in the same file.
Although MP3 is a great audio format, it’s not supported by video-sharing platforms. If you want to share your MP3 audio to these sites, you have to convert it to a video format like MOV, one of the best video file types supported by YouTube, Facebook, Instagram, Twitter, etc.
How to convert MP3 to MOV? Can you convert an MP3 file to a MOV video with images? Read on and find out the best methods from the sections below.
Best MP3 to MOV Converters for Computers
You can try the following video file converter software to convert MP3 to MOV on your PC, Mac, or browser.
#MiniTool Video Converter
MiniTool Video Converter is a free audio to video converter available for Windows. It comes with a user-friendly interface and it’s simple to use. This application supports a wide range of audio and video formats, such as MP3, MP4, MOV, AVI, MKV, WMV, AIFF, WAV, and other popular media file types.
Using this software, you can convert up to 5 audio files to video formats at the same time. Furthermore, MiniTool Video Converter has no file size limit and won’t add a watermark to your videos.
In addition to audio to video conversion, MiniTool Video Converter is also capable of changing video formats like ASF to MP4, converting audio formats like WAV to MP3, and extracting audio from video like MKV to MP3.
Apart from this, MiniTool Video Converter allows you to change the video encoder, resolution, frame rate, bitrate, audio sample rate, bitrate, etc.
Here is how to convert MP3 to MOV using MiniTool Video Converter.
Step 1. Click the button below to get the installer of MiniTool Video Converter, then install it on your PC.
MiniTool Video ConverterClick to Download100%Clean & Safe
Step 2. Launch MiniTool Video Converter. Under the default Converting tab of Video Convert, click on the Add or Drag files here to start conversion button in the middle or Add Files to import your MP3 file.
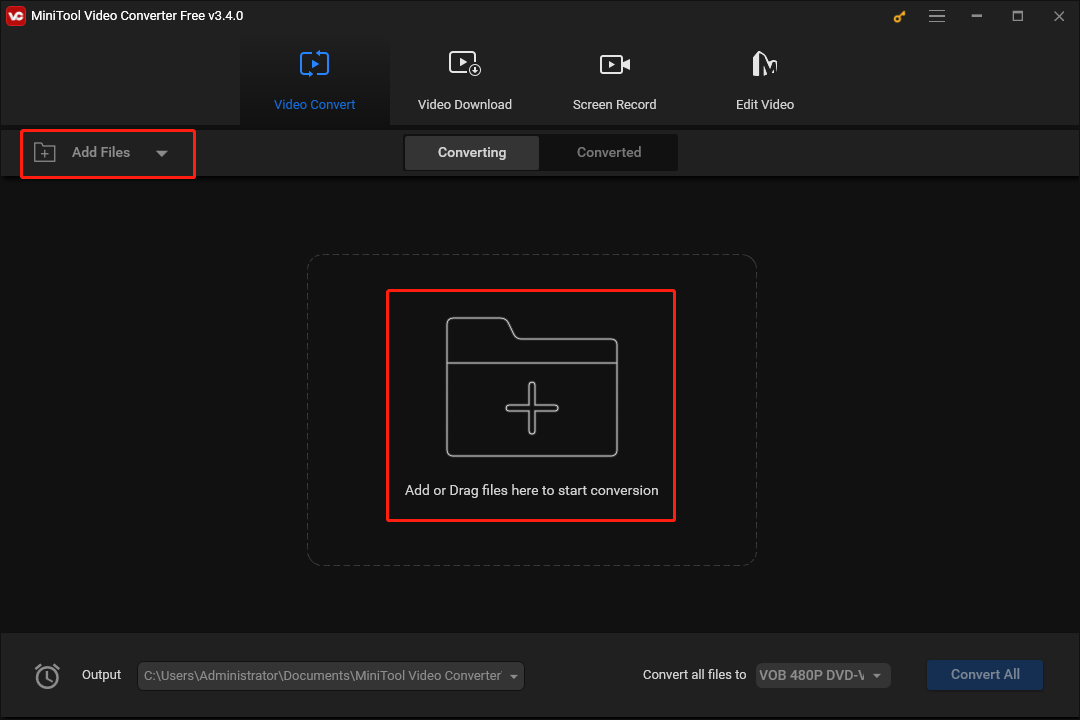
Step 3. Click the Edit button in the Target box to enable the export settings.
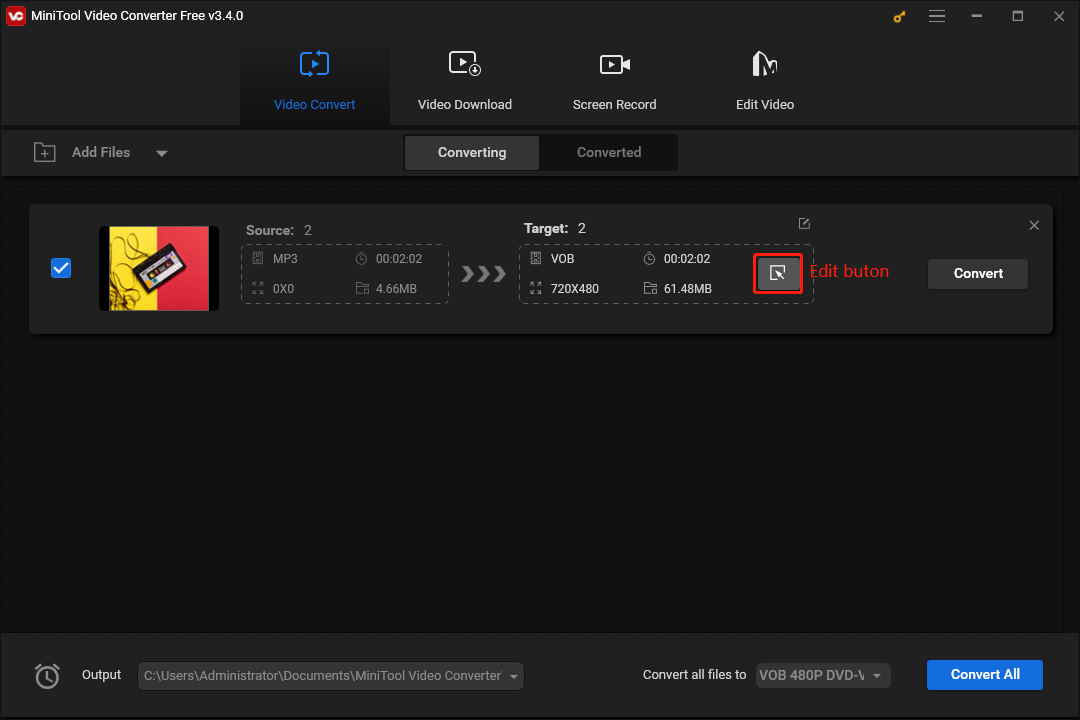
Step 4. From the pop-up window, go to the Video tab, then select MOV on the left, and choose a MOV preset.
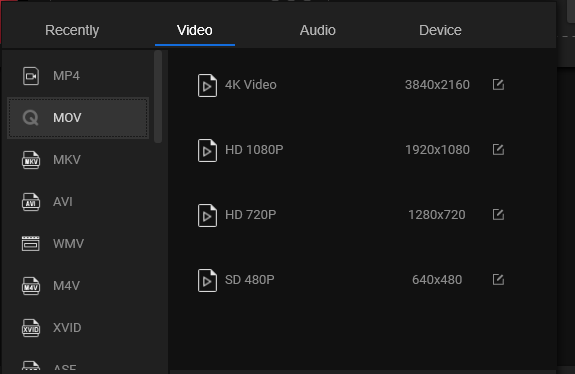
Step 5. Click the Output menu and select the destination folder to save the converted file. Click the Convert button to start the conversion task. Once done, go to the Converted tab, and click the first Show in folder button to locate your MOV file.
#Switch Audio File Converter Software
Switch Audio File Converter Software is an easy-to-use and comprehensive audio file converter available for Windows and Mac. It can handle all popular audio formats and convert multiple files at the same time. With this program, you can convert between any audio format, extract audio from video, and convert audio to video.
Additionally, Switch Audio File Converter Software includes several audio effects that can reduce noise, equalize audio, amplify volume, and more.
Follow the steps below to convert MP3 to MOV with Switch Audio File Converter Software.
Step 1. Download and install Switch Audio File Converter Software on your computer.
Step 2. Open this program and click the green Add File(s) button in the toolbar to open the file finder and open your MP3 file. Alternatively, you can drag and drop it directly into the program.
Step 3. Click Browse to select the destination folder to save your converted file.
Step 4. Click the Output Format dropdown arrow on the left side and choose .mov from the list.
Step 5. Click the Convert button to enable the conversion task.
#Movavi Video Converter
Movavi Video Converter is a professional video converter working on computers running Windows or macOS operating systems. It’s capable of handling a variety of video and audio formats. This app equips you with the ability to change the video format and audio format, convert video to audio and vice versa, and optimize your media files for all popular devices.
Undoubtedly, Movavi Video Converter is also a reliable MP3 to MOV converter for your PC or Mac. Here’s how it works.
Step 1. Download and install Movavi Video Converter on your computer.
Step 2. Launch this program, click the Add Media icon, then select the Add audio option from the dropdown menu, or click the Drag media files or folder here area to open your MP3 file.
Step 3. Go to the Video tab at the bottom of the interface. Choose MOV from the list and click the desired preset.
Step 4. Click the Save to button to browse a folder to save the converted file.
Step 5. Click Convert to start changing MP3 to MOV.
#Aiseesoft Video Converter
Aiseesoft Video Converter is also a versatile video and audio converter, allowing you to convert between all common video and audio file types with super high quality and fast speed. Additionally, this program can turn your video into a format compatible with many mobile devices and edit your videos before conversion.
Also, Aiseesoft Video Converter can function as an MP3 to MOV converter on Windows or Mac. How does it work? Here’s a step-by-step guide.
Step 1. Download and install Aiseesoft Video Converter on your computer.
Step 2. After the installation, open this application. Click the Add Files button to import your MP3 file.
Step 3. Click the button at the end of the MP3 file, go to Video > MOV, and then choose the desired resolution for the output video.
Step 4. Finally, click the Convert button at the bottom to start the conversion.
How to Convert MP3 to MOV with Image
If you desire to convert MP3 to MOV with image, MiniTool MovieMaker is the best solution.
MiniTool MovieMaker is a video editor designed for everyone to make videos with images, video clips, and music in minutes, and it’s compatible with Windows. This application is easy to use and provides rich editing features.
For instance, MiniTool MovieMaker enables you to add music to the video, crop videos, change the video aspect ratio, apply filters, add stickers, and more to edit and enhance your footage.
Therefore, if you want to convert MP3 to MOV with images, MiniTool MovieMaker is a great option. Now, let’s see how it works.
Step 1. Click the button below to download MiniTool MovieMaker and install it on your PC.
MiniTool MovieMakerClick to Download100%Clean & Safe
Step 2. Open this MP3 to MOV converter and close the promotion window to access the main user interface.
Step 3. Click Import Media Files to import your MP3 file and photos or videos.
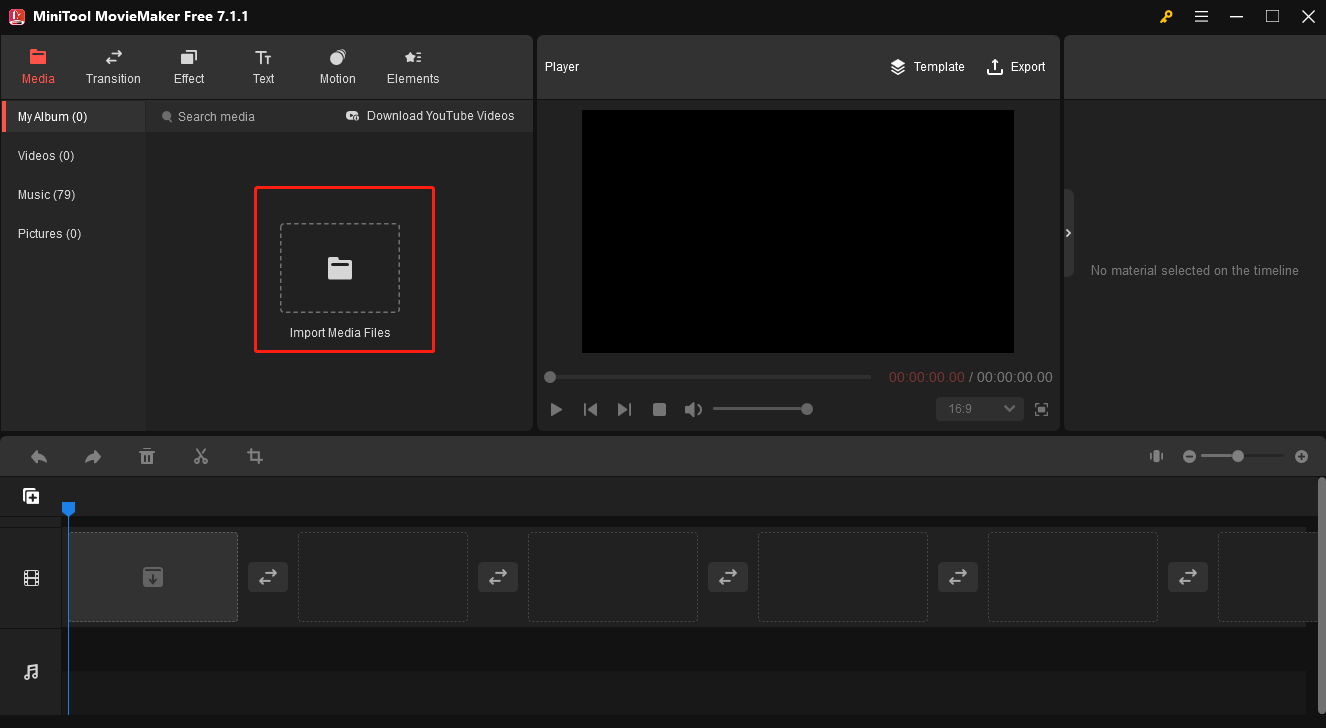
Step 4. Then, click the + icon at the bottom of the media file to add it to the timeline or drag and drop them onto the timeline.
Step 5. If necessary, do one of the following:
Adjust the duration of your image or video
To adjust the duration of the image to match the length of the MP3 file, click the image and then drag the Duration slider to the right in Image Property. Or, you can add the image to the timeline again and again to increase its duration.
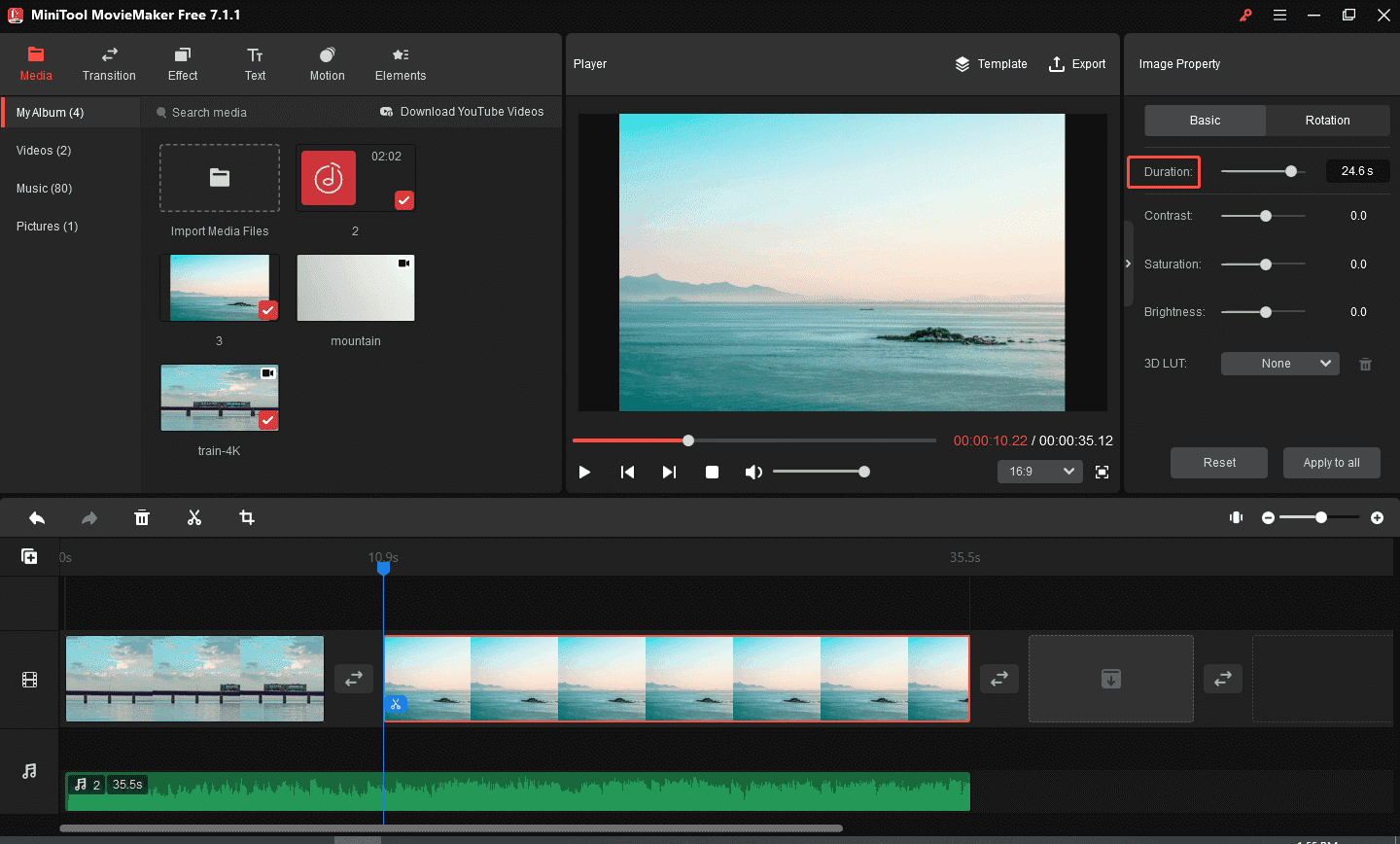
To edit the video length, first select it on the timeline, click the Speed icon, and then you can speed it up or slow it down.
Trim MP3
Place your mouse cursor at the beginning or end of the audio on the timeline. When it changes to a double-headed arrow, drag the arrow toward the middle to cut off the unwanted portion.
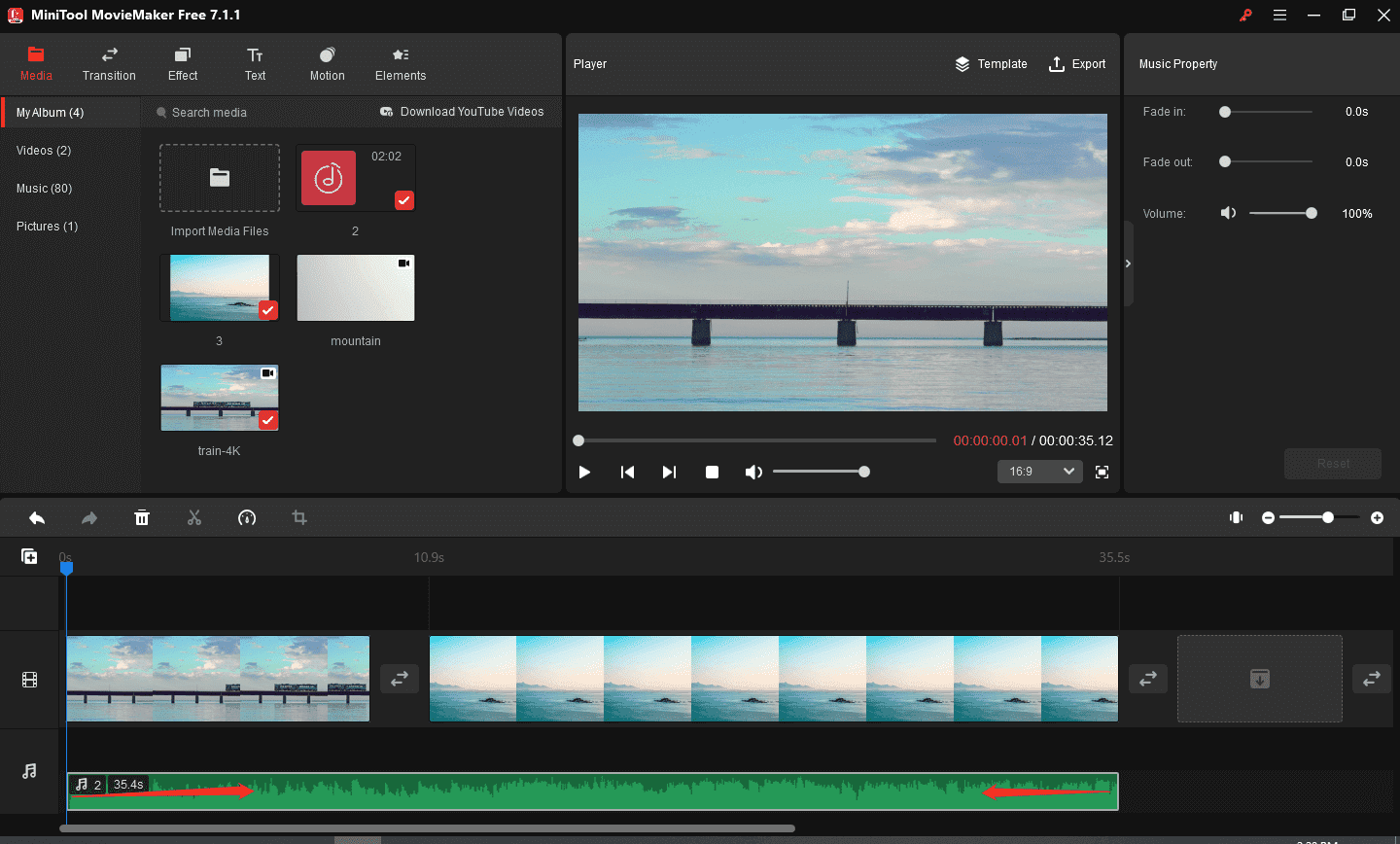
Edit Music Property
Select the audio clip on the timeline and go to the Music Property on the right. Then, you can drag the sliders to fade in or fade out the MP3 audio or change its volume.
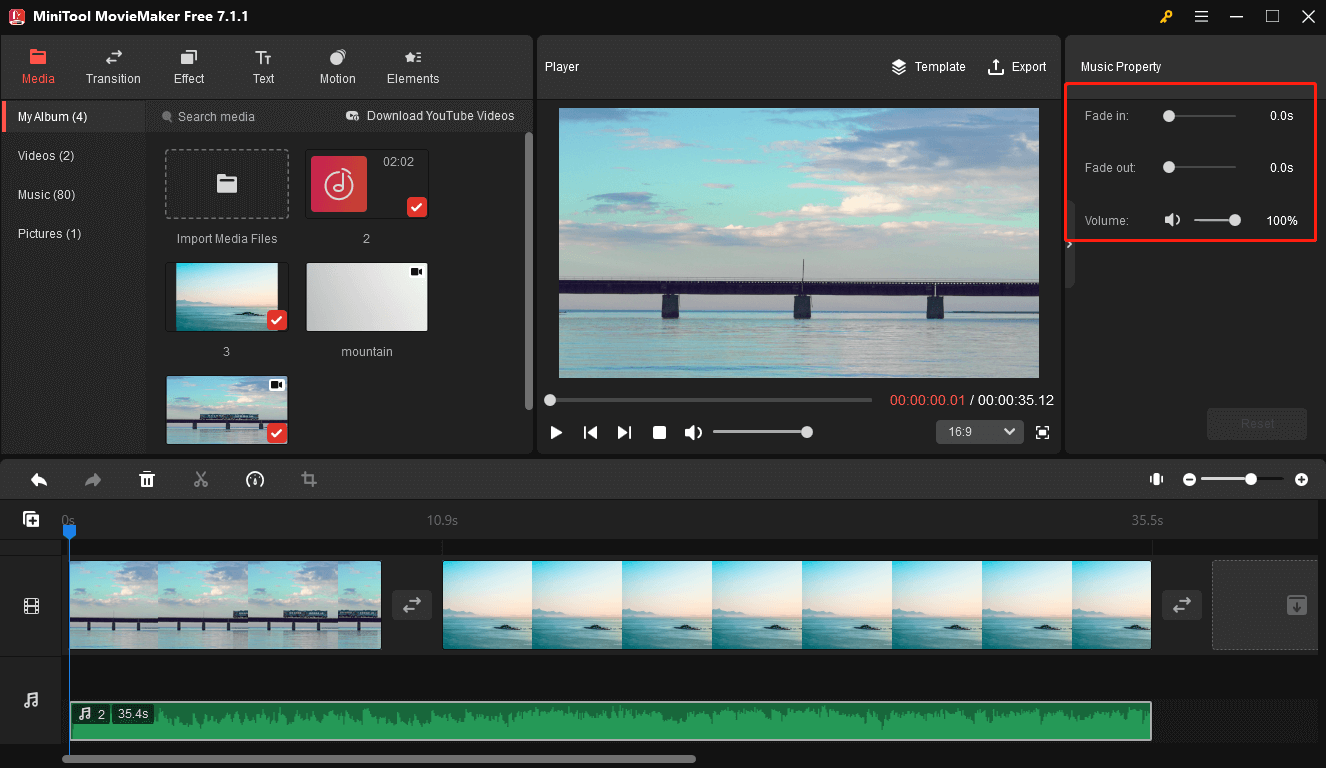
Step 6. After completing the editing, click Export in the upper right corner. From the Export window, expand the Format menu and choose MOV. Then, customize the output path. To further edit the export video format parameter, click Settings to change the quality, resolution, bitrate, frame rate, etc., and click OK.
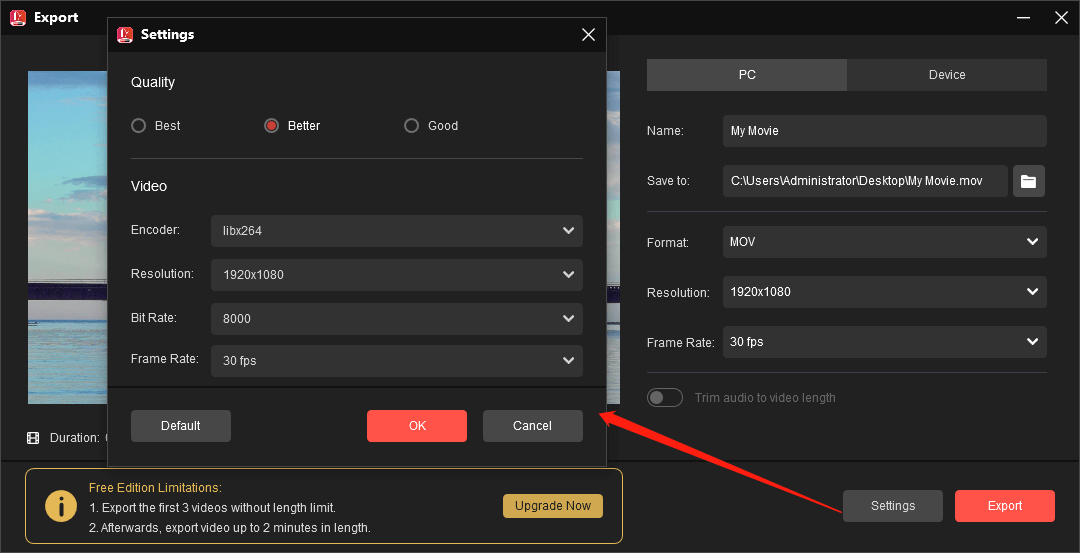
Step 7. Finally, click the Export button to start converting MP3 to MOV with image.
Best Online MP3 to MOV Converters
If you want to convert MP3 to MOV in your browsers, here are 2 choices for you.
#FreeConvert
FreeConvert is an online file converter that can process different video, audio, image, e-book, document, and archive conversions. You can use this tool for free and without registration. In addition to media file conversions, this site also offers some options to compress videos, images, and MP3, crop videos, trim videos, etc.
To convert MP3 to MOV with FreeConvert:
Step 1. Go to the FreeConvert website and click the Choose Files button to upload your MP3 file.
Step 2. Click the Output menu and select MOV from the pop-up window.
Step 3. Click Convert to start the conversion task.
#Media.io
Media.io is an all-in-one online media processing service for video, audio, and image. It comes with various tools, including a video converter, video compressor, watermark remover, video enhancer, vocal remover, voice changer, AI face editor, image enhancer, and more.
Step 1. Navigate to the Media.io website, click the Video tab, and choose Video Converter.
Step 2. Click the Upload Files Now button to open your MP3 file.
Step 3. Click the output menu, go to Video, and select MOV.
Step 4. Click the Convert button to start the task.
Final Thoughts
It’s pretty simple to convert MP3 to MOV on your computer. This post covers both desktop applications and available online tools. In contrast, desktop apps have no file size limit and don’t rely on networks. However, not all of these apps are free to use, some require a subscription to unlock all features.
Among these MP3 to MOV converters, MiniTool Video Converter is 100% free without any restrictions. If you’d like to convert MP3 to MOV with images, MiniTool MovieMaker is a great option. It supports exporting videos in 1080p for free and without watermarks.
Finally, if you encounter any problems using MiniTool Video Converter or MovieMaker, you can contact us for help at [email protected].
Also read:


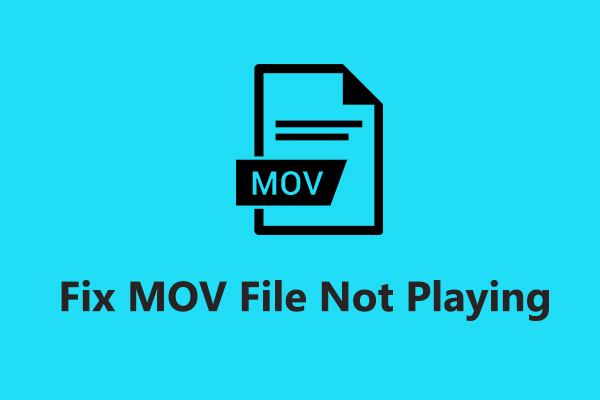

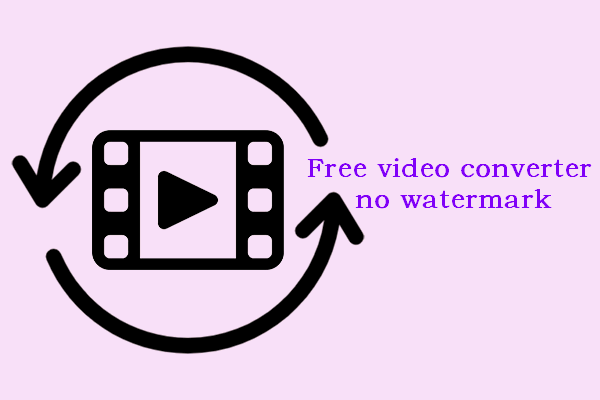
![[8 Ways] How to Fix Facebook Messenger Active Status Not Showing](https://images.minitool.com/videoconvert.minitool.com/images/uploads/2023/02/facebook-messenger-active-status-not-showing-thumbnail.jpg)
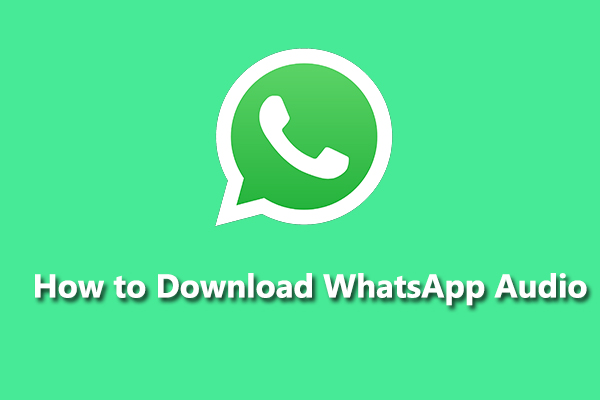
User Comments :