Do you want to only enjoy the audio in MKV videos? How to extract audio from MKV and save audio in AAC format? In the post offered by the free video converter from MiniTool, we will introduce you to the 3 best MKV to AAC converters and a tutorial on how to convert MKV to AAC on Windows. As a bonus, we’ll walk you through how to convert AAC to MKV with videos and images.
If you only want to listen to the audio part of the MKV video, you can choose to convert MKV to other audio formats. AAC is a good choice, which is supported by a wide range of platforms and devices, like YouTube, PlayStation, Windows, Apple devices, and Android phones. Why choose to convert MKV to AAC instead of MP3? The main reason is that AAC has better sound quality than MP3. Let’s delve into this post and find effective ways to turn MKV into AAC.
Top 3 MKV to AAC Converters
How can you transform MKV into AAC? What is the best MKV to AAC converter? This part introduces you to 3 MKV to AAC converting tools.
#1. MiniTool Video Converter
When it comes to the best Windows MKV to AAC converters, MiniTool Video Converter comes first. It is a completely free file converter that supports most popular audio and video formats, such as MOV, MKV, VOB, AVI, M4V, M4A, AAC, WAV, and more. You can use it not only to convert MKV to AAC but also to turn AAC into MKV.
MiniTool Video ConverterClick to Download100%Clean & Safe
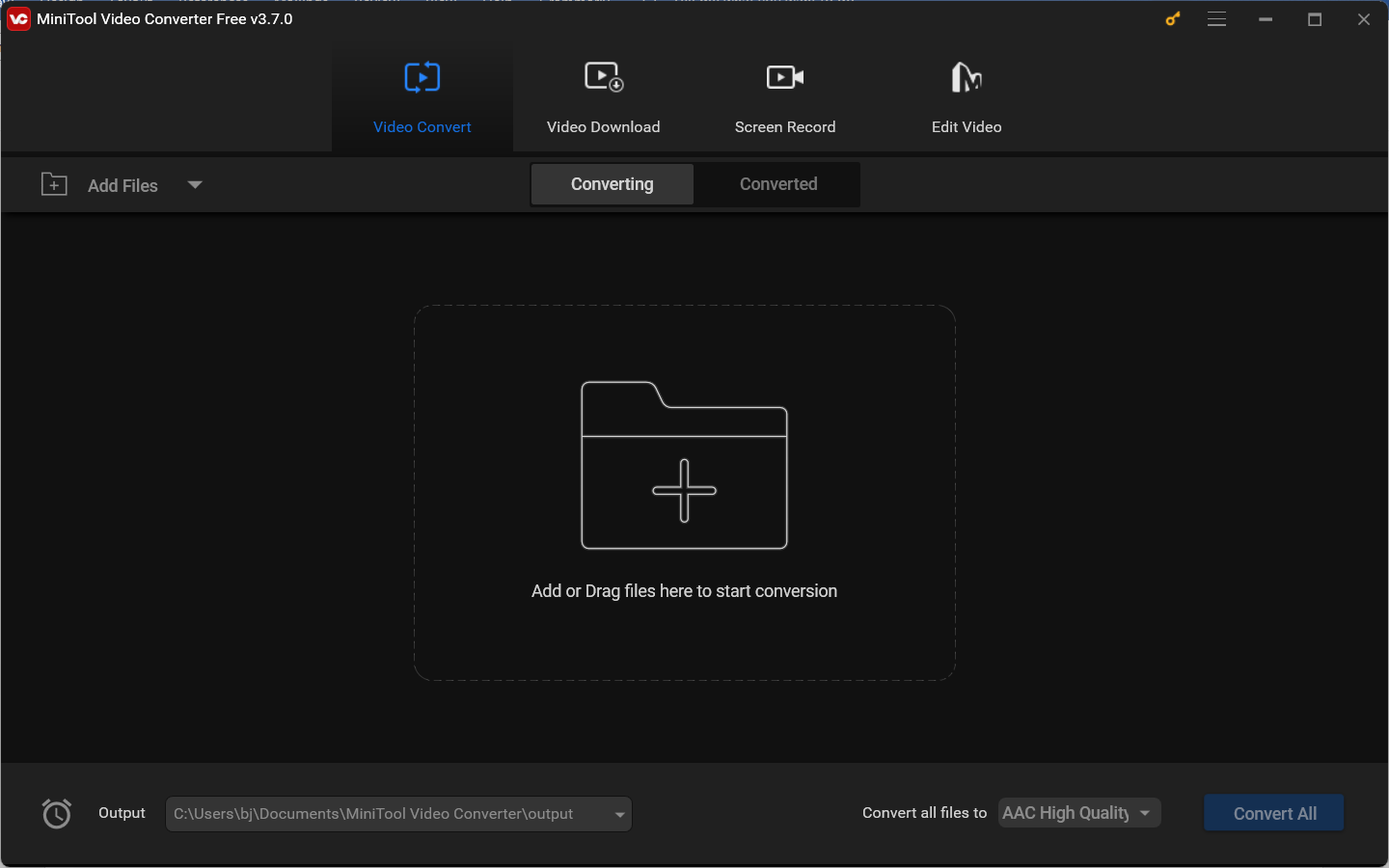
What’s more, MiniTool Video Converter allows you to customize the output format parameters, including the encoder, resolution, frame rate, and bitrate of the video, and the encoder, channels, sample rate, and bitrate of the audio. Besides, it can convert videos for iPad, Samsung, and other devices.
In addition to working as a file converter, MiniTool Video Converter also functions as a screen recorder to record any activities happening on the screen and a downloader to download videos, audio, playlists, and subtitles from YouTube.
#2. Any Video Converter
Any Video Converter is a good MKV to AAC converter with both free and paid versions. It supports converting most videos into other formats like AVI, VOB, MOV, OGG, MP3, AAC, etc. Also, it offers customized options for your videos, such as changing the resolution and encoder.
#3. CloudConvert
CloudConvert is an online file converter for images, audio, videos, presentations, archives, documents, and other files. It supports a wide range of video and audio formats. You can use it to convert MKV to AAC easily with its user-friendly interface. Moreover, it enables you to change the audio codec, bitrate, and sample rate.
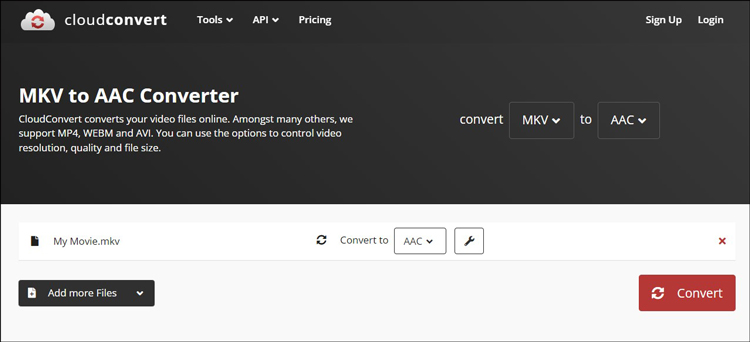
How to Convert MKV to AAC on Windows
In this part, we will take MiniTool Video Converter as an example to show you how to convert MKV to AAC.
Step 1. Download MiniTool Video Converter by clicking the below download button and then following the on-screen instructions to install it on your Windows PC.
MiniTool Video ConverterClick to Download100%Clean & Safe
Step 2. Launch this free file converter, click the Add Files option or the Add or Drag files here to start conversion region to locate the target MKV file, and click Open to import it.
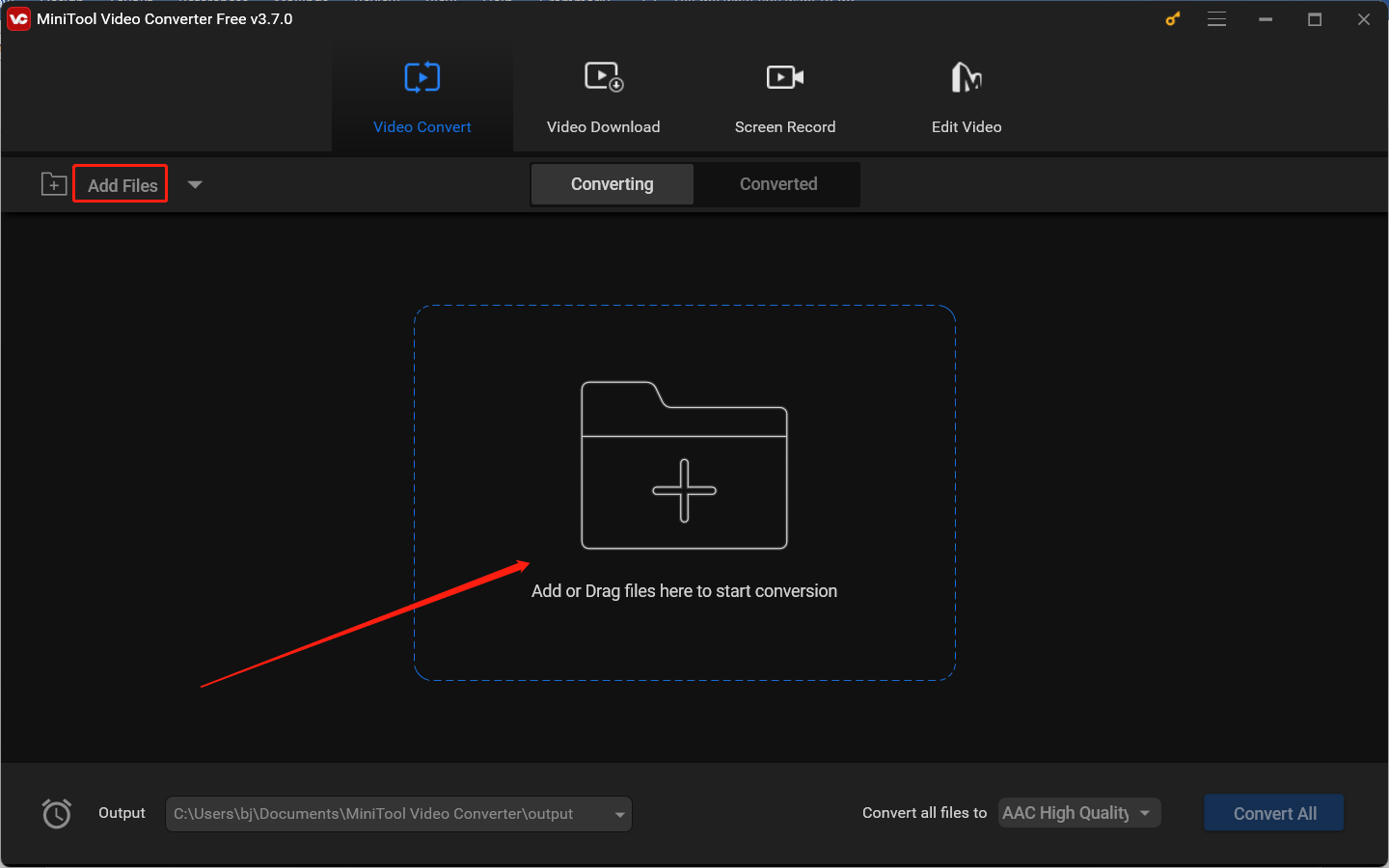
Step 3. Click the diagonal-arrow icon in the Target dotted box, switch to the Audio tab, select the AAC option, and choose a needed audio quality preset.
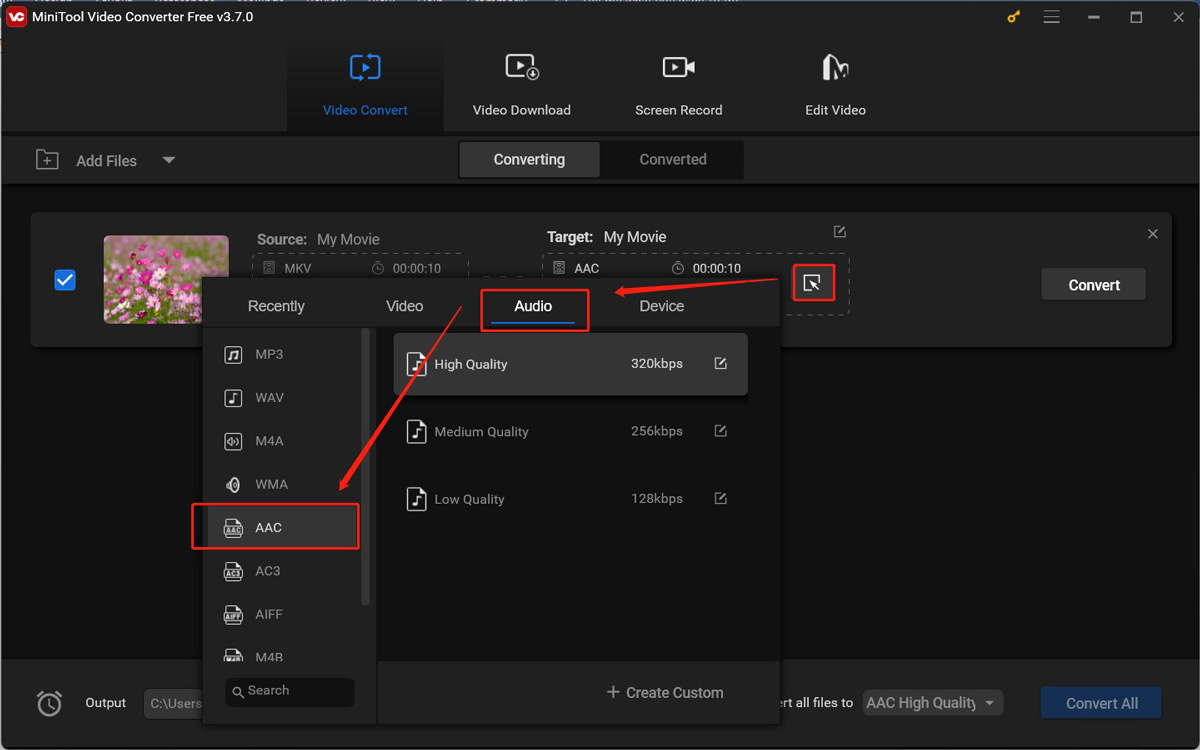
Step 4. Hit the Convert button to begin the MKV to AAC conversion. When you see the green Success under Convert, you can go to the Converted tab and then click Show in folder to check and locate the AAC audio file.
How to Turn AAC into MKV with Video/Image
How to convert AAC to MKV? Not only MiniTool Video Converter can help you with this task, but MiniTool MovieMaker can also.
MiniTool MovieMaker is a professional movie maker and video editor that provides various editing features for audio, images, and videos. For example, it can trim, crop, rotate, merge, and mirror videos, adjust the contrast, saturation, or brightness of images, fade audio, add text, animated stickers, or effects, and make other edits. Thanks to its support for multiple audio and video formats and editing features, you can convert AAC to MKV with or without images and videos.
Here’s how to convert AAC to MKV with images and video via MiniTool MovieMaker.
Step 1. Download, install, and launch MiniTool MovieMaker.
MiniTool MovieMakerClick to Download100%Clean & Safe
Step 2. Close the promotion window to enter its main editing interface. Click the Import Media Files area to import your AAC audio and other videos and images.
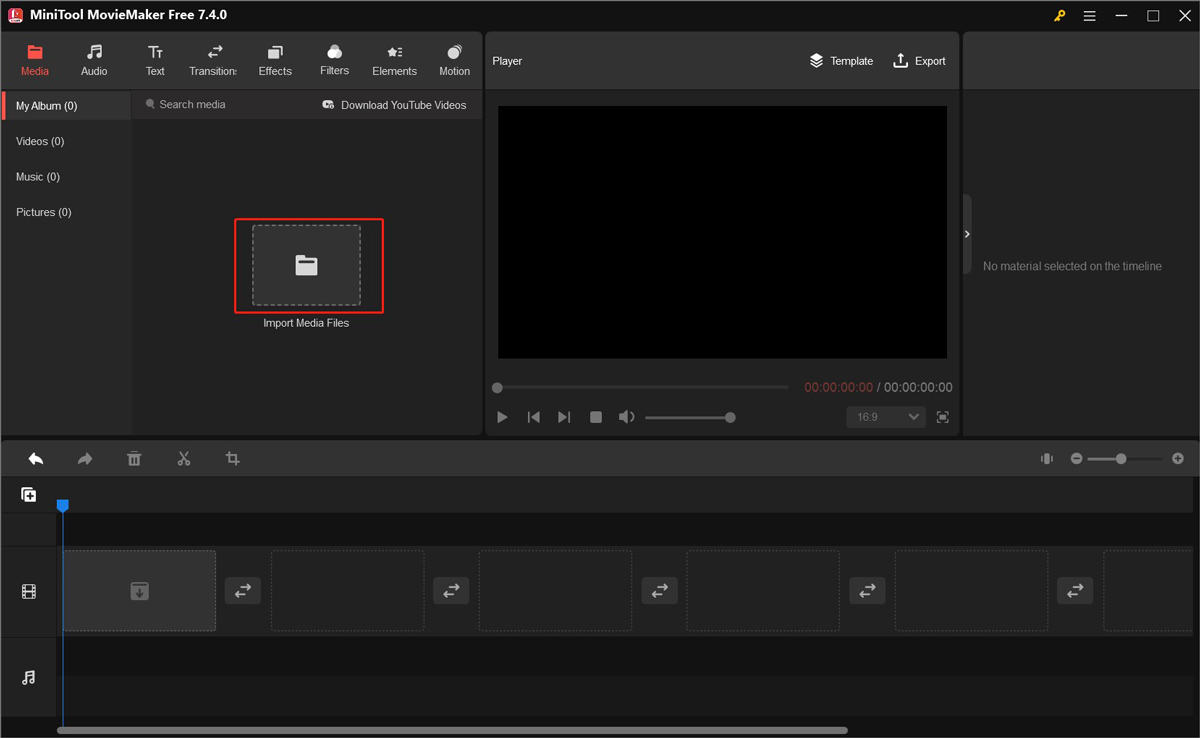
Step 3. Click the plus icon on the AAC audio to add it to the audio track. Optionally, you can edit the audio, like trimming or fading audio, adjust the audio volume, and change the audio speed.
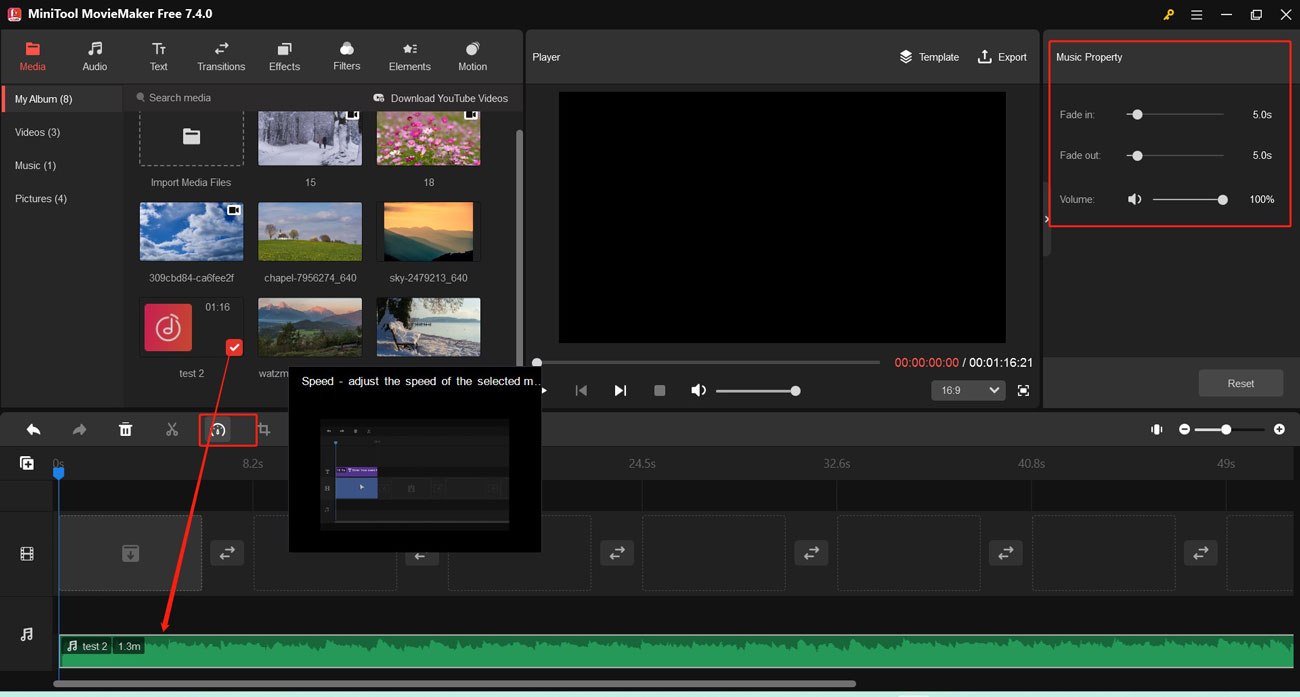
Step 4. Add videos and images to the timeline by clicking the plus icon or directly dragging and dropping. Next, you can choose to edit those video and image clips.
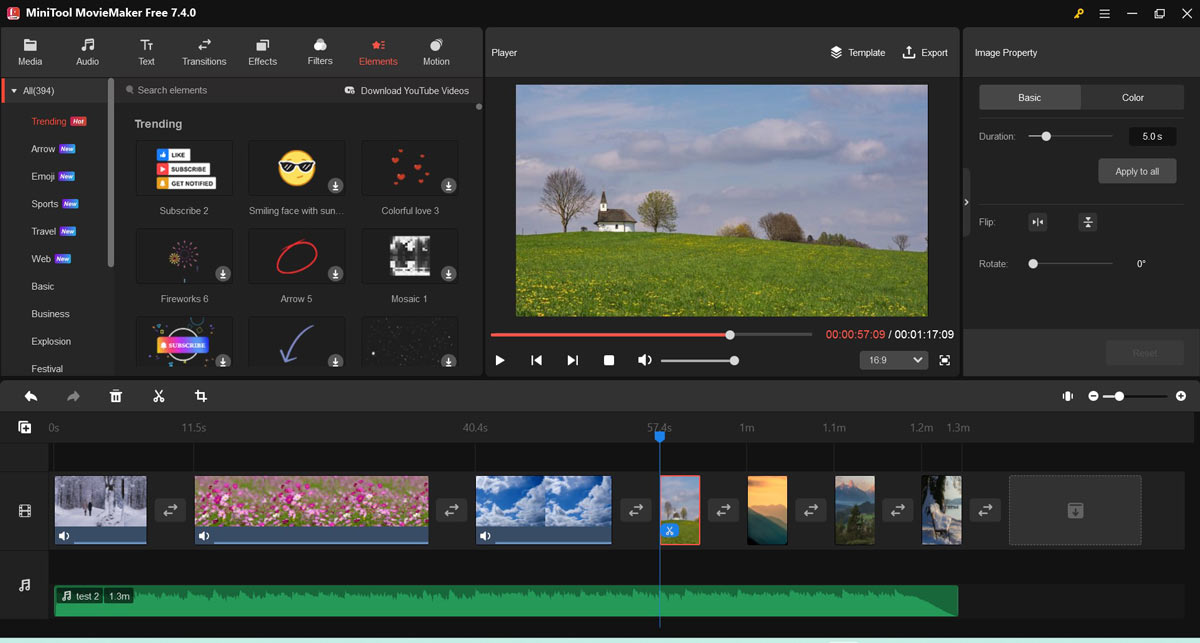
Step 5. Click the Play icon in the Player section to preview your work. Once you are satisfied with it, you can click the Export option to process to the next window. Expand the Format dropdown and choose MKV, change other output settings, and click the Export button.
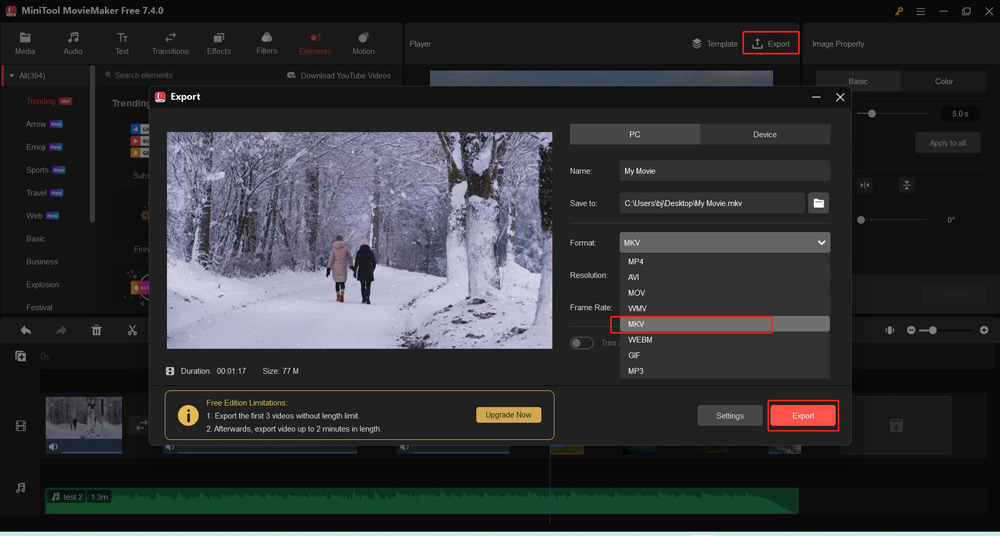
Wrapping Up
How to only enjoy the audio part of the MKV file? It is an effective way to use a video converter to convert MKV to AAC or other audio formats. This post has recommended the top 3 MKV to AAC converters and shown you how to transform MKV into AAC. Moreover, we have also displayed how to convert AAC to MKV with images and videos.





User Comments :