This article created by the best free video converter from MiniTool mainly teaches you how to handle the MP4 cannot be played on Android device problem, which is a common issue that has bothered many users for years.
How to Play MP4 Media Files on Android Devices?
First of all, in case you might make a mistake while trying to play MP4 files on Android, let’s first learn how to correctly open and view MP4 videos on your Android phone.
By default, Android devices are able to handle MP4 video files using their built-in media player. Just tap on the target MP4 file and it will trigger the default media player to open the MP4 video. Yet, there is also a chance that MP4 fails to be played with the default media app. In such situations, you can rely on a third-party media player app such as VLC media player to assist you review the target MP4 videos.
For preparation, you need to first download and install the VLC app on your Android mobile and allow the app to access your media files like videos, audio, and photos.
Once you have VLC installed on your smartphone, it will be a piece of cake to open MP4 files with it. You can either select the target MP4 video and choose to open it with the VLC media player or open VCL first and then browse the target MP4 media to play it.
Why Can’t Play MP4 on Android?
When Android can’t play MP4, there are several reasons:
- Android lacks the software to read the MP4 video.
- The MP4 file is corrupted.
- The MP4 media file is encoded in a format that isn’t supported by your device.
In referring to these causes, the following solutions are figured out.
How to Fix the “MP4 Won’t Play on Android” Issue?
According to the reasons above, you can solve the “cannot play MP4 Android” problem using one of the below methods.
#1 Play MP4 with Another Player
The most common reason for the phone won’t play MP4 issue is that there is no app that can read and decode the target MP4 file. Thus, the most common solution is to play the MP4 video with another video player like the VLC media player mentioned above. If you already have it on your Android phone, just try to open the target MP4 with it; if not, you should first download it from the Google Play Store and install it on your mobile.
In addition to the VLC media player, there are many other excellent video players that you can choose from:
- KMPlayer
- MX Player
- Bsplayer
- Video Player All Format
- AllCast
- HB Video Player
- PlayerXtreme Media Player
- PLAYit-All in One Video Player
- FX Player – Video All Formats
- B Player
- Plex
- PotPlayer
- SPlayer – Fast Video Player
#2 Repair the Corrupted MP4 File
A corrupted media file can’t be played by any media player on any device. Therefore, if your MP4 video is damaged, you won’t be able to view it before fixing it. To repair a possible corrupted video file, you need a professional and reliable video repairing program like MiniTool Video Repair, which can help you check and detect the problem the target file has and repair the video to make it accessible.
MiniTool Video RepairClick to Download100%Clean & Safe
#3 Re-encode the MP4 Video
If you can open and play other MP4s with your Android phone, the problem is probably on the target MP4 instead of the cellphone. Then, if the file is damaged, you can repair it with the tool recommended above. If that fails to fix the issue, you may consider that the encoder of the target MP4 file is not compatible with common players. If so, you have to change the encoder of your MP4 video, which needs a little bit more work than the other two fixes. Luckily, with MiniTool Video Converter, you can achieve that in a few steps.
MP4 is just the container/extension of the file, the actual format of the video is its codec (encoder). Usually, MP4 files are encoded with H.264 codec, which has good compatibility. However, when MP4 is encoded with other less familiar codecs, the chance of open failure will increase. When such a situation happens, the usual solution is to re-encode the target MP4 with a standard codec: H264, HEVC, or MPEG-4.
This is a guide for changing the codec of an MP4 file with MiniTool Video Converter.
MiniTool Video ConverterClick to Download100%Clean & Safe
Step 1. Download, install, and launch MiniTool Video Converter on your Windows computer.
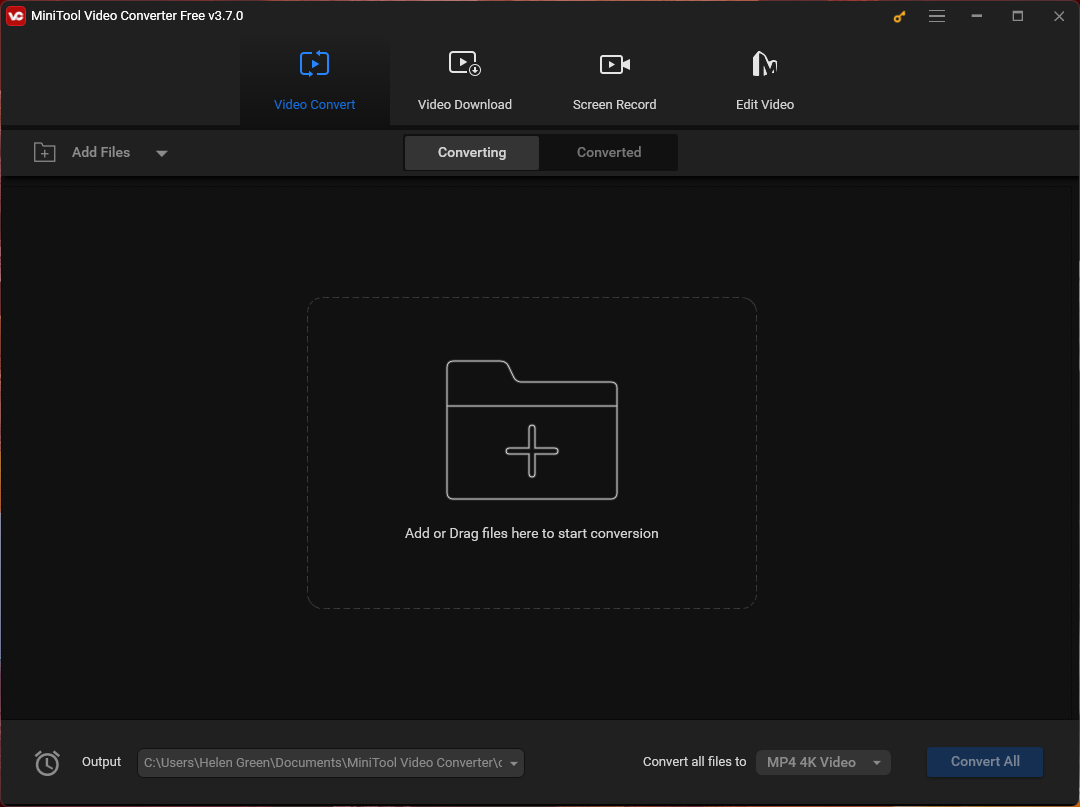
Step 2. Transfer the target MP4 file to the computer.
Step 3. Drag and drop the MP4 into the main interface of the software.
Step 4. It will create a media file conversion task in the main window. There, click the settings icon under the Target section.
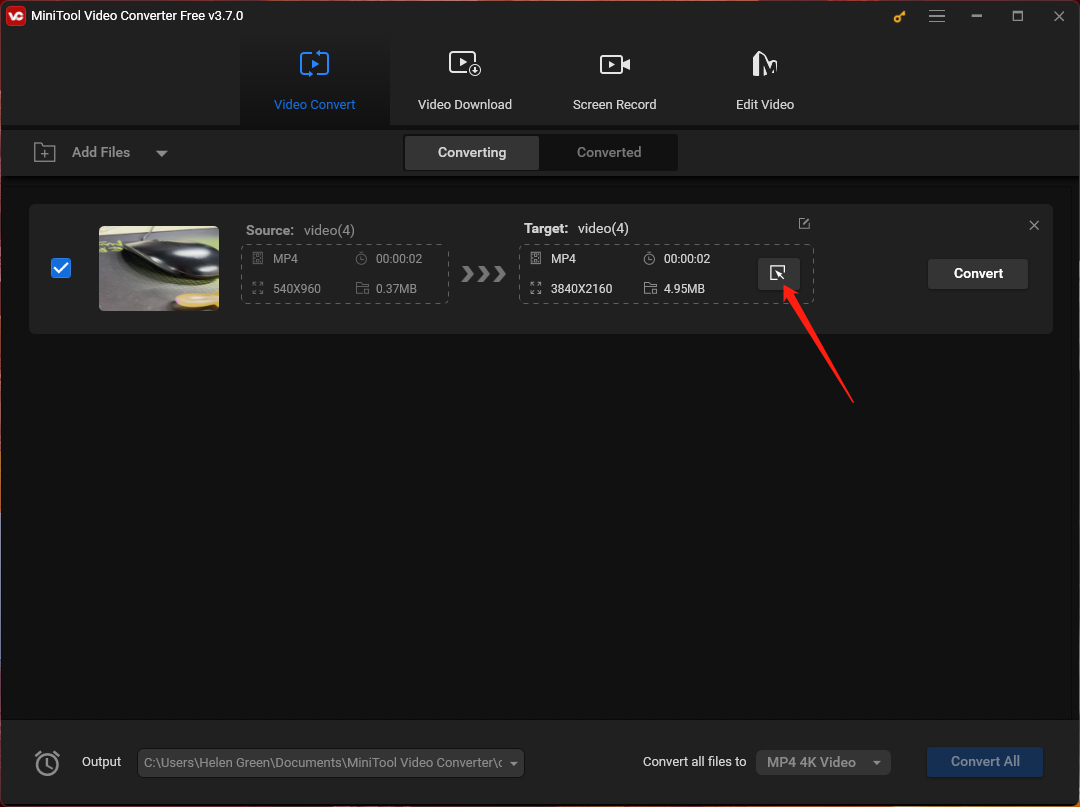
Step 5. In the new pop-up window, switch to the Video tab from the top menu, select MP4 as the container, and choose a video resolution that is close to the original video resolution. Then, click the settings icon for the selected resolution option.
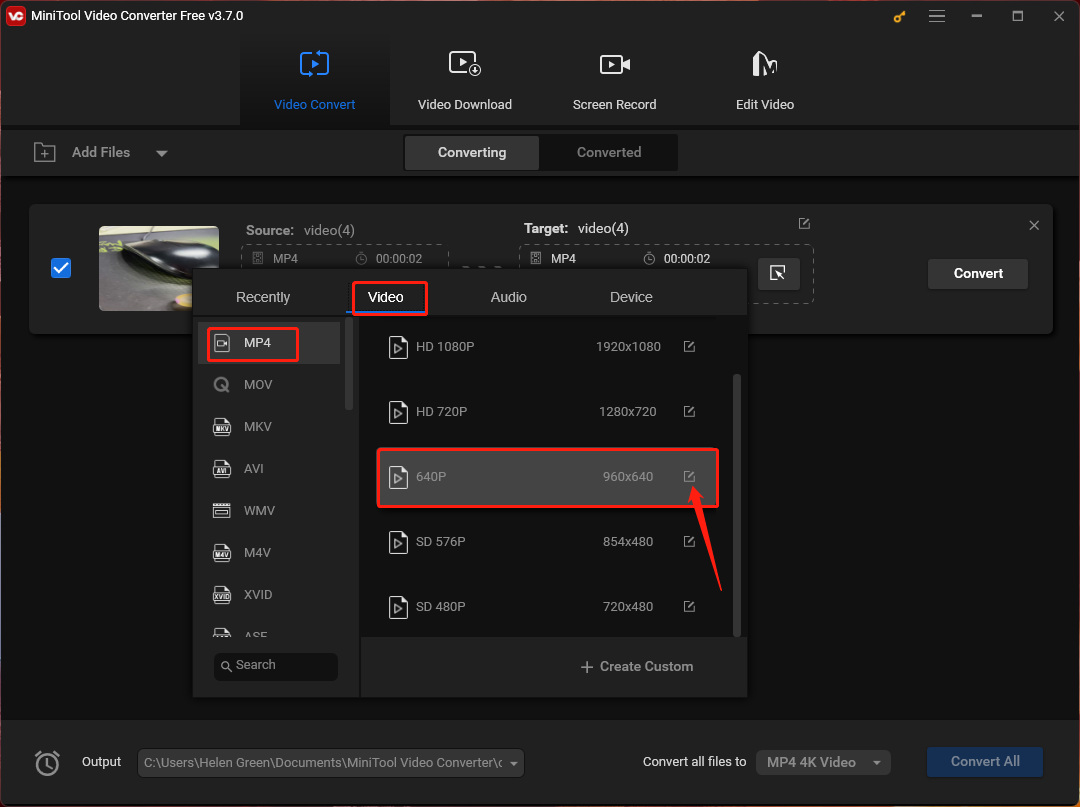
Step 6. In the next Settings popup, under the Video section, set the Encoder to a standard type. You can also change the resolution, frame rate, and bitrate of the target video. Don’t forget to click the Create button to save the changes.
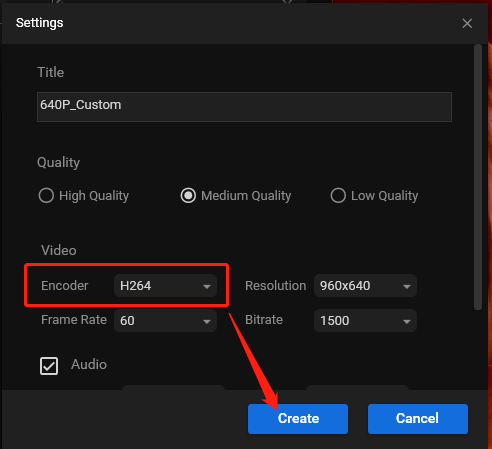
If you can’t play MP4 on Android with an audio problem, you should change the audio encoder here maybe together with the audio channel, sample rate, and bitrate.
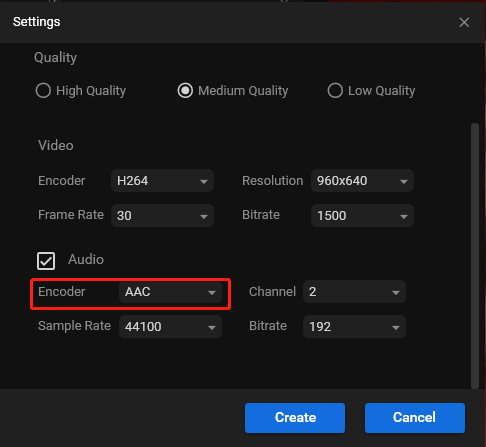
Or you can directly convert the target MP4 media file to an Android-supported video format by switching to the Device tab and choosing Android in the left panel.
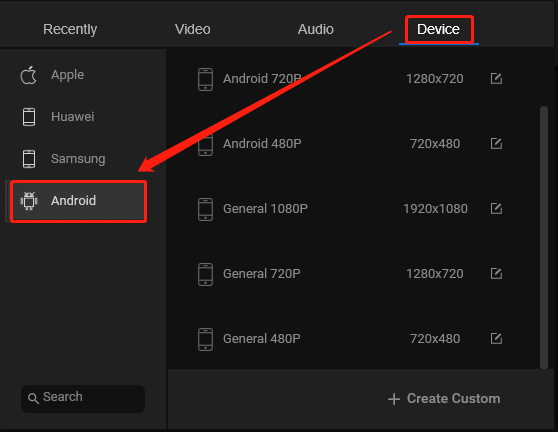
Step 7. Scroll down the options list in the first new window and click on your customized option to select it. Finally, click the Convert button to start the process.
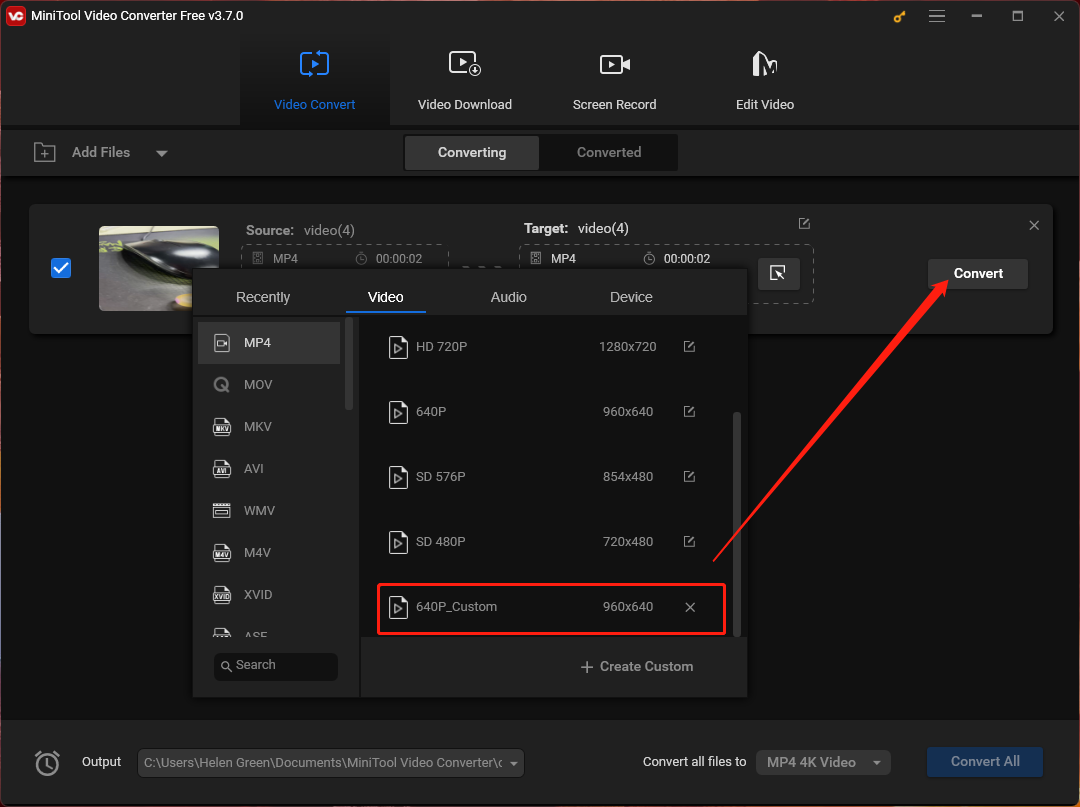
Just wait for the process to complete. When you finally get the reencoded MP4 file, transfer it back to the Android phone and try to play it again. It should be playable then.
If the above three methods all fail to solve the “can’t play MP4 on Android” problem, the last solution you can try is to record the video and save it as a new video file that is compatible with Android phones. This way is based on the premise that you can play the target MP4 on another device such as a desktop computer. If so, you don’t need to trouble yourself by finding a screen recorder because MiniTool Video Converter has a Screen Record feature.
Conclusion
Although the “MP4 won’t play on Android” situation may happen once in a while due to various reasons and some may even never exist before, there will always be a solution for you and it is probably can be found in this post. Anyhow, if you encounter any problem while using MiniTool products mentioned above, feel free to contact us for help via [email protected].
Related articles:


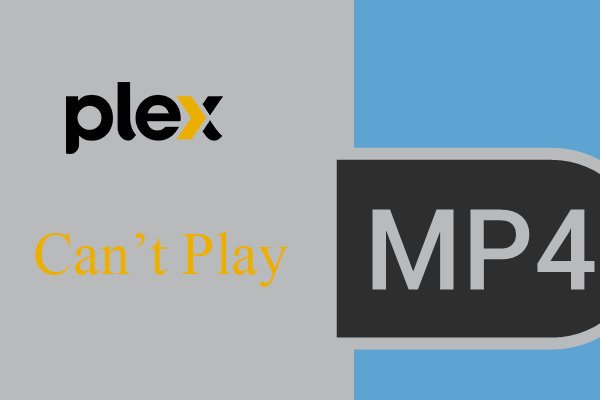

User Comments :