Part 1. Get Familiar with imo
At the beginning, I’d like to give you a comprehensive introduction to imo. If you are interested in that, just follow me to explore it in this section. If you only want to learn how to record imo video calls, simply proceed to Part 2.
#Overview of imo
imo is a proprietary audio and video calling and instant messaging software service. It is used by over 200 million people in more than 170 countries and regions. It enables users to make communication by making video and audio calls and sending music, stickers, PDFs, and other files. imo provides a seamless communication experience like WhatsApp, Telegram, and BOTIM.
#Key Features of imo
- Free and High-quality Video Call: It enables you to make free and HD video calls over 2G, 3G, 4G, 5G, or Wi-Fi connection. International video and voice calls are also provided.
- Messaging and Instant Message Translation: You can connect with others through sending text messages, voice messages, photos, or documents of any type. Moreover, it supports instant text message translation, making it easy for people around the world to connect.
- Group Chat: It enables you to create group chats with multiple participants. Also, its VoiceClub feature enables everyone to create their own room or join others’ rooms to enjoy or listen to chat.
- Global Web Call: imo, based on Web RTC technology, allows you to make cross-platform calls by sharing links.
- Privacy and Security: It uses end-to-end encryption, privacy chat, disappearing messages, time machine, and other features to enhance your chat privacy.
#Does imo Record Video Calls
Does imo record video calls? No, imo doesn’t have a built-in recording feature to record video calls. If you want to capture imo video calls, you need to use other third-party screen recorders. But before starting a video call recording, you’d better get the consent of the other party on the phone.
Part 2. Record imo Video Call on PC
Download it first and then use the following video call recorders to get imo video call recordings.
#Record imo Video Call on Windows PC
Numerous video call recorders are available in the market. There are free ones and paid ones, simple ones and complex ones, ones with more features and ones with fewer features. Which one should be your choice? I have tried various screen recorders and sifted out the best one, called MiniTool Video Converter.
Get to Know MiniTool Video Converter
After using MiniTool Video Converter several times, I found its screen recording feature to be extremely useful. This reliable screen recorder should be known and used by most of you.
It is a totally free screen recorder that enables you to record any activities happening on the screen, including but not limited to video calls, online lectures, video conferences, video games, presentations, streaming videos, and VoIP calls. Before starting recording, you can set it to record the full screen, an application window, or a specific window with the option to record the system and microphone sounds simultaneously or separately.
As a high-quality screen recorder, MiniTool Video Converter enables you to record the 4K screen at standard, high, or original quality. Moreover, it provides you with 5 recording frame rate options, including 50 FPS, 30 FPS, 25 FPS, 20 FPS, and 15 FPS. With these options, you can customize the recording quality randomly. In summary, we can conclude that MiniTool Video Converter is an excellent imo video call recorder.
MiniTool Video ConverterClick to Download100%Clean & Safe
In addition to working as a screen recorder, MiniTool Video Converter has other features. As its name shows, it is a video converter that can convert video to and from a wide range of formats, such as MP4, MOV, M4V, WebM, MKV, AVI, WMV, ASF, and more. Furthermore, it supports converting audio files. Besides, it can help you change the video and audio codecs as well as other format parameters, like frame rate, resolution, sample rate, and bitrate.
What’s even more surprising is that MiniTool Video Converter can assist you in downloading videos, audio, playlists, and subtitles from YouTube.
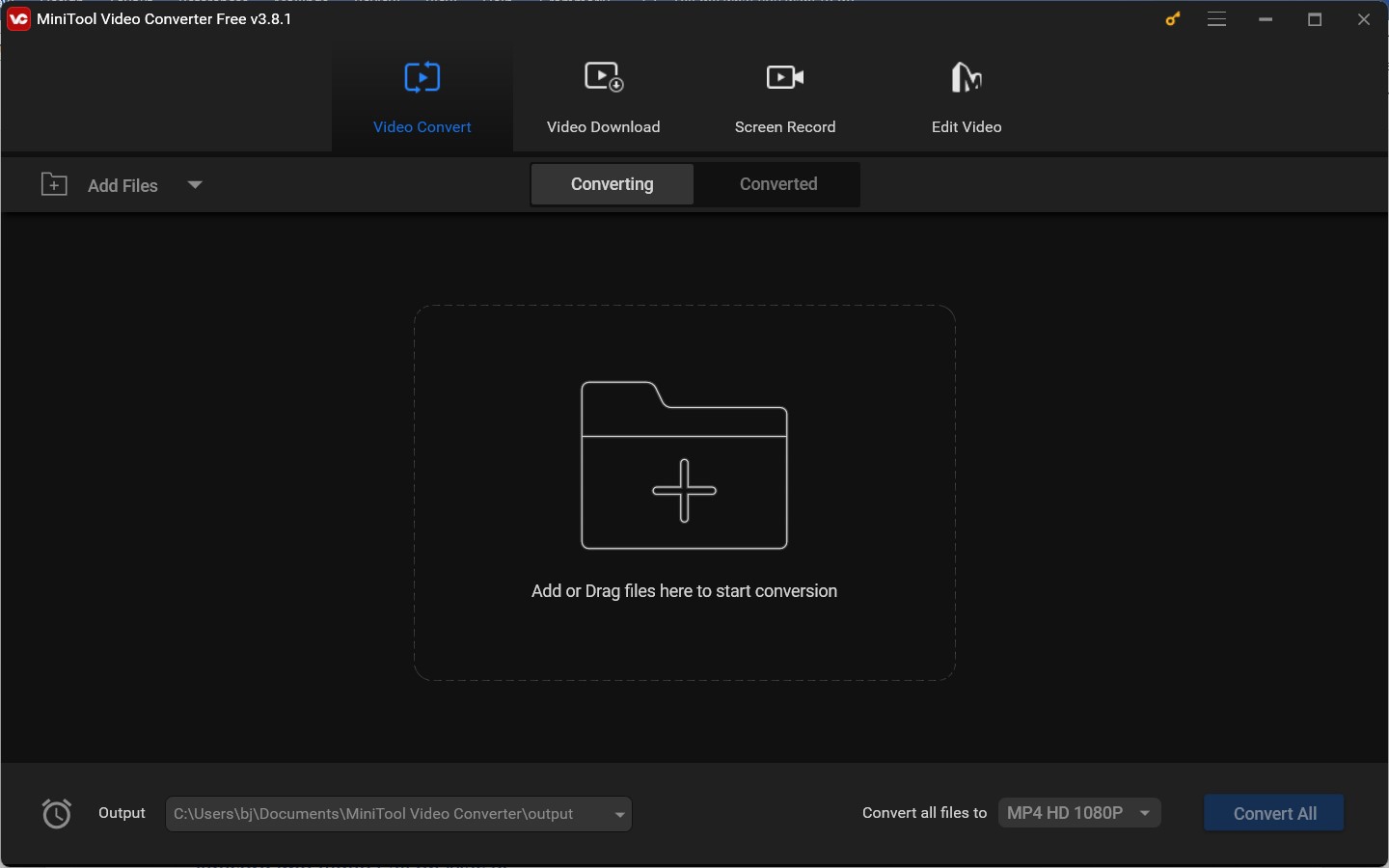
How to Record imo Video Call by MiniTool Video Converter
I think MiniTool Video Converter is the best free imo video call recorder. It is quite easy to use MiniTool Video Converter to record imo video calls. Below are detailed instructions:
Step 1. Download and install MiniTool Video Converter
If you haven’t downloaded MiniTool Video Converter, simply click the download button below to get its installation package and then follow the on-screen prompts to install it on your Windows PC.
MiniTool Video ConverterClick to Download100%Clean & Safe
Step 2. Run MiniTool Screen Recorder
Launch MiniTool Video Converter, switch from the Video Convert module to the Screen Record module, and click the Click to record screen area. Then the MiniTool Screen Recorder panel will pop up.
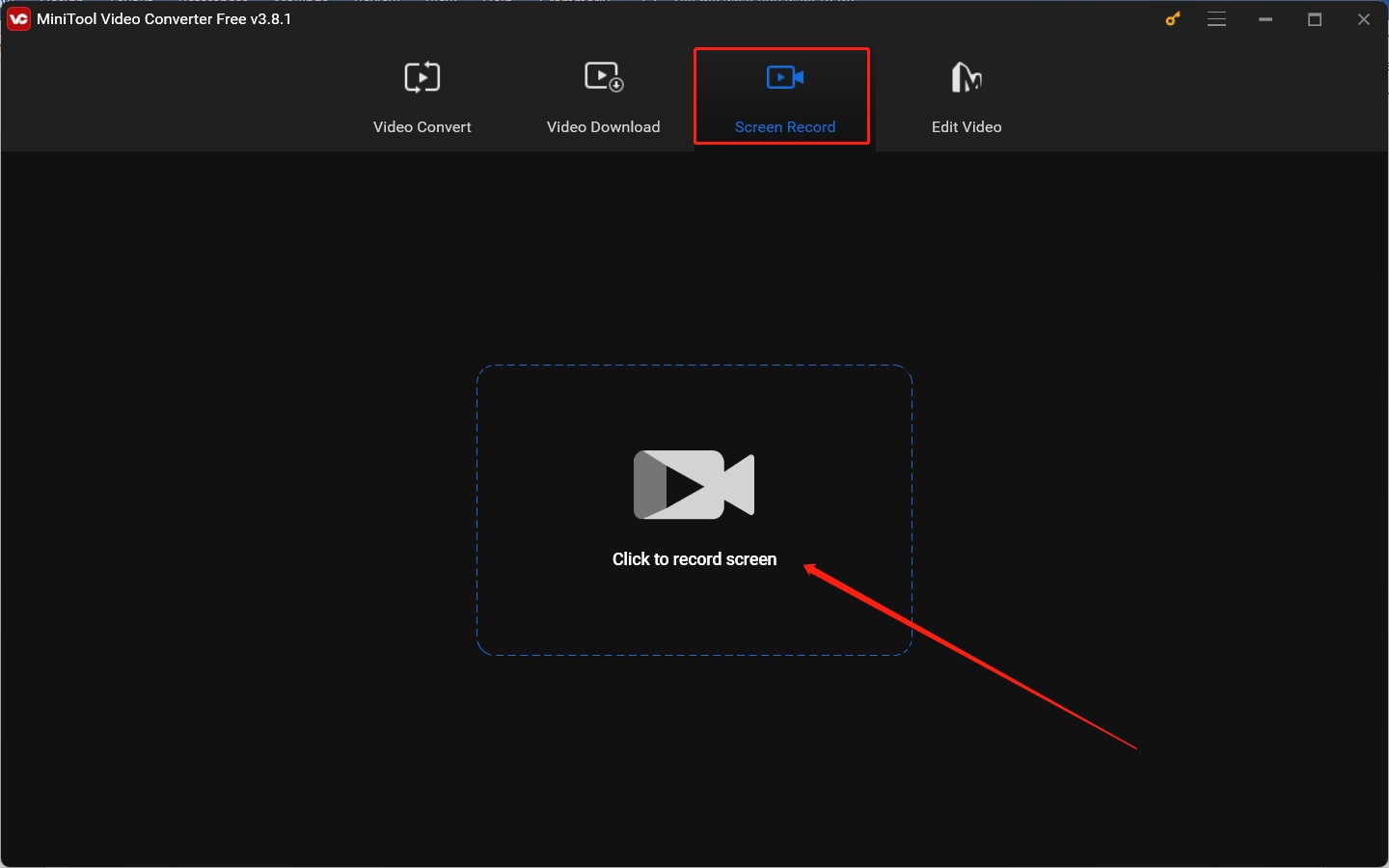
Step 3. Set Up MiniTool Screen Recorder
Choose the recording area: MiniTool Screen Recorder keeps the Full screen option by default. Provided that you want to record imo video call precisely, you need to click the inverted arrow next to Full screen to click the Select region option and then click and drag the mouse cursor to set the imo video call window as the target recording area.
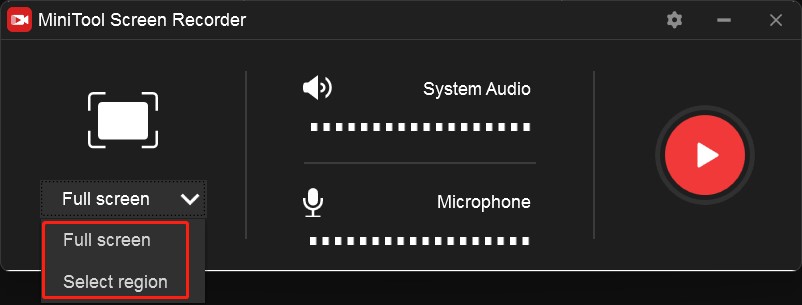
Select the recording audio source: Click the speaker and microphone icons to turn on or off the System Audio and Microphone options. For imo video call recording, you’d better record the microphone and system audio simultaneously.
Adjust other recording settings: Click the Settings icon (a gear icon) at the top right to open the Settings window. On this window, you can change its saving path, adjust the recording quality and frame rate, set the recording duration, and more. Once you have made any changes, click OK to save the changes.
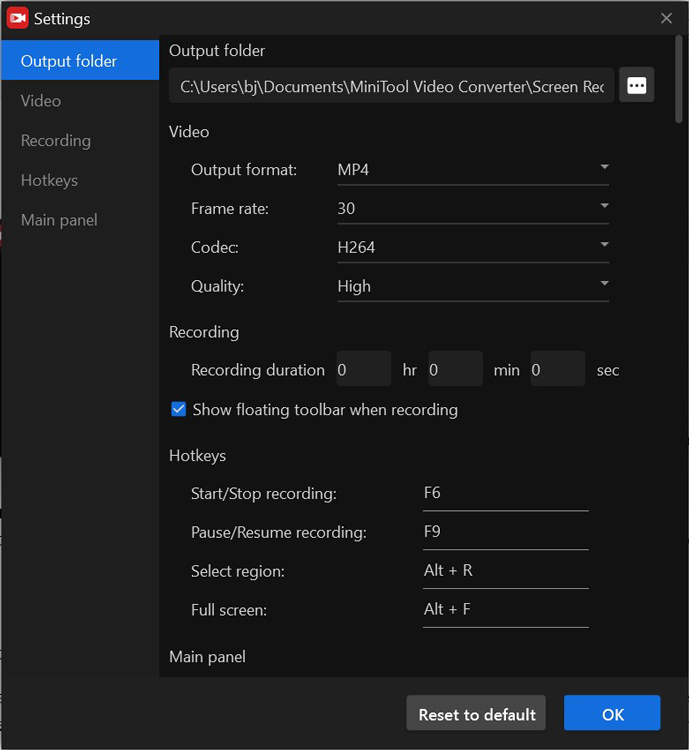
Step 4. Initiate imo video call recording
Begin an imo video call. When you want to start the imo video call recording, directly press the default F6 key on the keyboard to activate the recording process. In the process of recording, you can press F9 to pause and resume recording.
Step 5. Finish the recording process
Once you want to end the recording, press F6 again. Then the imo video recording will appear in the MiniTool Screen Recorder list. If you want to rename the recorded video, you can right-click it and choose Rename. Also, you can preview, delete, and locate the recorded video.
#Record imo Video Call on Mac PC
If you are a Mac user and don’t want to use QuickTime Player for screen recording, you can give Joyoshare VidiKit a try. Its recording feature allows you to the screen and webcam in 1080P and even 4K with no lag. Meanwhile, it can capture sounds from the computer system and narrate with a microphone. Additionally, it can function as an audio recorder and save audio in AAC, MP3, WAV, FLAC, or other audio formats. With Joyoshare VidiKit, you can record imo video and voice calls efficiently.
Joyoshare VidiKit is a screen recorder with a timer that enables you to preset the start time and stop time of a recording. This feature allows you to record your screen without having to stay in front of your computer all the time.
You can refer to the below instructions to get an imo video call recording using Joyoshare VidiKit.
Step 1. Navigate to its official website to download it. You can choose to download its free version first. Next, install it on your Mac PC.
Step 2. Run Joyoshare VidiKit and choose the Screen Recorder option under the Recorder section.
Step 3. On its Screen Recorder panel, you can customize the recording area and audio source according to your needs.
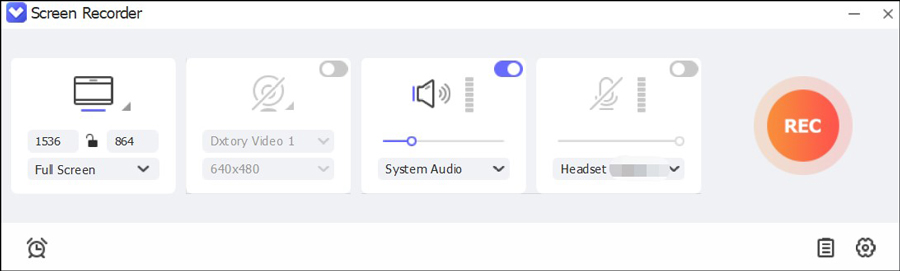
Furthermore, you can click the gear icon at the bottom right to open the Preference window to adjust other recording settings. For instance, you can change the recording format and quality as well as decide whether to record mouse movements or not. Don’t forget to click OK to save the changes.
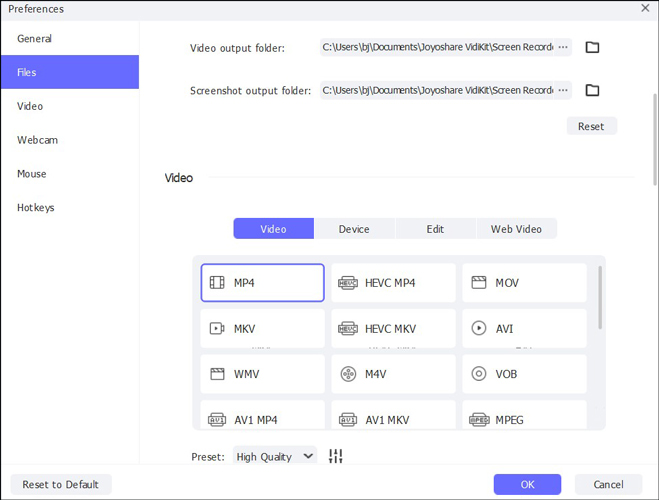
Step 4. Later, you can begin an imo video call. When you want to capture a precious moment, click the REC button or press the default F7 hotkey to initiate the recording process. To complete the recording, press F7 again to finish the recording.
Part 3. Record imo Video Call on iOS and Android
Instead of using imo on computers, most of you prefer to use imo on your phone. In this section, I will show you how to make an imo video call recording on iOS and Android. Let’s get into the following content.
#How to Record imo Video Call on iOS
Various excellent video call recording applications, like DU Recorder and Loom, are available on iPhone. You can try them for imo video call recording as long as you have enough budget. If you only have basic recording needs, the built-in screen recording feature of the iPhone should be your first choice. With no additional software to download and install, it can save the storage space of your iPhone. Here’s how to start an imo video call recording with the built-in screen recording feature of iPhone.
Step 1. Open the imo app on your iPhone and start a video call first. Swipe down from the top right corner of your screen to access the Control Center.
Step 2. Tap the grey Record button and then the recording will begin after a 3-second countdown. If you don’t add the Screen Recording feature to the Control Center, you can’t find the grey Record button in the Control Center.
How to enable the Screen Recording feature? Open Control Center first, tap the + icon at the top left, and tap the Add a Control option at the bottom of the screen to open the controls gallery. Next, find the Screen Recording option and tap on it to add it to the Control Center. Enabling the Screen Recording feature varies by iPhone operating system. This procedure applies to iOS 18.
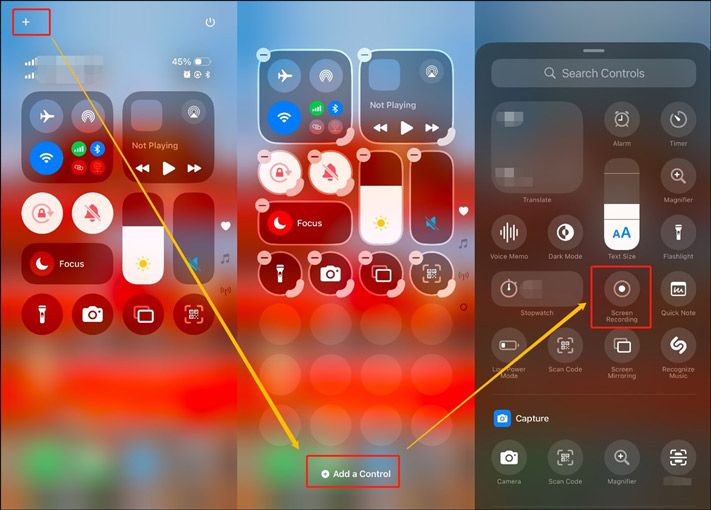
Step 3. Exit Control Center to record your imo video call. When you want to end the recording, you can tap the Screen Recording button at the top of the screen and then tap the Stop button. Alternatively, you can open Control Center and tap the red Record button. Later, you can go to the Photos app to find your imo video call recording.
#How to Record imo Video Call on Android
Like iPhone, Android also provides you with a built-in screen recording feature. You can use its built-in screen recording feature for imo video call recording. Here, I’d like to recommend a reliable Android screen recording application called AZ Screen Recorder to capture imo video calls.
AZ Screen Recorder is an exceptional video call recorder that can help you save important and memorable moments with friends, families, or colleagues. It enables you to record audio from the microphone and system. Also, it is a screen recorder with drawing tools that allow you to draw on the screen while screen recording. Additionally, it provides you with a built-in video editor to assist you in trimming and merging videos, adding background music, or making other edits. You can follow the tutorial on how to capture an imo video call by AZ Screen Recorder.
Step 1. Download AZ Screen Recorder from the Google Play Store and then install it on your Android phone.
Step 2. Launch this imo video call recorder and give necessary permissions for storage and microphone. Tap the Settings icon to customize the resolution, frame rate, and audio source of the recording.
Step 3. Go to the imo app and begin a video call. When you want to record, hit the floating control handle, tap the video icon, and tap the Start now option to begin the recording process. Once the imo video call is over, tap the floating control handle and tap the stop icon to end the recording.
To Wrap Things Up
With imo, you can communicate with your friends, families, or other people. Sometimes, you want to capture imo video calls to keep interesting and memorable moments. How to record imo video call? You can use MiniTool Video Converter and Joyoshare VidiKit to get imo video call recordings on PCs. Also, you can use AZ Screen Recorder to capture imo video calls on an Android phone.
Now, you can choose a video call recorder from the above and follow the instructions to have a try. Hopefully, this article will be helpful to you. Finally, if you have any questions about using MiniTool Video Converter, please contact us via [email protected].


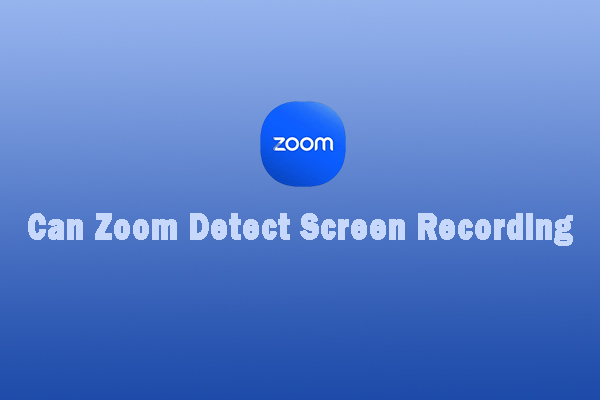
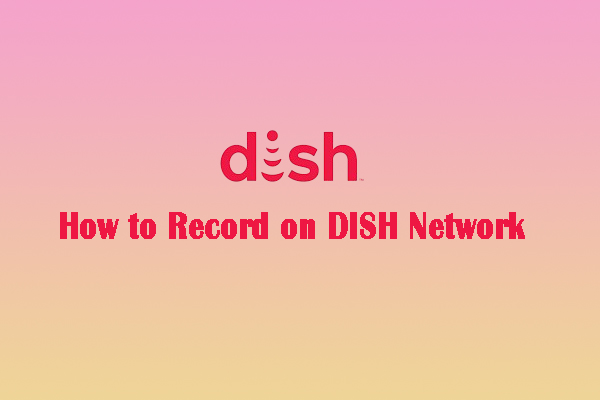

User Comments :