Screen recording is a frequently used function nowadays. Whether it's for recording your favorite shows, creating tutorials, or capturing your success during gameplay, knowing how to screen record on computer can be very useful. Do you know how to screen record on LG computer? In this article offered by the free video converter, I will explore 5 easy and quick methods in detail.
Many people choose LG laptops for their sleek design and advanced features. The laptops typically come with high-quality displays, long battery life, and powerful performance components. Whether you want to watch movies, play games, or make video calls, LG computers can provide a great experience. Can you record on LG PC? If you’re wondering how to screen record on an LG computer, then you have come to the right place. In the following part, I will introduce 5 methods to help you accomplish this task easily.
How to Screen Record on LG Computer Using Its Built-in Screen Recorder
If your LG computer is running Windows 10 or 11, you can use its built-in screen recorder – Xbox Game Bar, which is particularly useful for recording gameplay. As the name suggests, Xbox Game Bar is designed to record gameplay on your PC. However, it can also capture non-gaming on-screen activities.
Xbox Game Bar is easy to use. It can record your screen with the system audio and your microphone. You can adjust the recording settings, including the quality, duration, etc. In addition, Xbox Game Bar enables you to take screenshots while recording.
Let’s see how to screen record on LG computer with Xbox Game Bar.
Step 1. Press the Windows logo ley + G on the keyboard to open Xbox Game Bar. If the bar doesn’t pop up on your screen, you can go to the settings of your laptop, choose Gaming, and toggle the switch in the following window to turn it on.
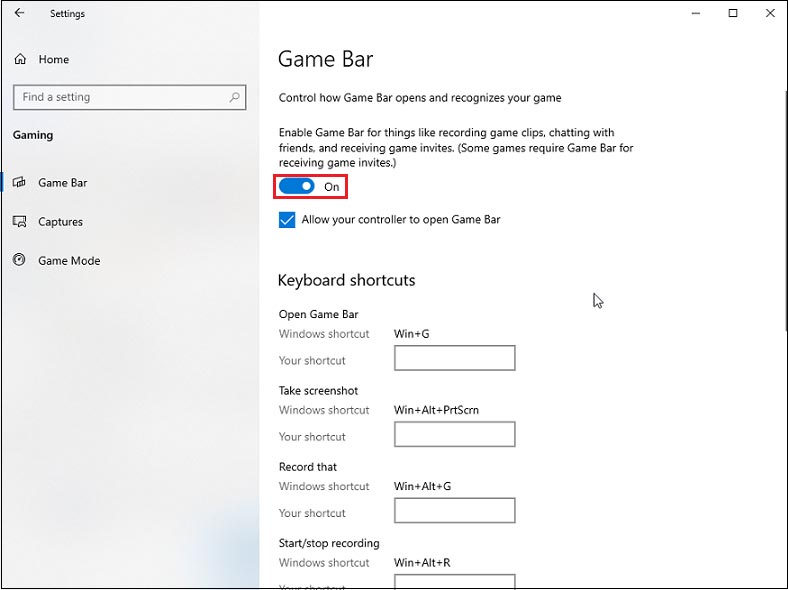
Step 2. Click the Capture button (a camera-shaped icon) on the toolbar, then click the Start Recording button to start your recording. You can also press the Windows logo key + Alt + R on the keyboard to activate the process.
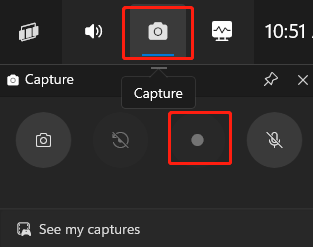
Step 3. If you want to turn on/off the microphone while recording, press the Windows logo key + Alt + M.
Step 4. To end the recording process, press the Windows logo key + Alt +R again.
How to Screen Record on LG Computer Using Third-Party Software
With Xbox Game Bar, you can easily record on your LG PC without the hassle of downloading and installing additional software. However, this feature is only available on Windows 10 and 11 and it only allows for full-screen recording. You cannot customize the recording area. If your laptop runs an earlier version of Windows or you want more advanced features, you will need a third-party screen recording program.
With so many options available, how do you choose the right screen recorder? Don’t worry! I have selected 4 useful and easy-to-use screen recorders for you. See as follows.
Method 1. MiniTool Video Converter
I have an LG laptop and have used many screen recorders. MiniTool Video Converter is one of the best screen recorders for LG computer users based on my experience.
Get to Know MiniTool Video Converter
MiniTool Video Converter is free, smooth, feature-rich, and user-friendly. It enables you to record the entire screen or a specific area. You can capture the system audio and the microphone input either simultaneously or separately. The recorder allows you to customize the recording settings, including the quality (original, standard, and high), the frame rate (50fps, 30fps, 25fps, 20fps, and 15fps), the output folder, and more. With its clean and intuitive interface, you can navigate the recording process easily. You can also record your LG PC screen for as long as you wish, as there are no time limits. Moreover, this screen recorder is free of ads, bundles, and watermarks as well.
In addition to the recording capacities, MiniTool Video Converter can also function as a video and audio converter. It supports a wide range of video and audio formats, allowing you to convert MP4 to MP3, MOV to AVI, 3GP to MPEG, MKV to VOB, etc. It also allows you to customize the parameters for the converted file, such as the encoder, resolution, bitrate, frame rate, etc.
What’s more, this application can function as a file compressor. After finishing the recording, you can use the tool to reduce the file size if needed. It also can download music, videos, playlists, and subtitles from YouTube.
How to screen record on LG laptop with MiniTool Video Converter
Step 1. Hit the button below to get the installer of MiniTool Video Converter and then follow the on-screen instructions to install it on your LG laptop.
MiniTool Video ConverterClick to Download100%Clean & Safe
Step 2. Open this free program. Choose the Screen Record module and hit the Click to record screen area to open the MiniTool Screen Recorder panel.
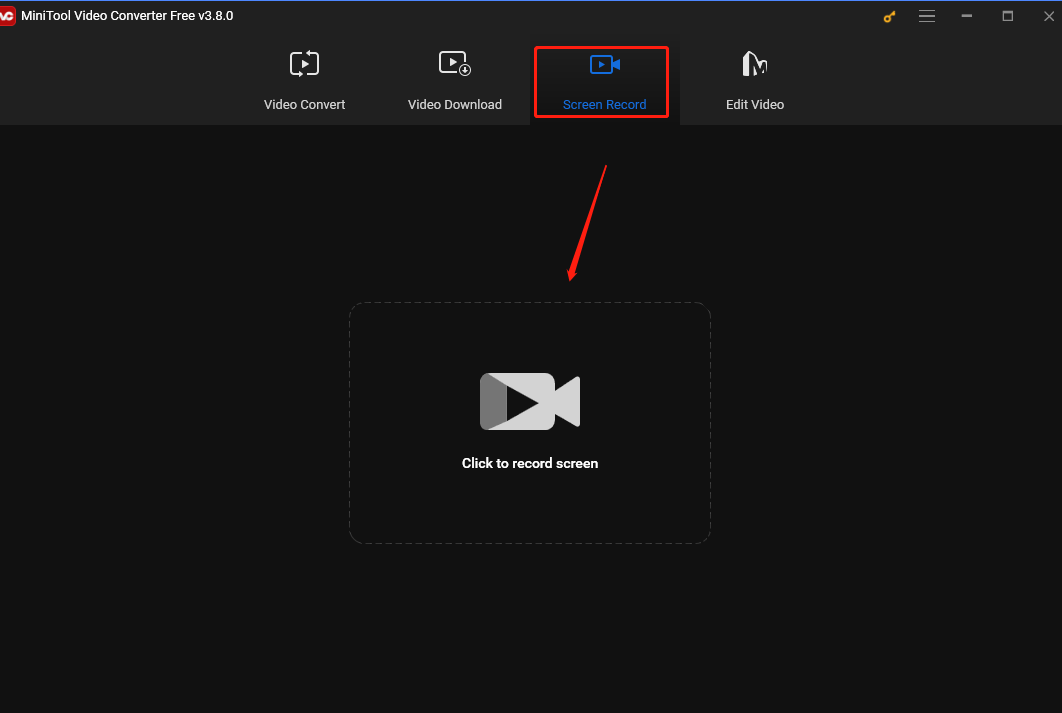
Step 3. Before recording, you can adjust the recording settings in the panel based on your requirements.
- Adjust the recording area. Click the inverted arrow next to Full screen, choose the Select region option from the drop-down list, and then click and drag your mouse cursor to customize the recording area.
- Adjust the audio source. Click the System Audio and Microphone icons to turn on/off the system audio and microphone.
- Click the gear icon at the top-right corner of the panel to open the Settings window. Here, you can customize the recording quality, frame rate, output folder, etc.
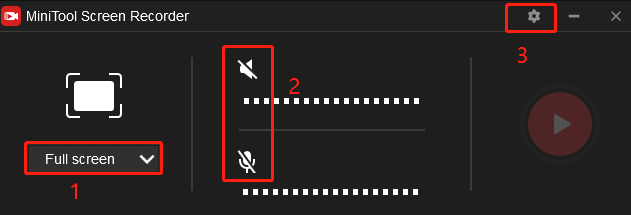
Step 4. When all set, press the default F6 key on your keyboard or click the red Record button on the panel to start recording.
Step 5. If you want to pause the process, press the default F9 key.
Step 6. To end the process, press F6 again. After that, the MiniTool Screen Recorder panel will reappear on your screen and the recorded video will be listed here. Click the recording to preview, rename, delete, and locate it.
How to Convert the Recording to AVI, MOV, MKV, VOB, MEPG, and Others
MiniTool Video Converter saves the recording in MP4 format. If you want to convert your recording to formats like AVI, MOV, MKV, VOB, and MPEG to meet your specific needs, you can also resort to MiniTool Video Converter for this task.
Using MiniTool Video Converter to convert the recording to other formats is as easy as a few clicks. See as follows.
Step 1. After recording, close the MiniTool Screen Recorder panel and you will be redirected to the main interface of MiniTool Video Converter. Select the Video Convert option in the main interface and click the Add or Drag files here to start conversion region to add the recorded video.
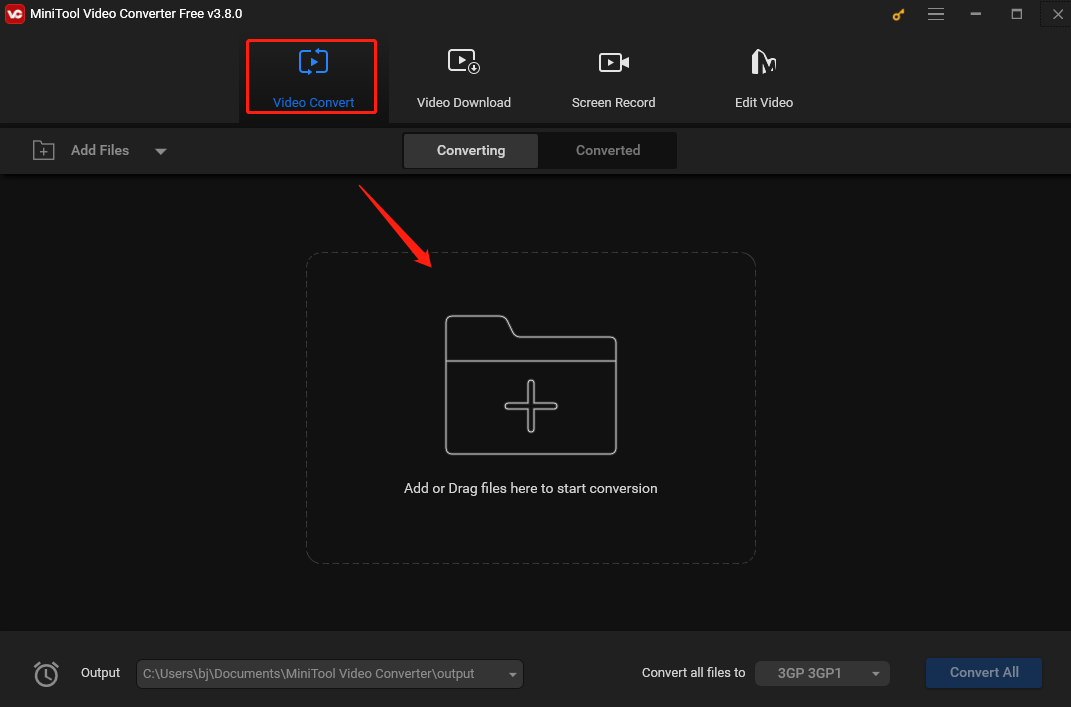
Step 3. Click the Edit button under Target to open the output format, select MOV or another video format under the Video tab, then choose a resolution you like on the right.
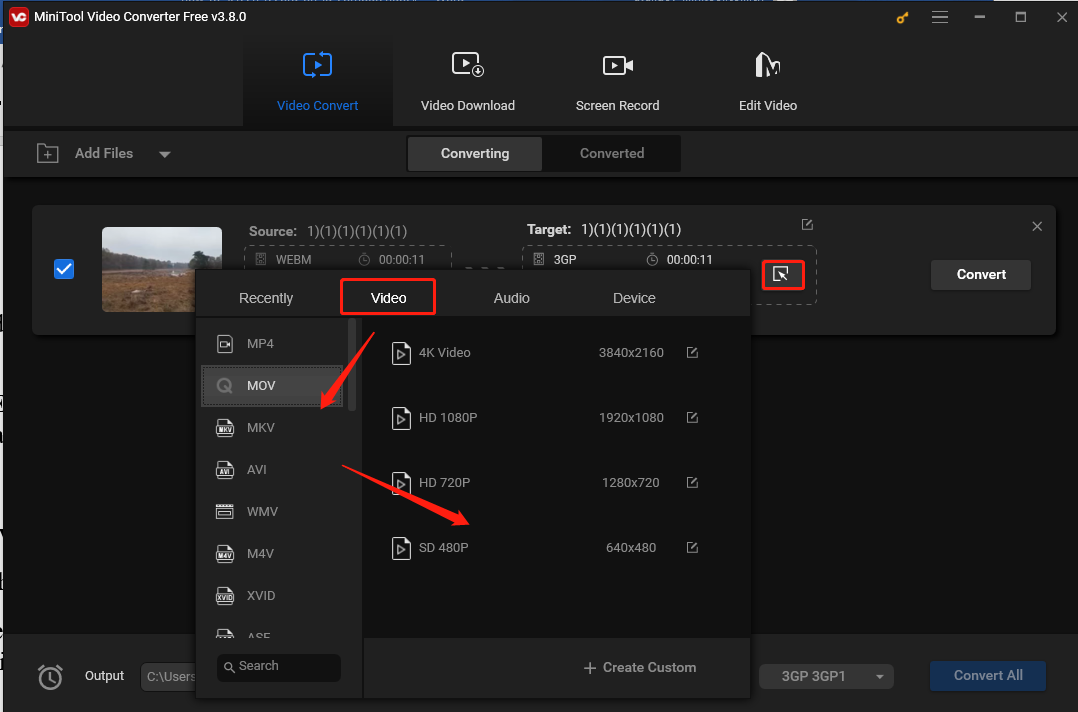
Step 4. Click Convert to Start the conversion process.
Step 5. Once finished, click Show in folder under the Converted tab to locate the converted file.
Method 2. EaseUS RecExperts
EaseUS RecExperts is also a good choice to help you screen record on LG PC. It’s available on Windows 11/10/8/7 and has no time limitation or watermark. It can record any activities on your screen with ease, such as presentations, online meetings, and streaming videos. This software allows you to record either the full screen or a selected area. In addition, you can record the screen with your face via a webcam and your voice through a microphone. This feature is very useful for vloggers and content creators who want to add a personal touch to their videos.
If you want to record specific events or streams, RecExperts provides a scheduling feature. This feature allows you to start and stop recordings automatically at set times, so you don’t miss any important moments. EaseUS RecExperts is perfect for recording gameplay. It can capture your gameplay highlights in high quality without lag. After recording, you can export it in various formats, like MP4, AVI, and WMV, making it easy to share content across different platforms or devices.
Although it is primarily a recording tool, RecExperts also comes with basic editing functionalities. You can trim their recordings, add annotations, and make simple edits to enhance the final output before sharing or uploading.
Method 3. OBS Studio
OBS Studio is a powerful, free, and open-source software program designed for video recording and streaming. It’s the top choice for both amateur and professional content creators. This program is compatible with Windows, Mac, and Linux operating systems. OBS Studio allows you to record your entire screen, a specific window, or a custom area. It also enables you to customize the recording settings, including the save location, quality, format, and audio track. In addition, you can add filters to your recorded videos and preview them before finalizing them.
Moreover, OBS Studio supports live streaming to multiple platforms including Twitch, YouTube, and Facebook Live. It also includes a mixer function for controlling audio levels.
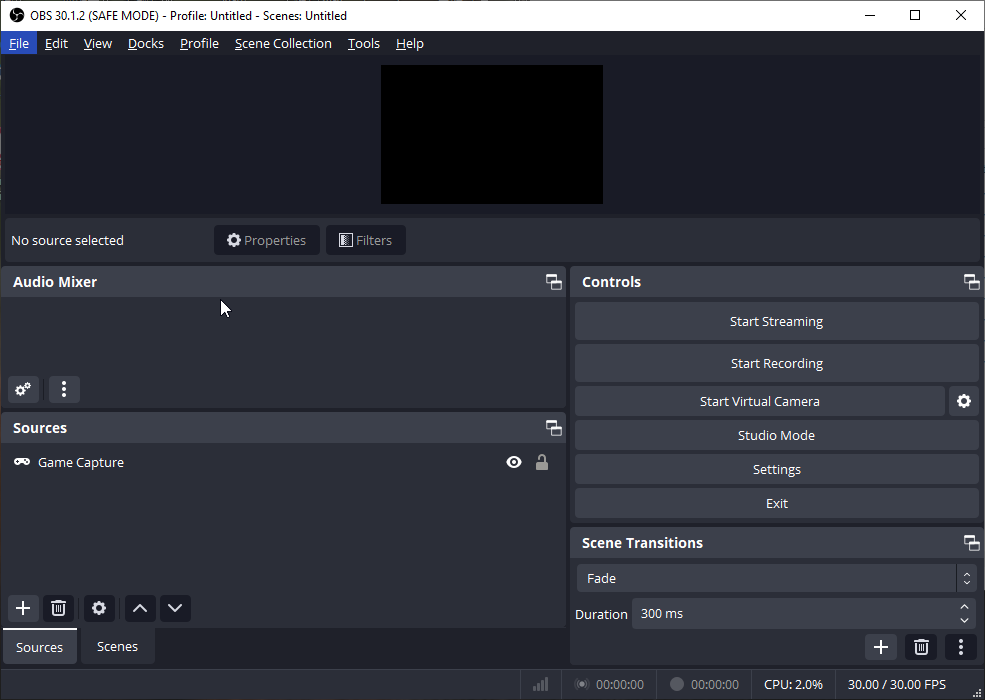
Method 4. Aiseesoft Screen Recorder
The last tool I highly recommend to help you screen record on LG computer is Aiseesoft Screen Recorder. The software has a clean and intuitive interface, making it accessible for both beginners and experienced users. It is a high-quality screen recorder and can capture all on-screen activities, such as streaming videos, gameplay, webinars, online lectures, online video calls, and presentations.
One of the biggest advantages of Aiseesoft Screen Recorder is its real-time annotation function for recording. You can add stickers, arrows, text, lines, rectangles, ellipses, and other effects to improve the final output while recording. It supports various output formats, enabling you to save recordings in a format that suits your needs easily.
Moreover, Aiseesoft Screen Recorder can record your screen with the system audio and microphone input, so that you can add comments or narration to your recordings. You can choose to capture the entire screen or select a specific area to record as per your requirements. It also allows you to schedule recordings to start and stop at particular times, which is very useful for capturing live streams or webinars. In addition, it includes a screenshot feature, allowing for easy capture of static images from the screen.
Bonus: How to Edit Your Recorded Video – MiniTool MovieMaker
After recording, you may want to refine your video, especially for sharing on social media platforms. To do so, MiniTool MovieMaker is a free video editor that you shouldn’t miss.
MiniTool MovieMaker is designed to be easy to use and feature-rich, making it suitable for a beginner or an experienced video editor. It includes a wide range of tools and effects, allowing you to create professional-looking videos, vlogs, and movies. The software has features including multi-track video editing, various transitions and filter effects, text editing, speed adjustment, trimming, splitting, and cropping. MiniTool MovieMaker also supports exporting multiple video formats such as MP4, AVI, MOV, WMV, MKV, WEBM, GIF, and MP3, as well as different resolutions including 4K, 1080p, and 720p.
MiniTool MovieMakerClick to Download100%Clean & Safe
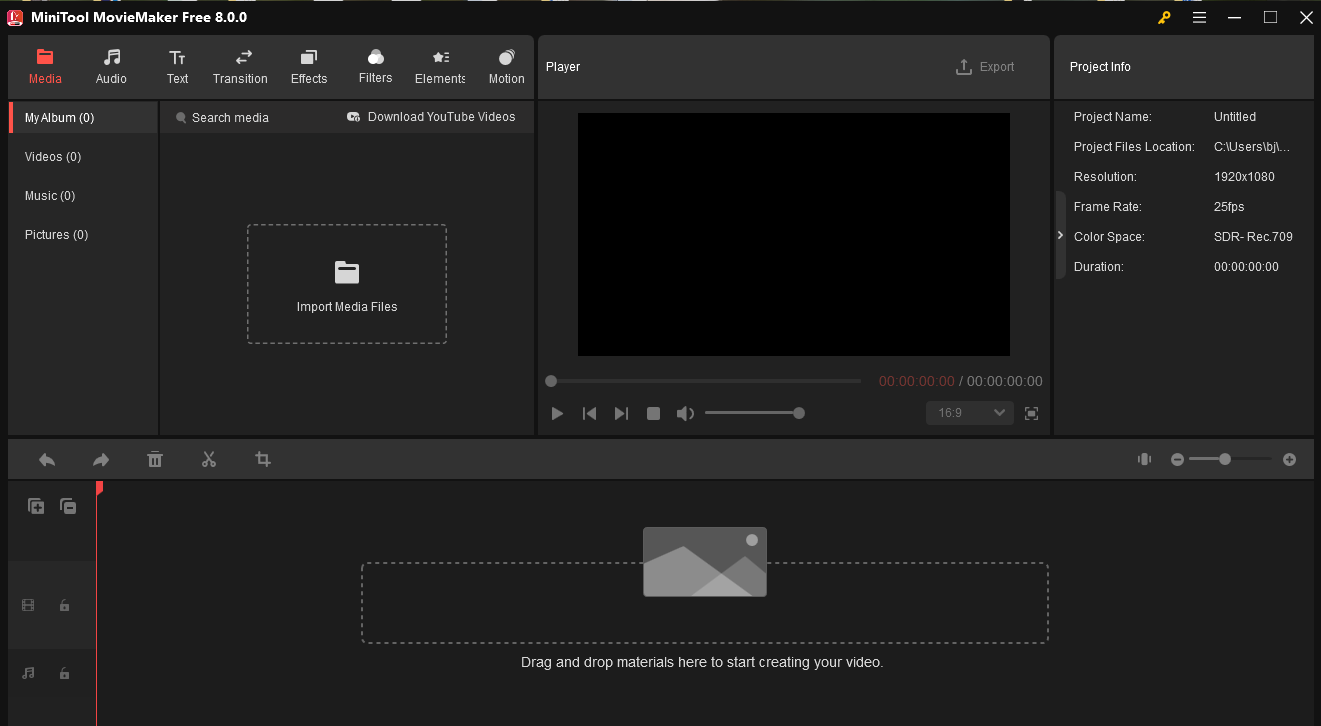
Conclusion
Knowing how to screen record on LG PC can be very useful for you. In this post, I have provided 5 methods to help screen record on LG computer. If you don’t want to download and install additional software, you can choose its built-in recorder – Xbox Game Bar. However, if you want to customize the recording area or your computer doesn’t run Windows 10/11, you can use a third-party application like MiniTool Video Converter or other options mentioned in this post for the recording task.
Finally, if you have any questions or feedback while using MiniTool Video Converter or MiniTool MovieMaker, you can contact me via Twitter.


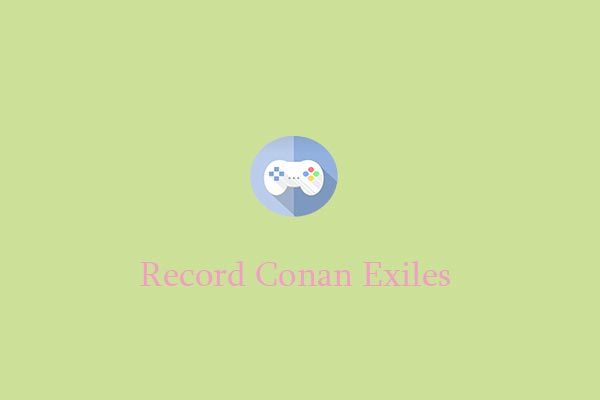

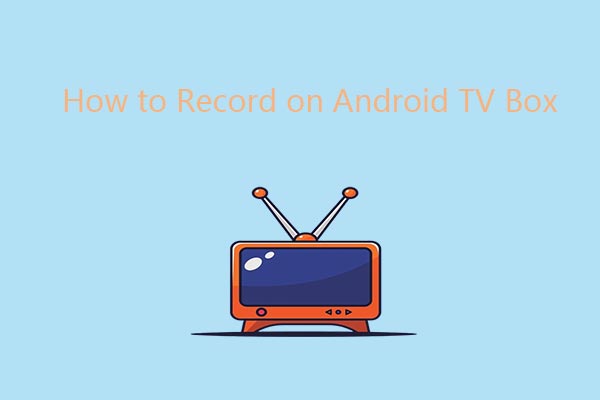
User Comments :