I love watching TV and spend most of my free time in front of my TCL TV. However, I was troubled by not knowing how to record my favorite shows for future viewing. Now, I have figured it out. Do you know how to screen record on TCL TV? In this guide from the free video converter, I will show you 3 methods for recording your favorite shows on TCL TV.
How to Screen Record on TCL TV
The following are 3 methods to help you record on TCL TV.
Use the Replay Service
The most direct method to record on TCL TV is using its replay service. Here are the steps.
Step 1. Press the Home button on your remote control.
Step 2. From the menu on your TV screen, select Services, choose the Replay option from the dropdown, and then press OK.
Step 3. In the Replay menu, you’ll find options to record live TV and a program that has already started airing.
You can also schedule recordings in advance by selecting programs from the list and pressing Select when they appear in red text at the bottom of the screen.
Use a Digital Recorder
The second method is using a digital recorder. See as follows.
Step 1. Connect the digital recorder to your TCL TV using an HDMI cable.
Step 2. Use the remote control for the digital recorder, navigate to Setup, and then select Timer Setup.
Step 3. Set up a timer and this enables you to record when you are watching a specific show or channel on your TCL TV. You can also configure an automatic recording schedule based on the time you usually watch certain shows. Then the device will record those shows automatically.
4. Press Exit or Back twice to close the pop-up windows on your screen and you will be led to the normal live viewing mode.
5. Select Start Recording on devices and start playing the show you want to record.
Use a USB Key
You can plug a USB key into your TCL TV and use it to record TV shows. Below are the steps.
Step 1. Connect the USB key to the USB port on your TV. If your TV doesn’t have a USB port, you can connect the USB key to a USB hub or a computer. Then, plug the computer or USB hub into your TV.
Step 2. Click Select on your screen to select the show you want to record. Go to Start Recording Time to set the time you want to record and choose the date from the drop-down menu under Recurrence.
Step 3. Press the TV button on your remote control and select Recordings. Use the arrow buttons to select Record to USB Key and press OK.
Step 4. Press OK again to begin recording either from the start of the show or from the last point where you stopped recording.
Step 5. You can also access and copy the video files by connecting your USB key to a computer or smartphone. To do this, connect the USB key to your computer and go to Menu > Settings > System > Network > USB Storage Device. Select Copy All Files from the options displayed on the screen.
Once finished, you can check the record by connecting the USB key to a computer or smartphone. You can also play back content directly from the USB key by plugging it into your TCL TV.
Moreover, this tool can be a video and audio converter, video compressor, and YouTube downloader.
MiniTool Video ConverterClick to Download100%Clean & Safe
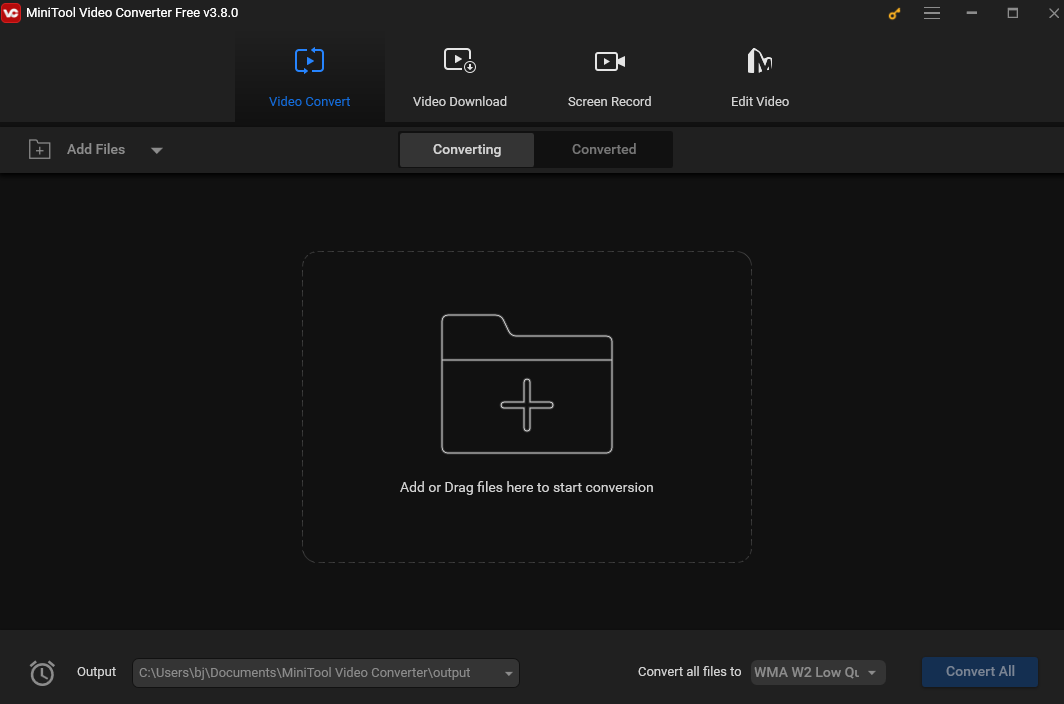
Conclusion
This post offers 3 methods to record on TCL TV and introduces a free screen recorder to help you record your Windows screen. I hope it can solve your problem.


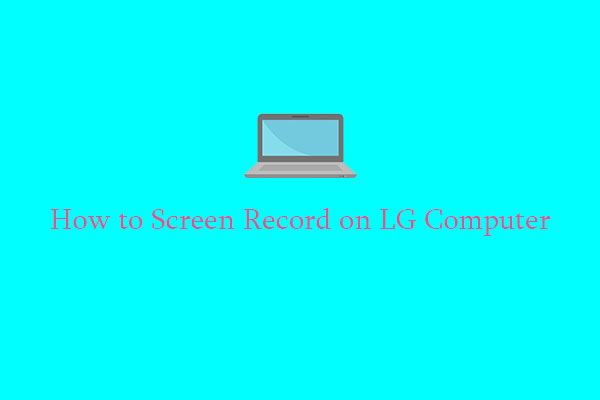
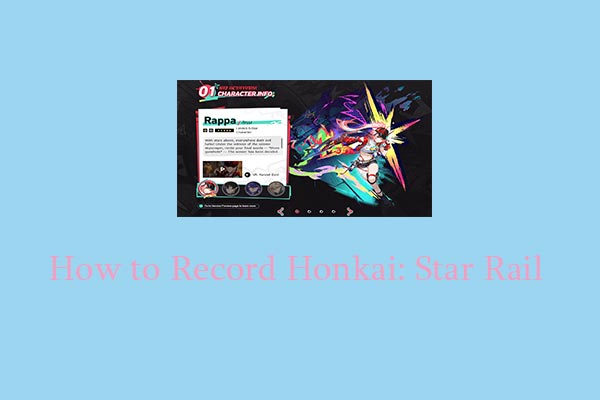
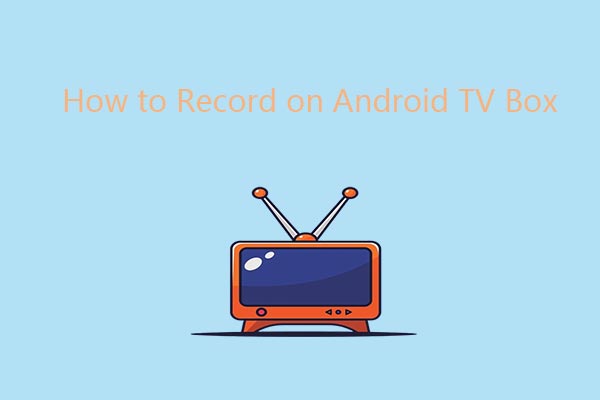
User Comments :