Taking recordings on Mac computers is just a piece of cake. You can complete the tasks with the help of the Screenshot toolbar or QuickTime player. However, recording MP4 on Mac is not easy for both Screenshot toolbar and QuickTime player won’t let you save recorded videos in MP4 file format. They all save screen recordings as .mov files.
If you need these videos to be in MP4 format for the convenience of transferring and playback, you can follow the below instructions to achieve your requirements.
How to Record MP4 on Mac?
Just as mentioned above, you can’t directly record MP4 videos on a Mac device. Yet, you can first make your recordings on an Mac in MOV and then convert the MOV file into MP4 accordingly. Let’s see how to record a MP4 video on Mac in two steps.
Step 1. Record MOV on Mac
To begin with, you need to normally capture what you want on your Mac PC and export it in default MOV format. There are 2 ways to do that.
Way 1. Record MOV on Mac by the Screenshot Toolbar
The Screenshot toolbar enables you to record the full screen, record a selected region, or capture a still picture. Just press Shift + Command + 5 keys to trigger the toolbar (from left to right):
- Icon 1: capture the whole screen.
- Icon 2: capture a specific window.
- Icon 3: capture a portion of the screen.
- Icon 4: record the entire screen.
- Icon 5: record a specific area of the screen.
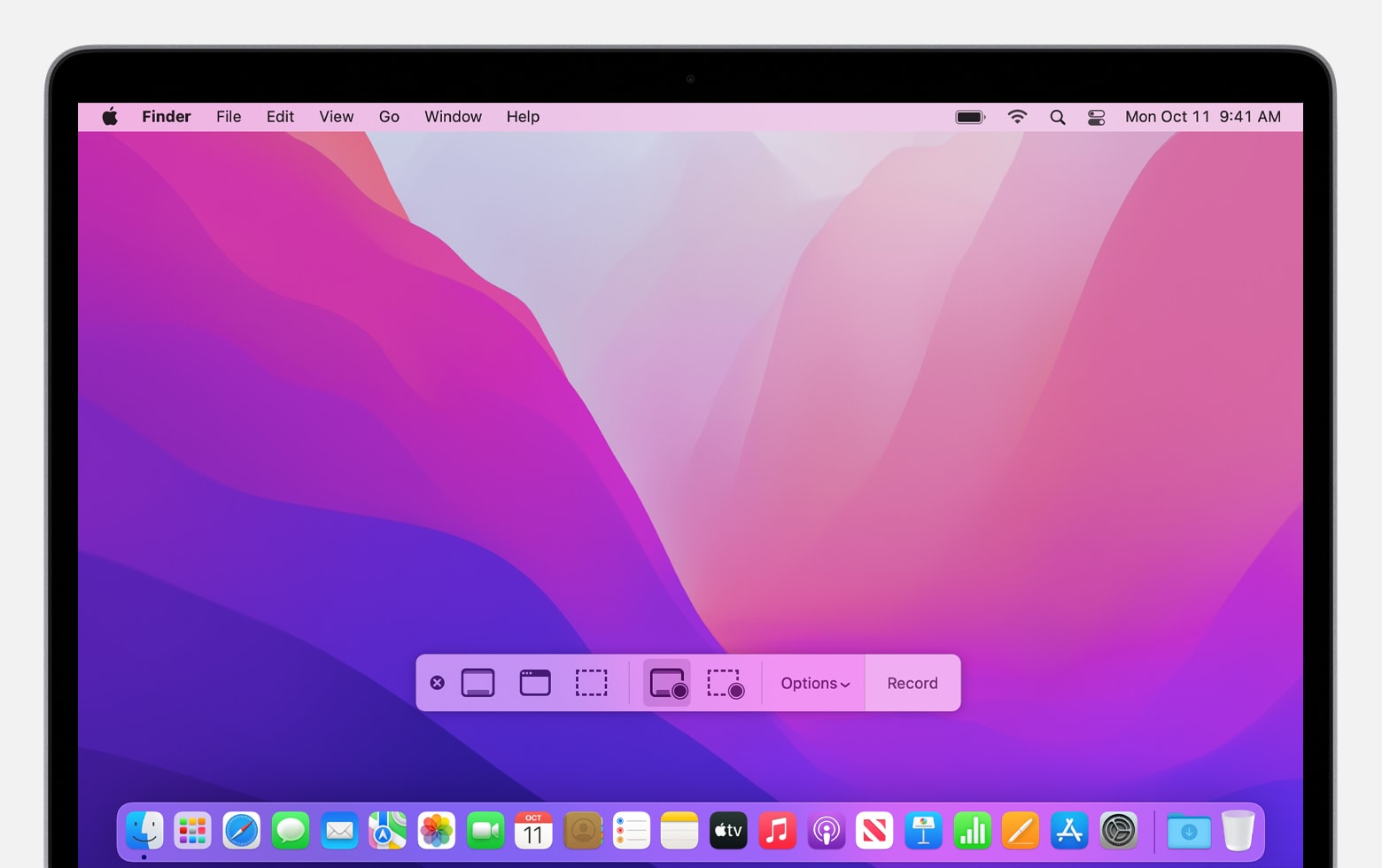
Then, you can start your recording:
1. Make a choice from the above icons. You can also choose to show mouse clicks/pointer or set up a timed delay.
2. Select a location to store the recording file.
3. Click Record to start recording.
4. To stop recording, just click the Stop Recording icon in the menu bar.
The Screenshot toolbar is available in macOS Mojave or later.
Way 2. Record MOV on Mac with QuickTime Player
You can also record a video relying on the built-in camera of a Mac or via an iPhone, iPad, or iPod touch together with the QuickTime Player. Here we will take Mac’s self-contained camera for example.
1. Launch QuickTime Player.
2. Go to File > New Screen Recording from the menu bar. If the above-mentioned Screenshot toolbar appears, just follow the above guide. If you see a Screen Recording window, please continue with this process.
3. If you want to make settings to your recording, click the arrow next to the Record icon.
- If you’d like to record your voice or other sound, check internal Microphone. To monitor the audio during the recording process, adjust the volume slider.
- Select Show Mouse Clicks in Recording to show a black circle around the mouse pointer when you click it.
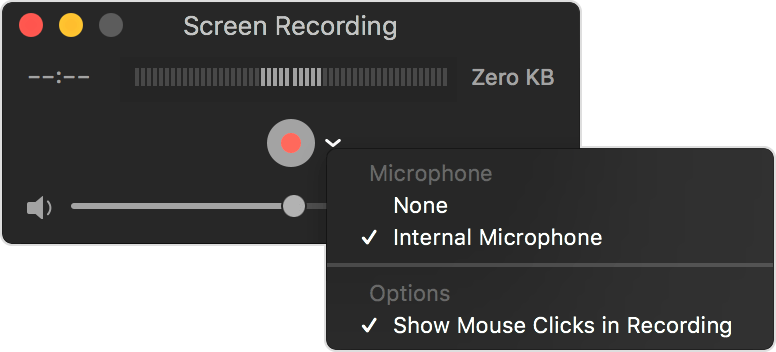
4. Click the Record icon to start recording. Then, you can click anywhere on the screen to start recording the full screen or drag to choose a specific section and click Start Recording within the section to begin recording the section.
5. Click the Stop icon in the menu bar or press Command + Control + Esc keys to stop recording.
Finally, find the recorded files in the destination. They are named with “Screen Recording” and the date and time of the day they are created.
Step 2. Convert Screen Recording from MOV to MP4
Now, you have got a Mac recording video in MOV format. it’s time to turn it into an MP4 file. You can complete this task by making use of iMovie.
1. Find and open iMovie.
2. Click File and select Import to upload the target MOV recording file.
3. Click on the uploaded video to make it appear in the viewer.
4. Click the Share button in the upper right and choose Export File.
5. Specify the output video resolution, quality, name, as well as compression settings and click Next.
6. Choose a location to save the converted video and click Save.
Finally, you will get an MP4 recording.
Or you can ask for help from third-party MOV to MP4 converters compatible with Mac like Handbrake (app), Permute (app), Cloud Convert (online service), and Animaker (online service).
Or if you have a Windows computer, you can put the recorded MOV file on it and convert the MOV video to MP4 using MiniTool Video Converter, which is a professional and reliable video and audio converting software.
MiniTool Video ConverterClick to Download100%Clean & Safe
If you would like to do some editing to the MOV file, you can take advantage of MiniTool MovieMaker, which allows you to split and trim the recording, speed up or slow down the video, change the aspect ratio of the file, and so on.
MiniTool MovieMakerClick to Download100%Clean & Safe
MP4 Screen Recorder Mac
How to record an MP4 on Mac? If you find the above process is complex and time-consuming, you can rely on some third-party MP4 screen recording program that can be installed on Mac to directly record videos in MP4 format. For instance, you can choose from Wondershare DemoCreator, Movavi Screen Recorder, and EaseUs RecExperts.
Conclusion
It isn’t difficult to get MP4 recordings on Mac with MP4 screen recorders or MOV to MP4 converters. The former enables you to directly record MP4 on Mac while the latter helps you convert the recording videos to MP4 format.




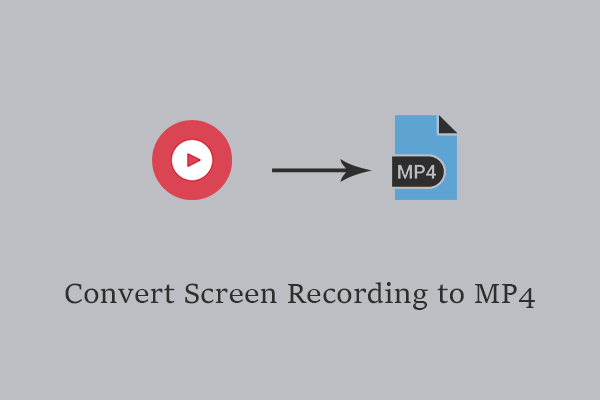
User Comments :