This post from MiniTool video converter will offer 3 methods to convert video for PowerPoint. Using these tools, you can easily convert videos to embed them in PowerPoint.
PowerPoint not only allows you to embed videos from YouTube but also videos from your device. If the format of your video is not supported by PowerPoint, first, you should convert it to a PowerPoint-compatible format.
Which video formats are supported by PowerPoint? Generally speaking, it supports AVI, MP4, MOV, M4V, WMV, MPG, etc. The recommended video format for PowerPoint is MP4 encoded with H.264 video and AAC audio, and the recommended audio format is M4A encoded with AAC audio.
How to convert a video for PowerPoint for free? Here are 3 ways to help you.
Convert Video for PowerPoint Using MiniTool Video Converter
MiniTool Video Converter is a free video converter for PowerPoint. It can convert between the most popular video files, such as WebM, MXF, MKV, FLV, MP4, MOV, and more. Also, this video converter allows you to change the video encoder, frame rate, bitrate, and resolution.
Additionally, MiniTool Video Converter can convert audio for PowerPoint. It can handle many popular audio formats like MP3, M4A, WAV, AIFF, WMA, OGG, and more.
MiniTool Video Converter is completely free to convert video and audio files and it won’t add a watermark to the video. Follow the steps below to convert video for PowerPoint.
Step 1. Download and install MiniTool Video Converter on your PC.
MiniTool Video ConverterClick to Download100%Clean & Safe
Step 2. Launch this application, and under the default Video Convert tab, click Add Files to open your video.
Step 3. Click the diagonal arrow in the Target box, go to Video, click MP4, and choose the desired video resolution.
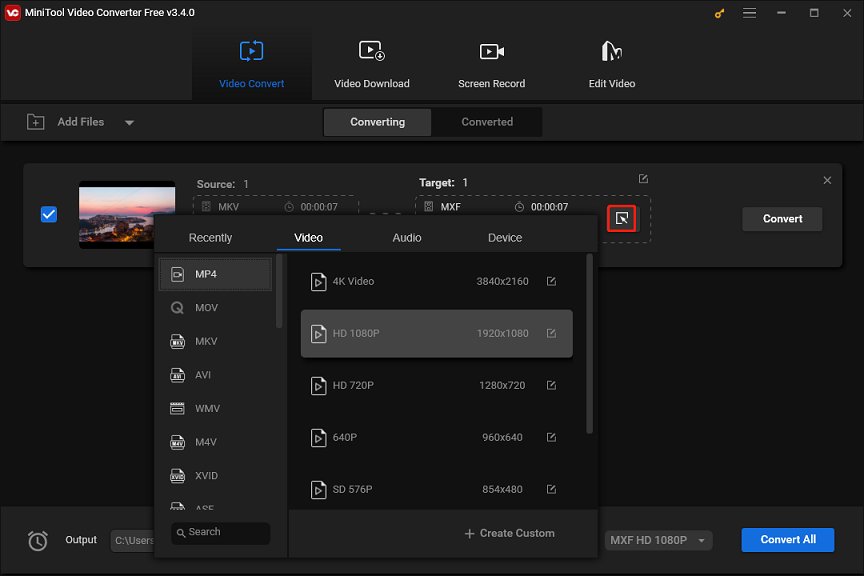
Step 4. Click the Output menu and choose the destination folder to save the converted video file. Click Convert to start the conversion task. Once done, open your presentation and insert the video.
MiniTool MovieMakerClick to Download100%Clean & Safe
Convert Video for PowerPoint Using HandBrake
HandBrake is a free video converter for PowerPoint that works on Windows and Mac. This video transcoder can convert video from nearly all formats to MP4, MKV, and WebM. Apart from that, it provides various presets for you to choose from. For instance, it lets you convert videos for Discord, Gmail, Vimeo, YouTube, Android, PlayStation, Xbox, and more.
Here is how to use HandBrake to convert video for PowerPoint.
Step 1. Download and install HandBrake on your computer. Then, open it and click File to open your video or directly drag it from your system storage to the application interface.
Step 2. Under the Summary tab, make sure MP4 is set as the output format.
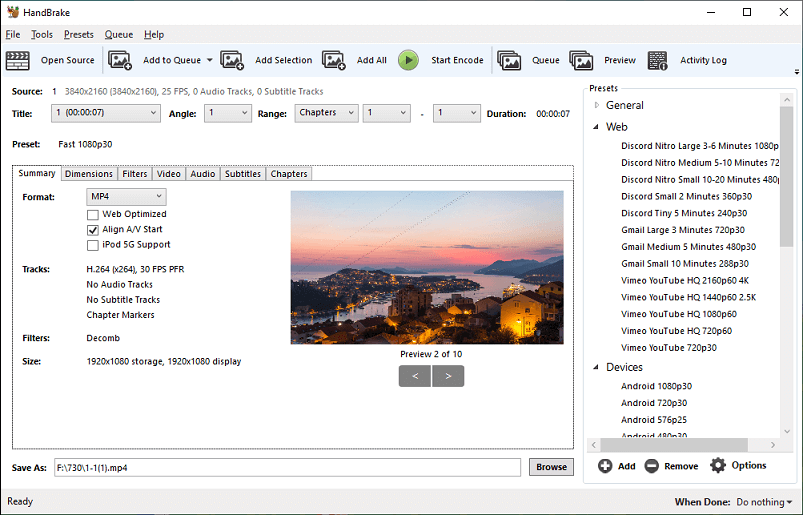
Step 3. Click Browse at the bottom to select the folder to save the video and change the file name.
Step 4. Click the green Start Encode button at the top to enable the conversion task.
Convert Video for PowerPoint Using CloudConvert
If you don’t want to install a desktop video converter for PowerPoint, you can switch to an online MP4 converter. CloudConvert is one of the best choices. This online service supports a wide range of video formats and can convert them to MP4, MOV, AVI, WMV, and other common video file formats.
Step 1. Navigate to the CloudConvert website and click Select File to upload your video from your computer, Google Drive, Dropbox, OneDrive, etc.
Step 2. Click the arrow button next to the Convert to option and select Video > MP4.
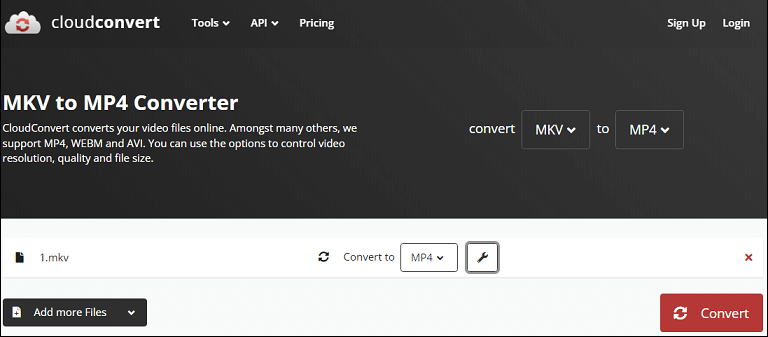
Step 3. Click the Convert button to convert your video to MP4. Once done, download the MP4 file to your device.
Conclusion
If you want to embed a video in PowerPoint but the file format is not compatible, the video converters mentioned above can convert your video to a PowerPoint-supported video format so that you can insert it into your presentation without any problem.



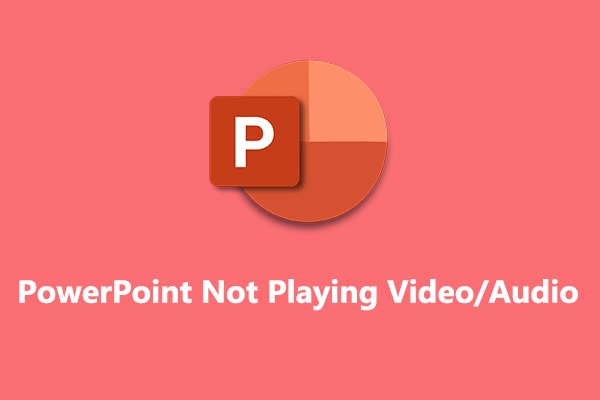
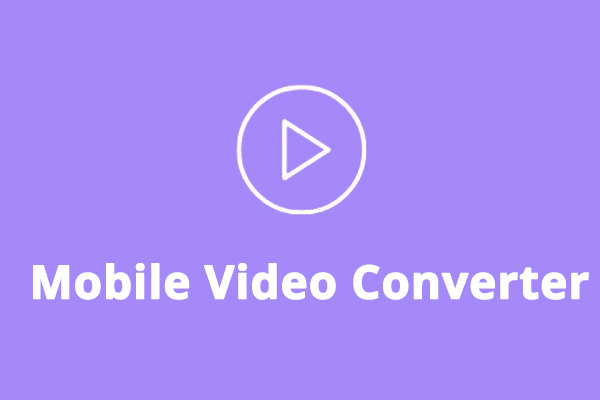
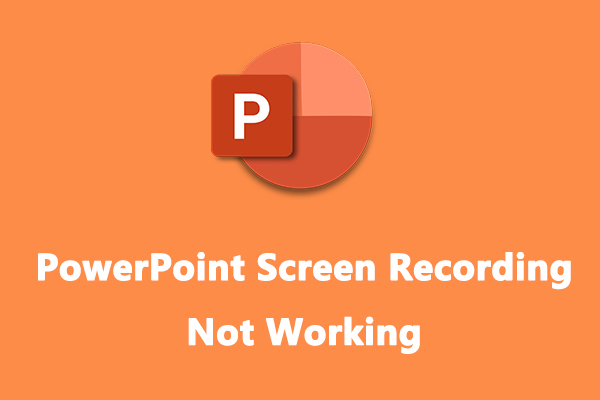
User Comments :