Developed by Microsoft, AVI is a common video file format used to store video and audio data encoded in various codecs in a single file. You can play AVI video files on Windows Media Player, Apple QuickTime Player, or other media players.
However, you will run into trouble when you watch AVI videos on an iPhone because iOS does not natively support this format. One possible solution is to use the VLC for Mobile app to play AVI on iPhone. A better option is to convert AVI to iPhone video format so that you can view, share, and edit it easily.
How to convert AVI files to iPhone format? Before transferring AVI videos to iPhone or iPad, you can try the following methods.
Method 1: MiniTool Video Converter
MiniTool Video Converter is a free video converter with no watermark and a file size limit. It’s capable of converting between a variety of video and audio formats, such as MKV to MP4, VOB to MKV, and more. Also, it can convert video encoder, frame rate, bitrate, and resolution, and supports 4K export.
Additionally, MiniTool Video Converter allows you to convert video to the format compatible with some devices, including Android, iPhone/iPad, Huawei, and Samsung. If you need to convert AVI to iPhone-compatible video format, it’s a reliable option.
Follow the steps below to convert AVI files to iPhone format using MiniTool Video Converter.
Step 1. Download, install, and then open MiniTool Video Converter on your PC.
MiniTool Video ConverterClick to Download100%Clean & Safe
Step 2. Under the default Video Convert tab, click the Add or Drag files here to start conversion area to upload your AVI files.
Step 2. Click the Convert all files to button at the bottom.
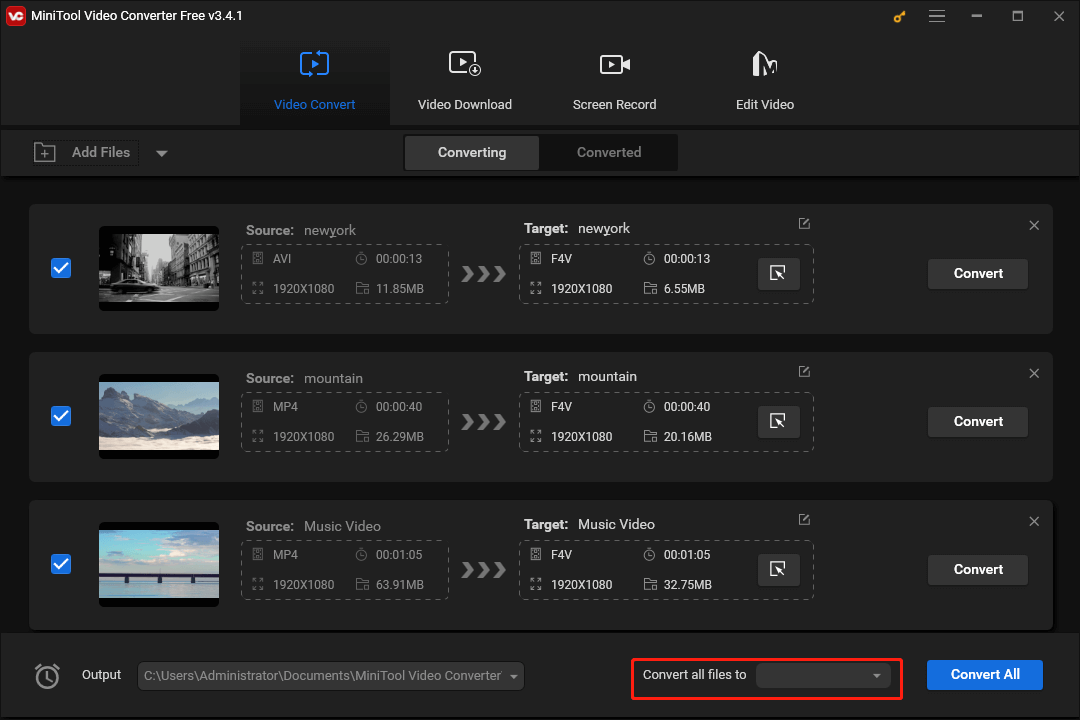
Step 3. From the pop-up menu, go to the Device tab and select Apple on the left. Then, choose an iPhone profile from the available options.
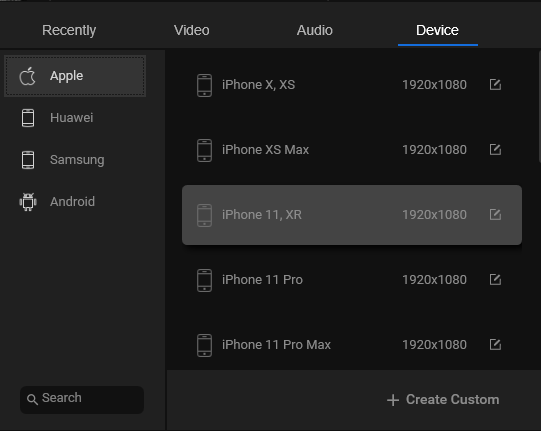
Step 4. Select the destination location to save your video files and click the Convert All button to start the conversion process.
Method 2: FreeConvert
FreeConvert is an online video converter that helps convert nearly all video formats to popular file types like MP4, MOV, MKV, and more. In addition to these common video conversions, this online service also functions as a mobile video converter that enables you to convert video for many devices like iPhone, Android, Kindle, PSP, etc.
If you want an online AVI to iPhone video converter, FreeConvert is worth a try, but it has a 1GB maximum file size limit on free accounts.
Step 1. Go to the FreeConvert website and click the Choose Files button to upload your AVI video.
Step 2. Click the Output button, then go to the Video tab, and choose iPhone in the Video Devices section.
Optionally, you can click the Advanced settings button to change the video codec, aspect ratio, frame rate, and more.
Step 3. Click the Convert button to start the conversion. Once done, download the video.
Conclusion
Essentially, converting AVI files to iPhone format means changing AVI to files encoded using H.264 video codec and AAC audio codec, such as MP4 or MOV. Almost all desktop and online video converters can perform AVI to MP4 or MOV conversion tasks. If you don’t know how to get started, try these two methods described above.
Also read:


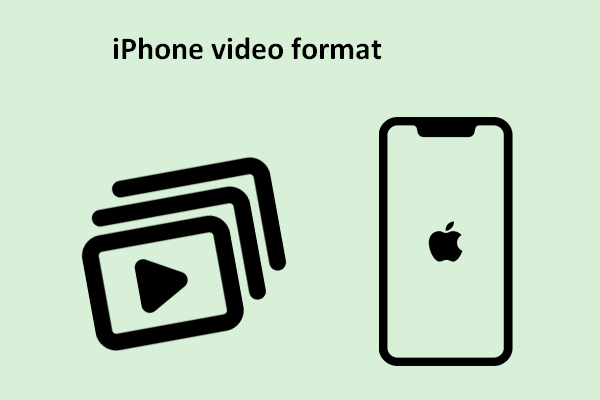
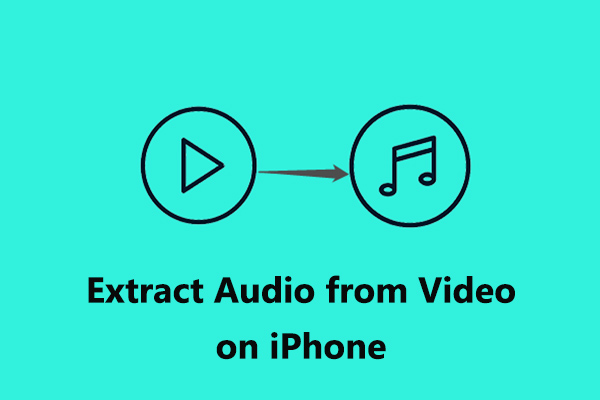
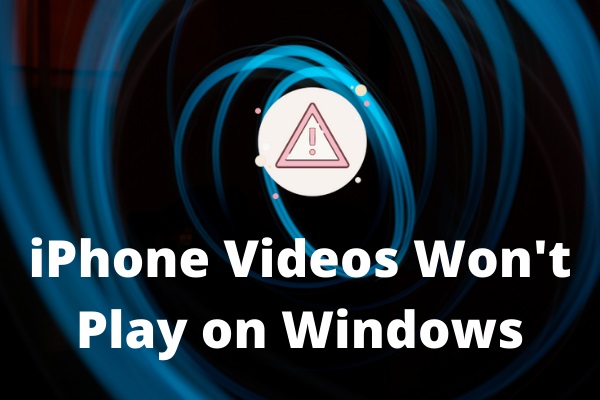
User Comments :