With the camera on an Android phone, you can easily record a video, a normal one, slow-motion or time-lapse video. These videos are usually stored in MP4 format, the most popular common type of video file format.
Sometimes, you transfer a video created on your Android phone to a Windows PC, but you find it can’t play. Why Windows won’t play Android video files? Android videos not playing on Windows PCs is an uncommon problem because Android videos are created in MP4.
However, Android MP4 not playing on Windows might be due to these reasons, video file corruption during the transmission process, outdated media player, drivers, Windows OS, missing codecs, etc.
If you face problems when playing Android videos on a Windows PC, try the following methods to fix Android videos not playing on Windows.
Method 1: Use Another Video Player
On a Windows PC, you can play videos with the built-in Movies & TV app, Photos app, or Windows Media Player. If you fail to play the Android video with one of them, try another application. Also, you can use other video players installed on your computer like VLC to play Android videos.
If your Android video can play with another media player, the problem may be with your previous media player. If this is not the case, it may be due to other reasons mentioned before.
Related:
- Windows 10 Photos Not Working? Use These Methods to Fix It
- Videos Not Playing on Windows 10 Computer | Why & How to Fix it
Method 2: Re-transfer the Android Video
If there was an interruption when transferring an Android video to Windows, this might damage the video file. You can transfer the Android video to Windows again and then play it again.
Method 3: Run Video Playback Troubleshooter
When Windows won’t play Android video files, you can run the built-in video playback troubleshooter to fix this issue.
1. Press Win + I to open Settings and click Update & Security.
2. Click Troubleshoot on the left and click on Additional troubleshooters or Other troubleshooters.
3. On Windows 10: Scroll down, click Video Playback, and click on Run the troubleshooter. On Windows 11: Click Run next to Video Playback.
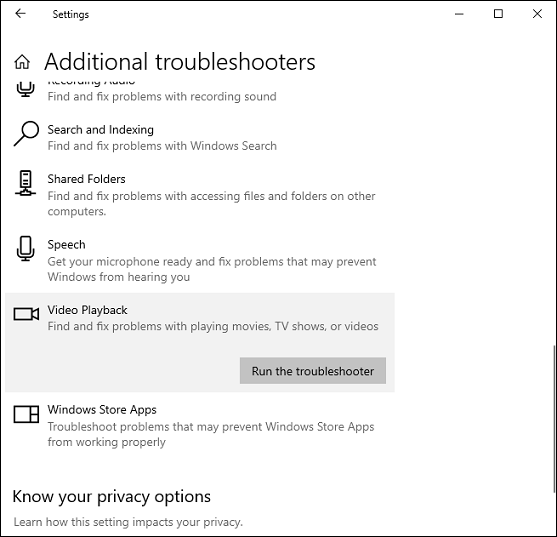
Method 4: Update Drivers
Outdated graphics drivers can also cause Android videos not playing on Windows problems. Update your graphics driver to fix it. Open Device Manager first, click on Display adaptors, right-click the displayer drive, and choose Update driver.
Method 5: Update Windows OS
The video playback issues may be caused by the out-of-date Windows OS. When your Android MP4 files can’t play, update the system to fix the problem.
Open the Settings app, click on Update & security, select Windows update, and click on Check for updates.
Method 6: Convert Android Video to Another Format
If your Android video is still not playable on Windows, consider converting the video to another video format. To convert Android videos, you can try MiniTool Video Converter. It’s a free video converter that can handle various conversion tasks between video and audio formats.
MiniTool Video ConverterClick to Download100%Clean & Safe
1. Launch MiniTool Video Converter and click Add Files to open your Android video.
2. Click the icon circled in the Target box, and go to Video.
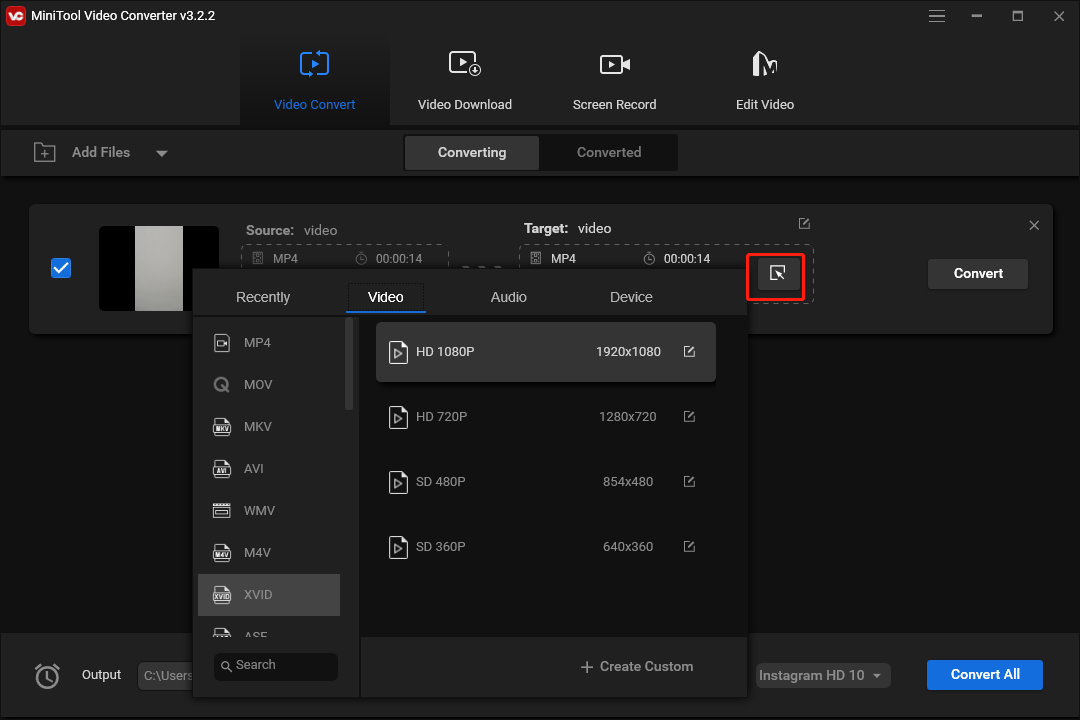
3. Choose a video format and then click on Convert to enable the conversion task.
Method 7: Repair the Android Video
If the above ways still can’t address the Android videos not playing on Windows problem, it means that this issue is due to the damaged video file. Repair this Android video to fix it.
To repair Android videos on Windows, you can try MiniTool Video Repair. It can fix MP4, MOV, M4V, and F4V videos for free as well as videos from GoPro, Sony, Canon, DJI drones, etc.
MiniTool Video RepairClick to Download100%Clean & Safe
Conclusion
In fact, it’s rare for an Android video to fail to play on Windows because as we mentioned above, Android videos are created in MP4 format, a popular video type supported by most devices and applications. However, if you occasionally face this problem, hope these ways can fix it.


![How to Fix Videos Not Playing on Android Phone [Ultimate Guide]](https://images.minitool.com/videoconvert.minitool.com/images/uploads/2023/03/videos-not-playing-on-android-phone-thumbnail.jpg)

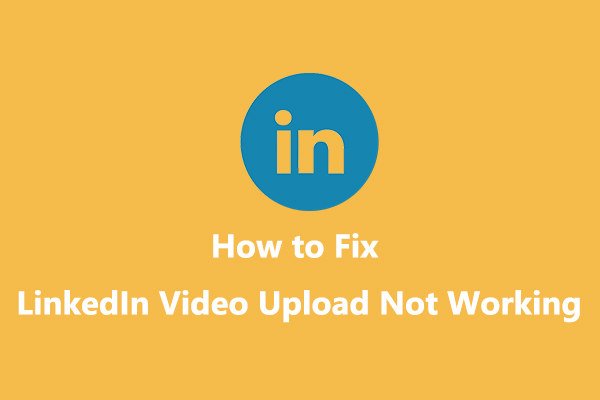
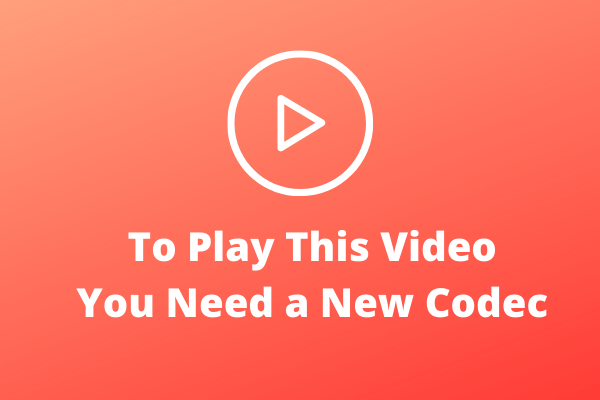
User Comments :