Adobe Media Encoder is a powerful tool widely used by video professionals to export and encode video files into various formats. However, like any software, it’s not immune to occasional hiccups and error messages. Two common error messages that users may encounter are “Adobe Media Encoder Invalid Frame Size for This Level” and “Adobe Media Encoder Invalid Frame Rate for This Level.”
Adobe Media Encoder: Invalid Frame Size for This Level
The error message “Adobe Media Encoder Invalid Frame Size for This Level” typically occurs when you are trying to export a video with a frame size or resolution that does not adhere to the level constraints of the selected video codec or format. Adobe Media Encoder has predefined levels for different codecs, such as H.264, H.265, or others, each with specific requirements for frame size and other parameters.
To resolve this issue, you can try the following methods.
1. Check Your Export Settings
First, review your export settings, including the codec and format you’ve selected. Make sure they match your intended output and the level requirements of the chosen codec.
2. Adjust Frame Size
If your frame size is the problem, try resizing your video to meet the codec’s level requirements. To do this, you can either change the resolution of your source footage or adjust the export settings to match the recommended frame size for the codec.
3. Change Codec
If the desired frame size doesn’t fit within the selected codec’s level constraints, consider switching to a different codec that supports your desired frame size. Some codecs may have more flexible level settings than others.
4. Update Adobe Media Encoder
Ensure that you are using the latest version of Adobe Media Encoder. Sometimes, updating the software can resolve known issues and bugs.
Adobe Media Encoder: Invalid Frame Rate for This Level
The error message “Adobe Media Encoder Invalid Frame Rate for This Level” occurs when your chosen frame rate does not align with the level restrictions of the selected codec or format. Just like frame size, different codecs have specific frame rate requirements.
To address this issue, there are several solutions that may help.
1. Review Export Settings
Check your export settings to ensure that the chosen codec and format are compatible with your intended frame rate.
2. Adjust Frame Rate
If the frame rate is the problem, consider changing the frame rate of your source footage to match the codec’s level requirements. Alternatively, you can adjust the export settings to use a codec that supports your desired frame rate.
3. Update Adobe Media Encoder
Keeping your software up to date can also help resolve this issue, as newer versions may have bug fixes and improved compatibility.
Alternative to Adobe Media Encoder
If none of the above ways solve your problem, you can give up Adobe Media Encoder and rely on one of its replacements such as MiniTool Video Converter, which is also an excellent media files encoder and decoder program.
MiniTool Video ConverterClick to Download100%Clean & Safe
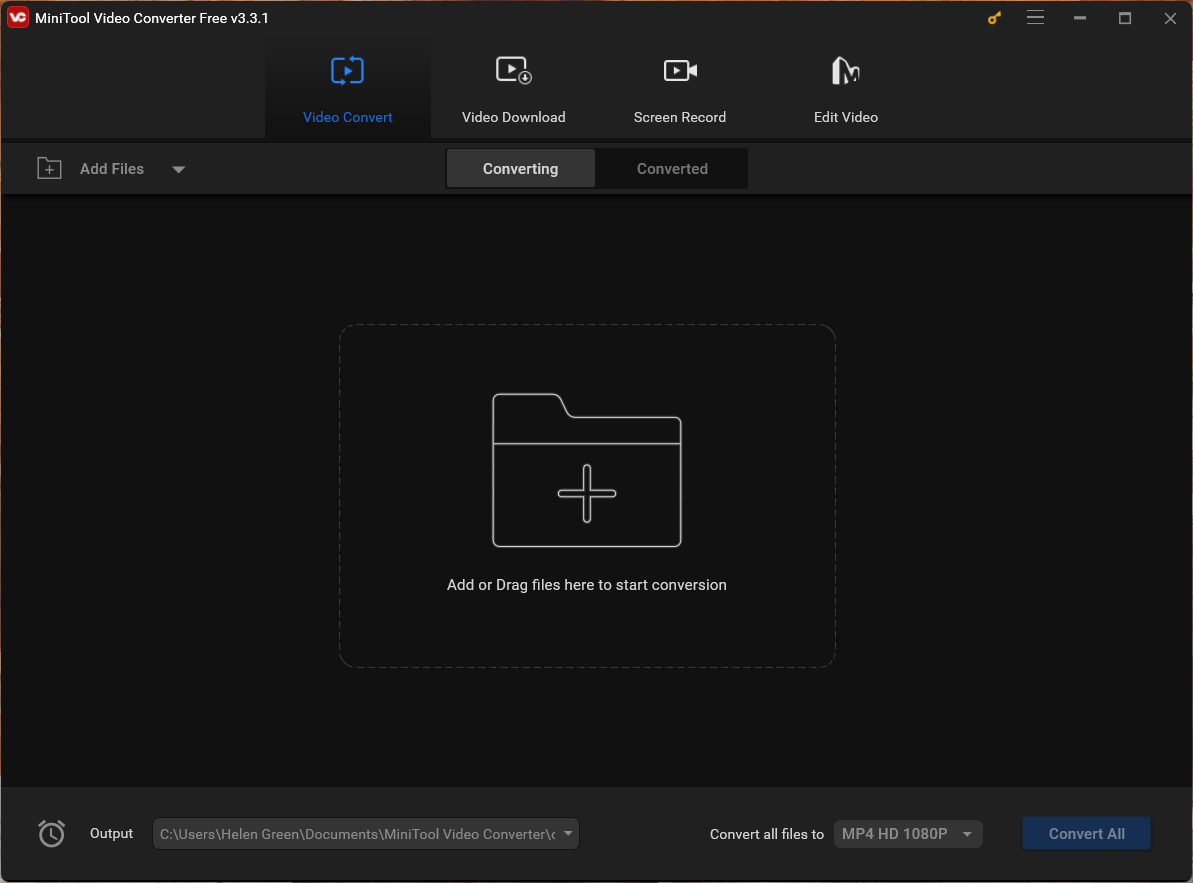
Conclusion
Encountering the “Adobe Media Encoder Invalid Frame Size for This Level” or “Adobe Media Encoder Invalid Frame Rate for This Level” errors can be frustrating, but they are generally straightforward to resolve. These errors typically occur when the chosen settings for resolution or frame rate don’t align with the constraints of the selected codec or format.
By reviewing and adjusting your export settings, making sure your source footage matches your chosen settings, and keeping your software updated, you can easily overcome those errors and ensure your video exports are successful. Adobe Media Encoder remains a valuable tool for video professionals, and understanding these common issues will help you make the most of its capabilities.
Also Read
- Troubleshooting Adobe Media Encoder Freezing Issues: Tips and Solutions
- [Solved] How to Fix After Effects Not Sending to Media Encoder?
- [9 Ways] Fix Adobe Media Encoder Not Connecting to Project
- 5 Ways to Fix Adobe Media Encoder Crashes When Rendering
- Adobe Media Encoder Not Activated & How to Get It for Free?


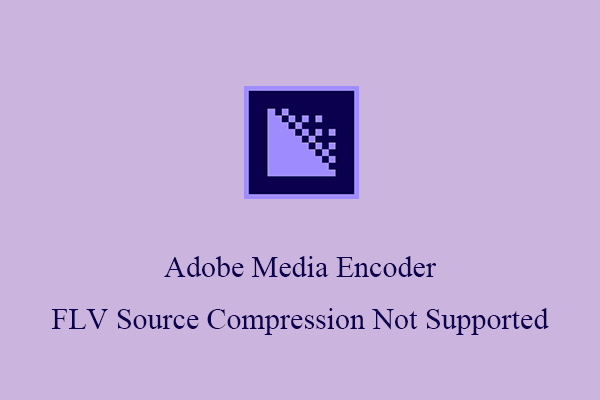
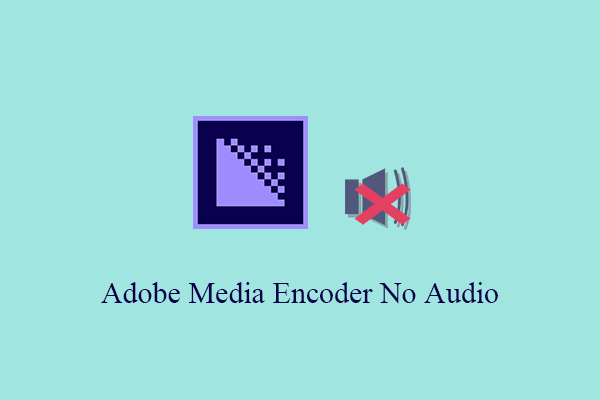
User Comments :