If you are considering converting YouTube to MPEG but have no idea how to do it, then you are in the right place. This post has introduced several free YouTube to MPEG converters for you. Find a suitable one for you.
What Is MPEG?
What is an MPEG file? Its file extension is .mpeg or .mpg, and it is a popular video format for movies distributed on the Internet. MPEG was developed by the Moving Picture Experts Group. It uses a special compression method to make streaming and downloading much faster than other popular video formats.
Then how to open the MPEG file? Because MPEG video files have a wide range of compatibility, you can open them with many different programs on different platforms (such as Windows Media Player, iTunes, QuickTime, and VLC Media Player).
Opening a MPEG file is usually simple, just double-click the file and let your OS decide which program to use. By default, Windows will use Windows Media Player, and macOS will use QuickTime.
YouTube to MPEG
If you are interested in the YouTube video that you are watching and want to save it into MPEG format, then you can try the following YouTube to MPEG converters. There are two steps that you need to do to convert YouTube to MPEG: download the YouTube video and convert it to MPEG.
Step 1: Download YouTube Video
There is a YouTube video downloader which is very useful for you – MiniTool Video Converter. It not only allows you to download videos & audio tracks from YouTube but also supports converting YouTube to MPEG.
Now follow the instructions below to download the YouTube video with MiniTool Video Converter.
MiniTool Video ConverterClick to Download100%Clean & Safe
1. Download and install MiniTool Video Converter on your computer. Launch it to get into its main interface.
2. Go to the Video Download page, copy the YouTube video link, and paste it in the search box, then click the Download icon.
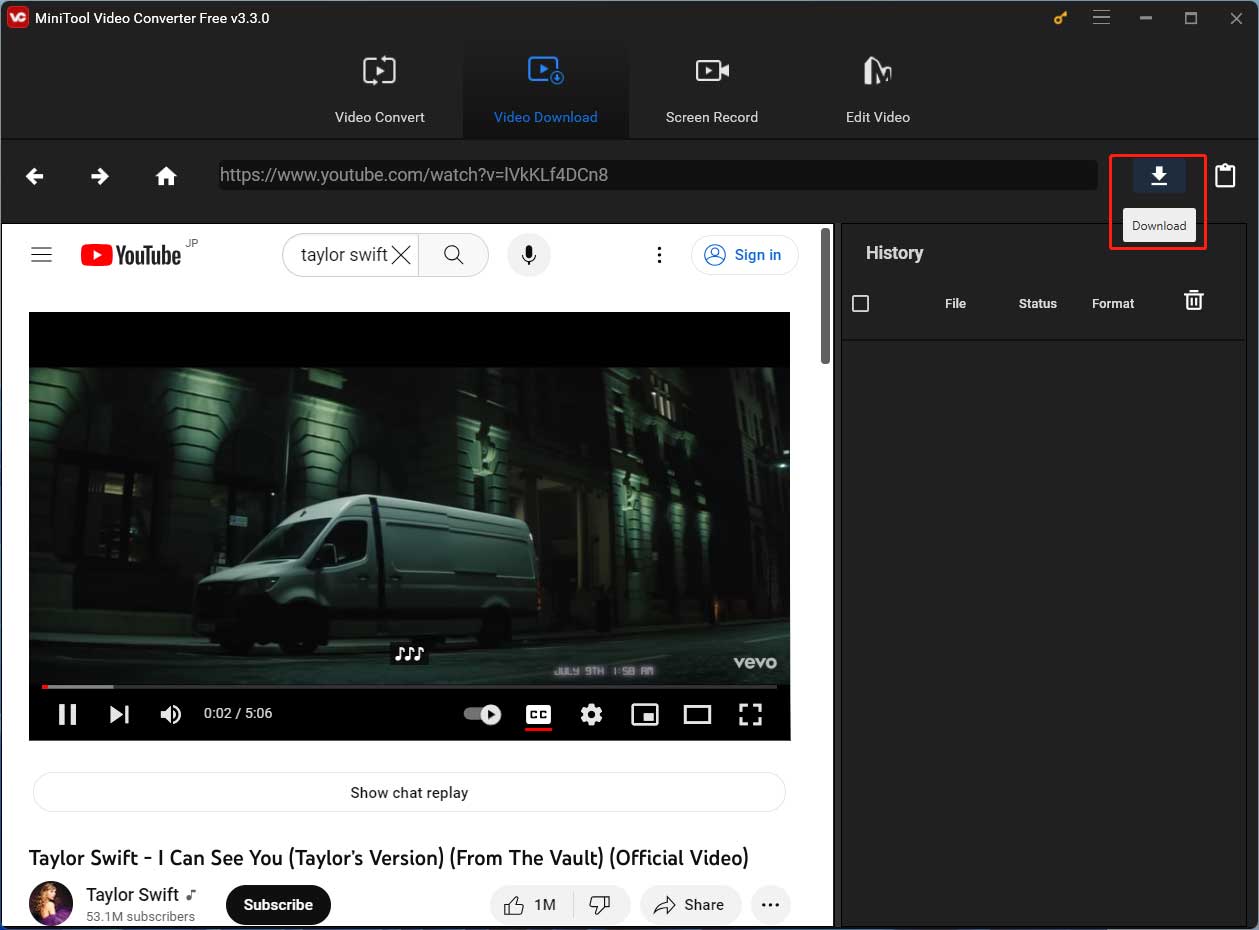
3. Select the output format like MP4, and then click the DOWNLOAD button.
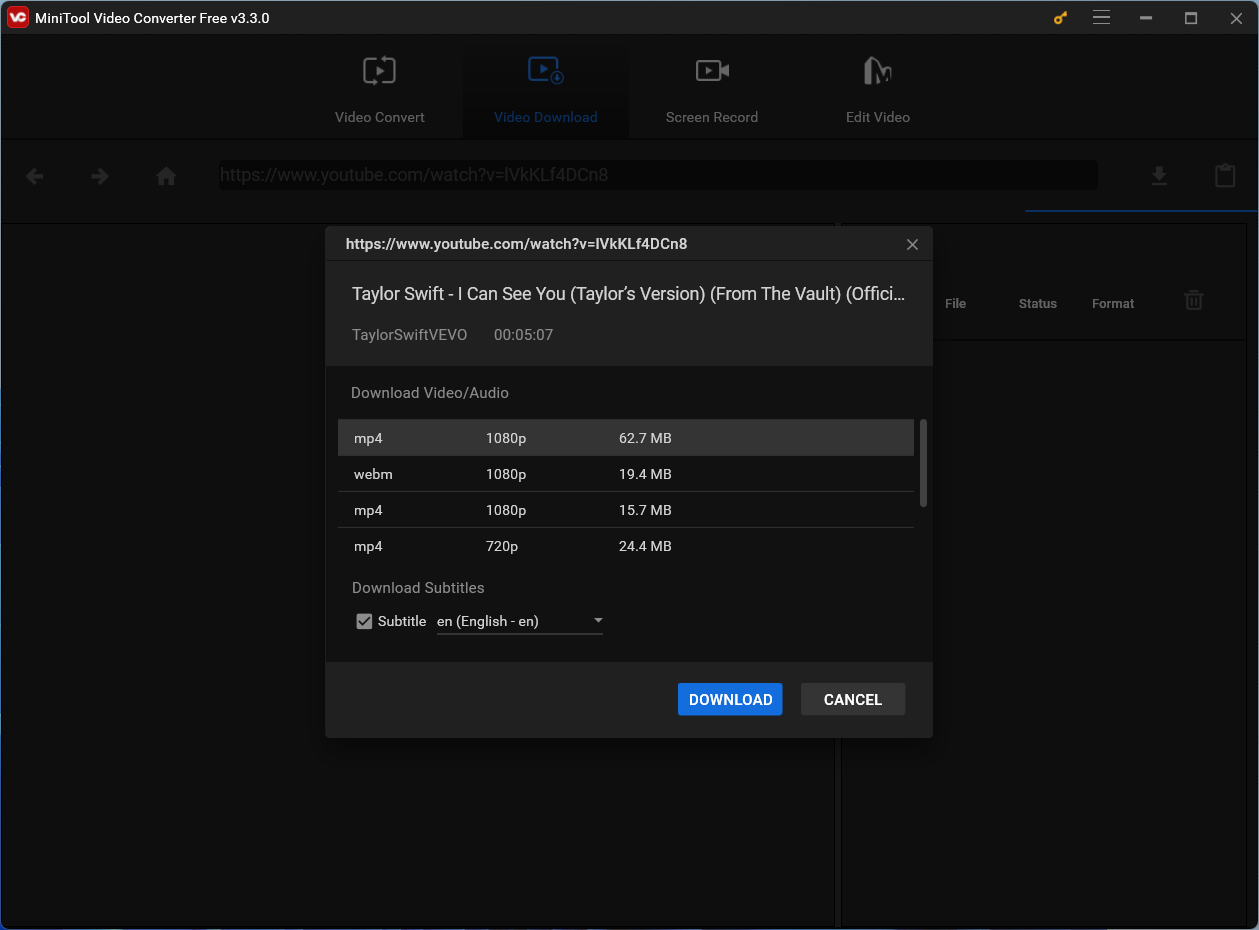
Step 2: Convert YouTube to MPEG
After you have downloaded the YouTube video successfully, then you can try the following YouTube to MPEG converters to convert YouTube to MPEG. Now I will introduce them one by one.
1. MiniTool Video Converter
Top on the list, it is highly recommended for you to try MiniTool Video Converter to convert YouTube to MPEG. It is a completely free audio and video converter, and you can use it to convert files without the Internet. What’s more, MiniTool Video Converter enables you to batch convert YouTube to MPEG at once.
Main Features
- It is designed for Windows systems.
- It has no ads, no watermarks, and no bundles.
- It supports a large number of audio and video formats.
- It completes the conversion quickly.
Now let’s see how to convert YouTube to MPEG with MiniTool Video Converter:
1. Launch MiniTool Video Converter and then go to the Video Convert page.
2. In the Converting tab, click Add Files to upload the YouTube videos you downloaded before, or you can drag the YouTube files to the main interface.
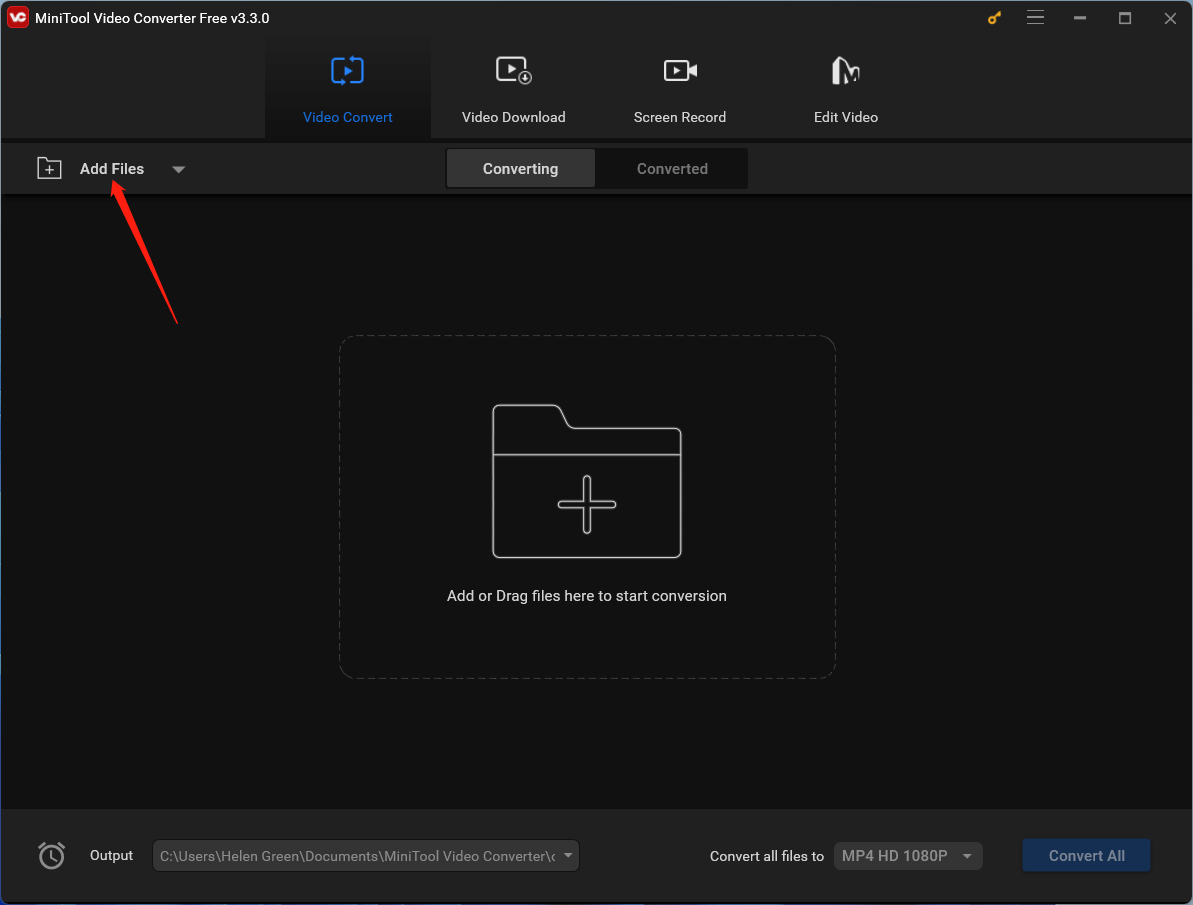
3. Click the settings icon in the Target section to trigger target file format settings.
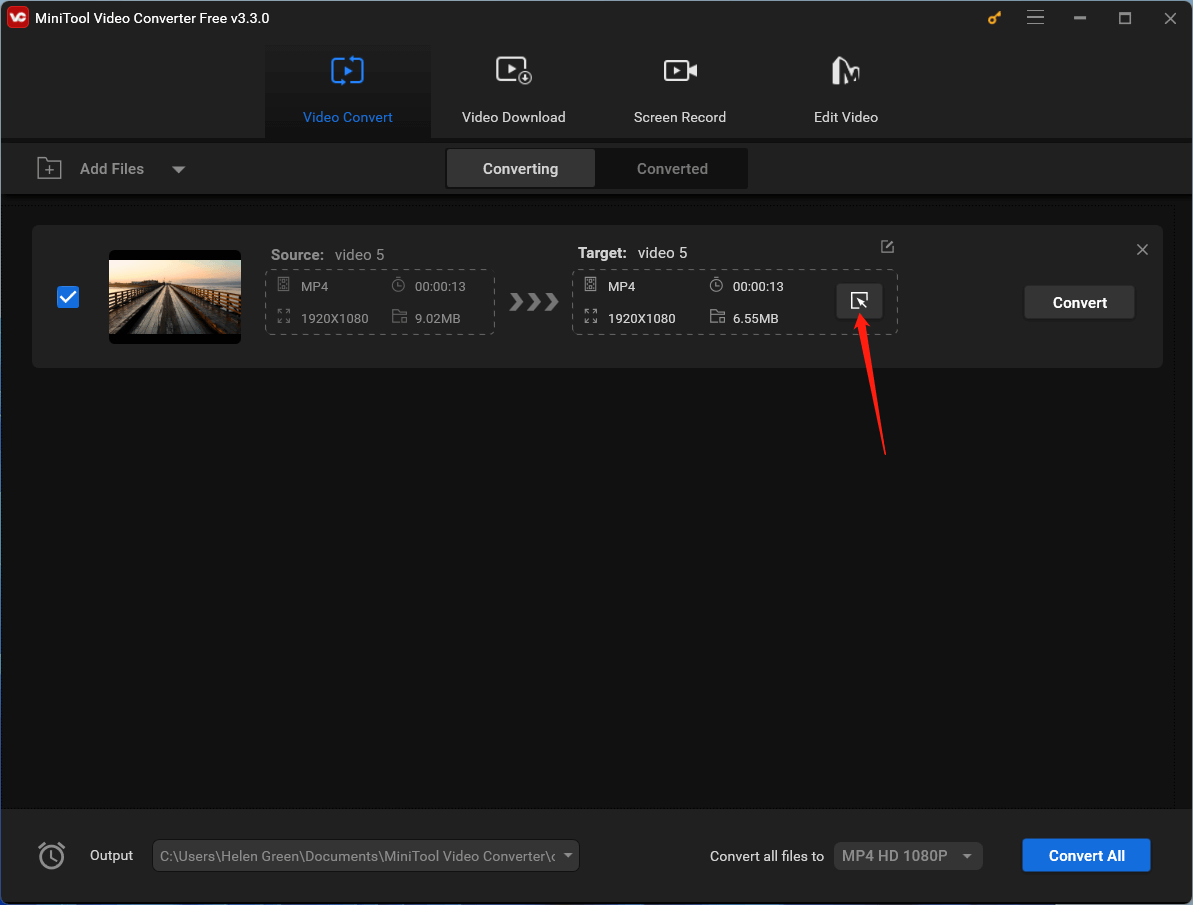
4. In the new window, switch to the Video tab from the top menu, choose MPEG as the output format from the left menu, and select a video resolution from the right area: 480p, 720p, and 1080p.
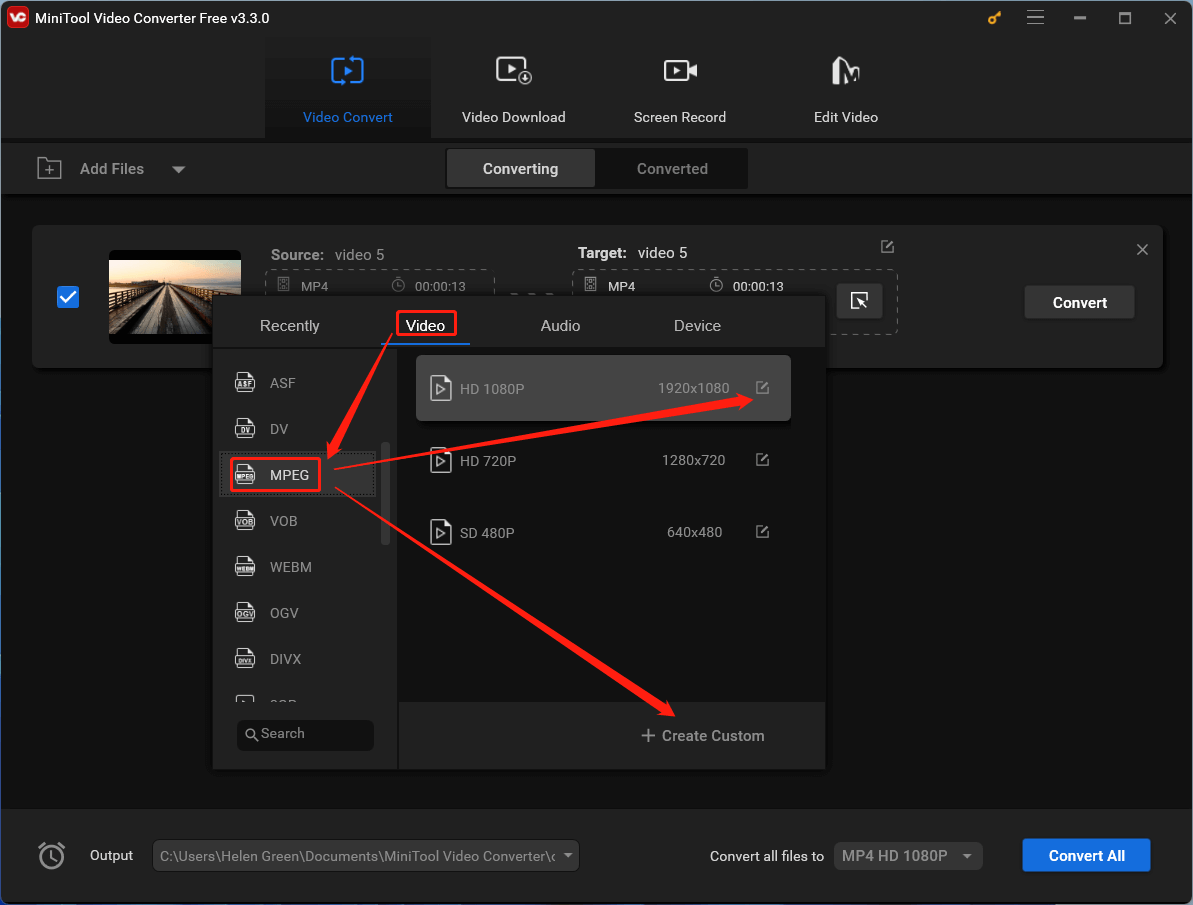
You can further customize the video format parameters by clicking either the settings icon behind the chosen video resolution option or the Create Custom option at the bottom right of the window.
5. In the next popup, you are able to specify the quality, encoder, resolution, frame rate, and bitrate of the video, as well as the encoder, channel, sample rate, and bitrate of the embedded audio. Click the Create button to save the changes.
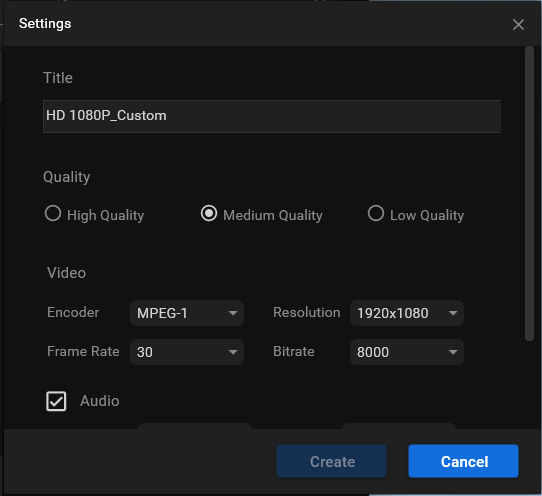
6. Select the customized video output format and click the Convert button to start the conversion.
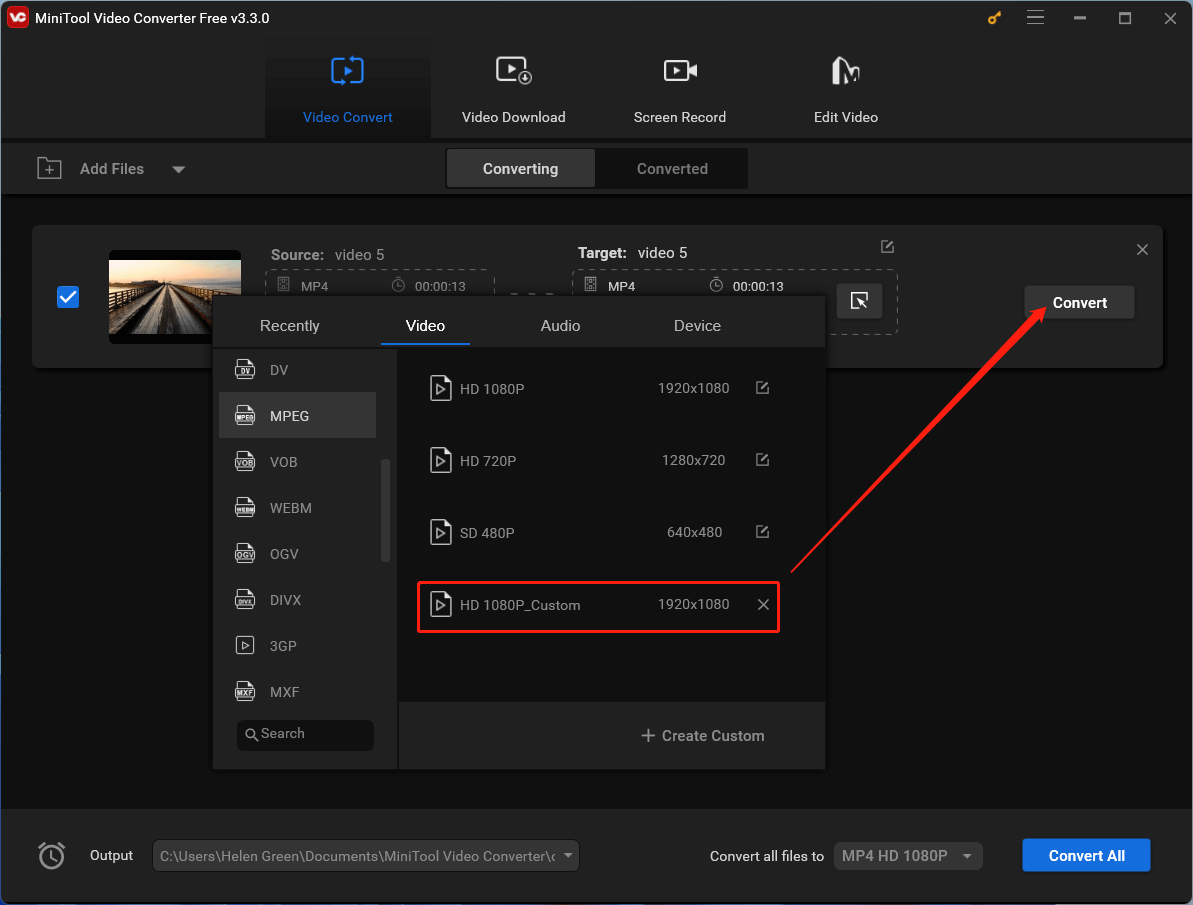
Wait until the process completes. It won’t take long.
2. Freemake Video Converter
Freemake Video Converter also allows you to convert YouTube to MPEG offline for free. Besides, it allows you to download the YouTube video as long as you pay for it. You can also use it to convert audios, burn DVDs, and create photo slideshows.
Main Features
- It supports more than 500 file formats.
- It allows you to convert a whole file or just a specific segment of the original file.
- It lets you trim unwanted footage and add subtitles.
- It can convert video files of any size.
Here is the way to convert YouTube to MPEG:
1. Download Freemake Video Converter and launch it to get its main interface.
2. Click Video to upload the YouTube video and then click to MPEG.
3. Click Convert to begin the conversion.
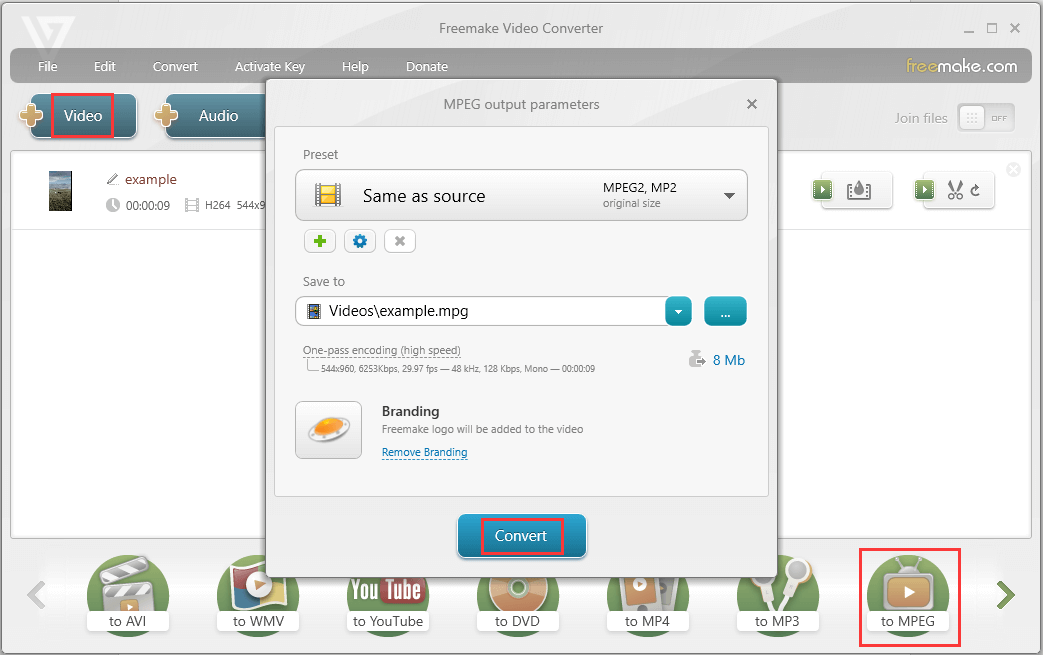
3. Convertio
If you don’t want to download any software, then you can try online YouTube to MPEG converter. Convertio is a brilliant YouTube to MPEG converter with a simple interface. This converter allows you to upload your files from the local computer, Dropbox, URL, and Google Drive. Besides, you can choose to save the converted file on your computer or save it to Google Drive or Dropbox.
Main Features
- It aims at finishing the conversions in under 1-2 minutes.
- It supports more than 25600 different conversions among 300+ file formats.
- The conversions are performed in the cloud so that any capacity from your computer won’t be used.
- All uploaded and converted files will be deleted automatically after 24 hours.
- It is suitable for all platforms.
Here is a quick guide on how to convert YouTube to MPEG:
1. Go to the official site of Convertio and then click Choose Files to upload your YouTube files.
2. Choose MPEG as the output file format from the drop-down menu.
3. Click Convert to begin the conversion.
4. FileZigZag
FileZigZiga is also an online YouTube to MPEG converter that allows you to perform the conversion without installing any software. It is free to use and has a simple interface. This converter can convert video, audio, image, archive, documents, and so on.
Main Features
- It supports more than 3150 different conversions among 180+ file formats.
- All uploaded files will be deleted automatically after 24 hours unless they are submitted as feedback, then they will be deleted after 30 days.
- It only supports converting up to 10 files per day, and each up to 50 MB.
Here is the tutorial on how to convert YouTube to MPEG:
1. Go to the FileZigZag website and get its homepage.
2. Click Drop your files here to choose the YouTube file you want to convert.
3. Select MPEG from the Target Format category under the Files to convert part.
4. Click Start Converting, then the YouTube file will be successfully converted to the MPEG format.
5. FreeFileConvert
How to convert YouTube to MPEG online? FreeFileConvert is recommended. You can find many useful tools on this website, such as Split PDF, Encrypt PDF, and Decrypt PDF. It supports you to convert the document, image, audio, video, presentation, archive, eBook, and so on.
Main Features
- All converted files will be deleted after 24 hours, or you can click the Delete button to delete manually after conversion.
- The converted file can be downloaded up to 5 times and will no longer be available thereafter.
- It allows you to convert up to 5 files at a time, and the total file size does not exceed 300MB.
- It supports 8736 different conversions among different file types.
Follow the guide to convert YouTube to MPEG:
1. Go to the FreeFileConvert website and get its homepage.
2. Click Choose File to choose the YouTube file you want to convert.
3. Choose MPEG from the drop-down menu next to Convert files to:.
4. Click Convert to begin the conversion.
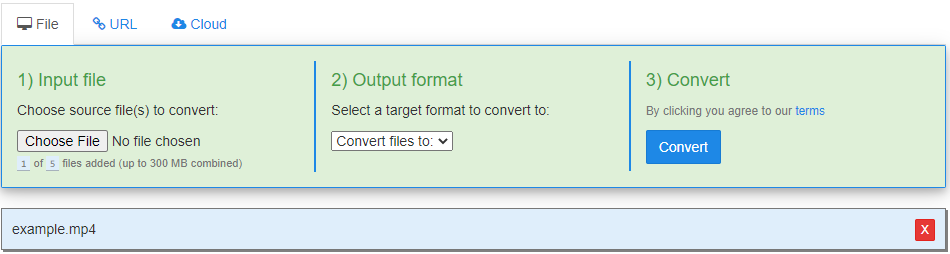
Final Words
To sum up, this post has introduced several YouTube to MPEG converters to you. No matter whether you want to convert YouTube video to MPEG offline or online, you can find a suitable one in this post. If you have any confusion about the converters, leave a comment below or send an email to [email protected] and we’ll reply to you as soon as possible.



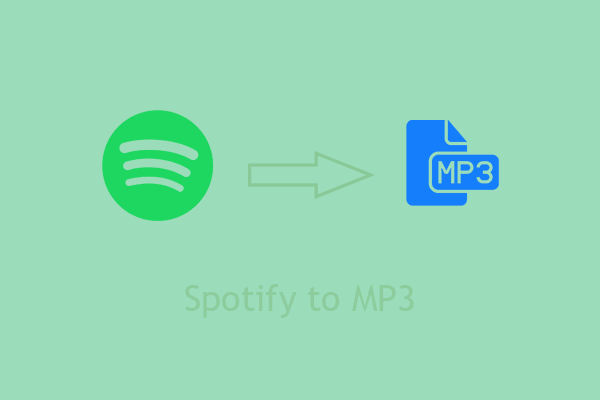
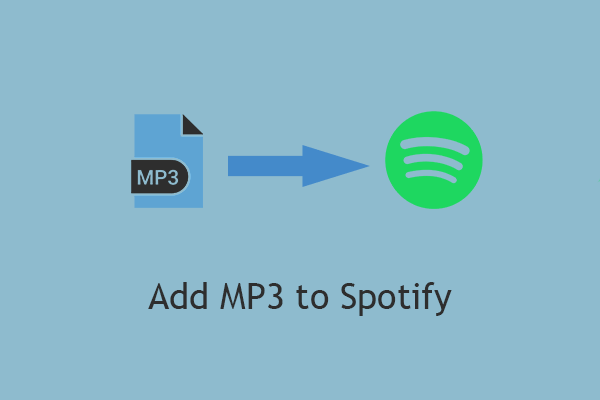
User Comments :