This article offered by the free file converter will briefly introduce VOB and FLV formats and offer quick methods to convert VOB to FLV and vice versa. In addition, you will learn how to play VOB files and FLV files in the last part.
Part 1: Understanding VOB and FLV Files
Before talking about the methods for converting VOB to FLV, let’s define VOB and FLV files first.
What Is a VOB File
What is a VOB file? VOB is a container format that can store digital video, digital audio, subtitles, DVD menus, and navigation content. Typically based on MPEG format, a VOB file is often found in the VIDEO_TS folder at the root of a DVD with .vob as the file extension. Files in VOB format may be encrypted like DVDs and the DVD menu in a VOB file cannot be interacted.
If you want to share VOB files on social media platforms like YouTube, you are suggested to convert the VOB files to video streaming supported formats like FLV – the standard for streaming media over the Internet.
What Is an FLV File
FLV, short for Flash Video, is a container file format used to deliver digital video content such as TV shows, movies, etc. Developed by Adobe Systems, FLV files are widely used over the Internet for their small size, fast loading speed, and good video quality. Thus, if you want to share your videos on social media, the FLV file format is an ideal choice.
Part 2: How to Convert VOB to FLV
How to Convert VOB to FLV? The following are 8 easy VOB to FLV converters to help you accomplish this task quickly.
Method 1. MiniTool Video Converter
MiniTool Video Converter is an excellent VOB to FLV converter. It can support importing and exporting many video and audio formats, including but not limited to VOB, FLV, MP4, MKV, and MOV. This tool can convert video to video, video to audio, and vice versa. To increase efficiency, it offers batch conversion that allows you to convert up to 5 files at the same time.
MiniTool Video Converter is free and easy to use, making it a good choice for beginners. It also allows users to adjust the video bitrate, frame rate, resolution, etc. according to their special requirements. In addition, it doesn’t have size limits and doesn’t add watermarks to the converted files.
Let’s hit the download button below to download and install MiniTool Video Converter first and then walk through the steps to convert VOB to FLV with this free converter.
MiniTool Video ConverterClick to Download100%Clean & Safe
Step 1. Launch MiniTool Video Converter.
Step 2. Under the default Video Converter tab, click Add Files in the top left corner or the Add or Drag files here to start conversion area to load your VOB file. This tool also supports adding a folder. To do so, click the inverted triangle icon next to Add Files and choose Add Folder from the down-drop list.
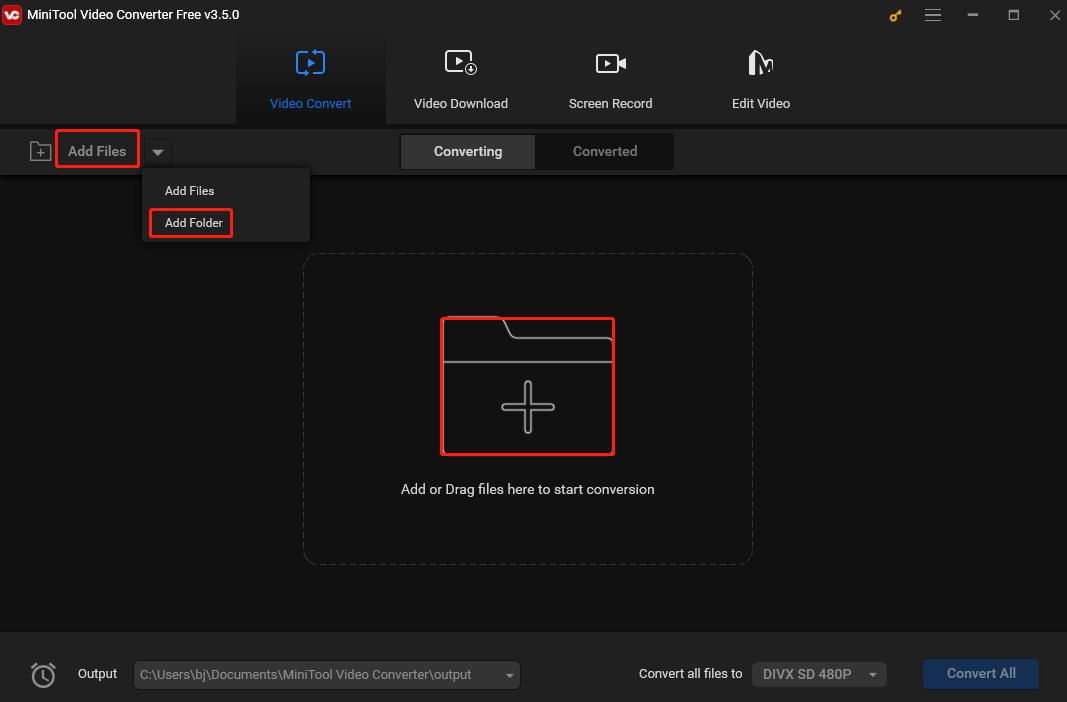
Step 3. Click the Edit button to open the output format window. Go to the Video tab, and select FLV on the left. You will immediately see 4 preset profiles with different resolutions. Choose one according to your requirements.
You can also customize the output settings. After choosing FLV, click + Create Custom. In the following window, you can give a name to the profile and adjust the quality, encoder, resolution, frame rate, and more. Then click Create to save the changes. After that, you will be redirected to the output format window. Choose the profile you just created here.
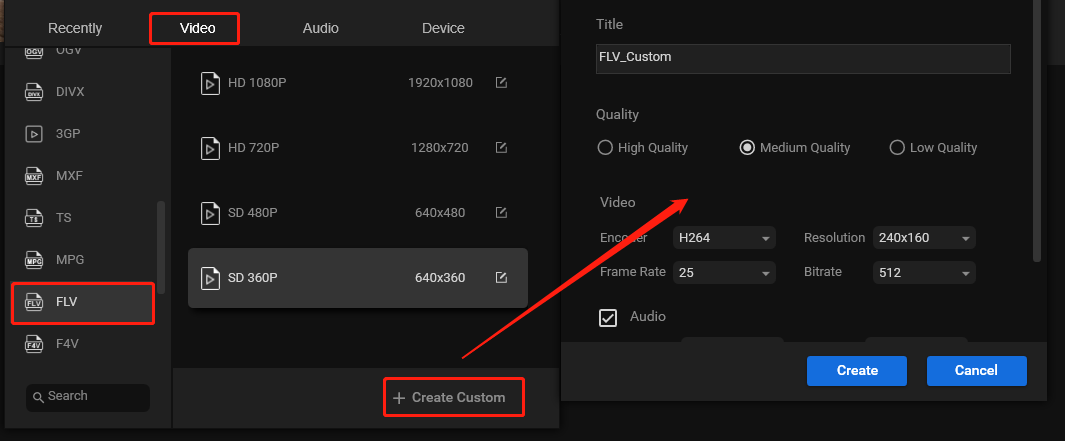
Step 4. Click the pen icon next to Target. In the popup, give the converted file a name and choose a destination folder to save it. Click Convert to start converting VOB to FLV.
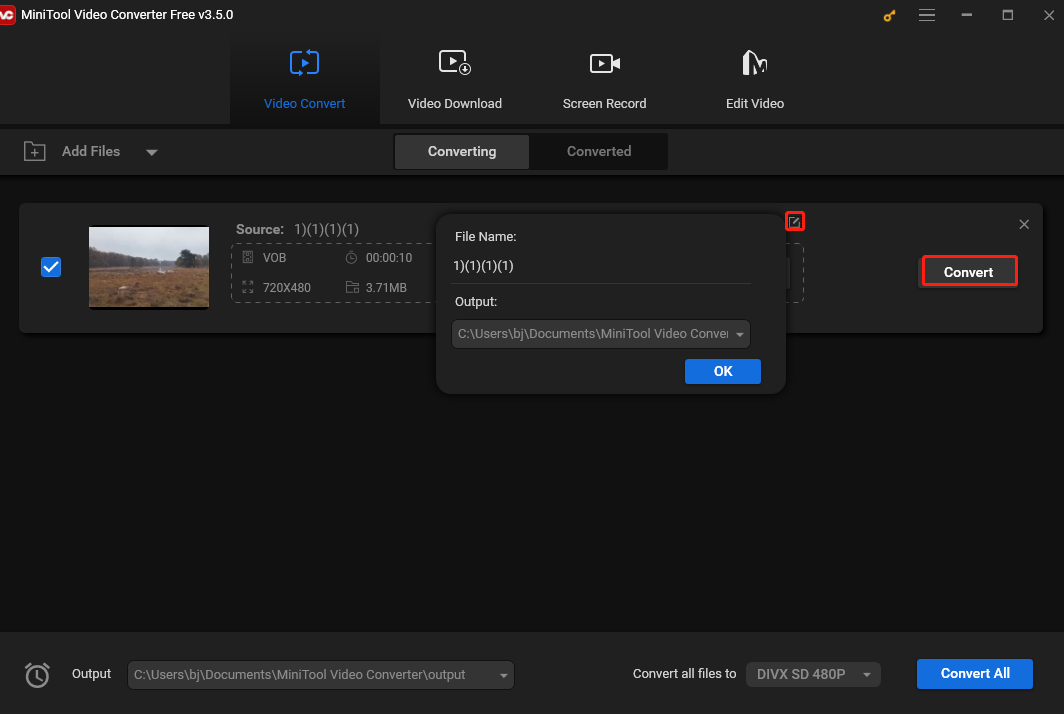
Step 5. When the conversion process is finished, click Converted to check the converted file. Click Show in folder to it.
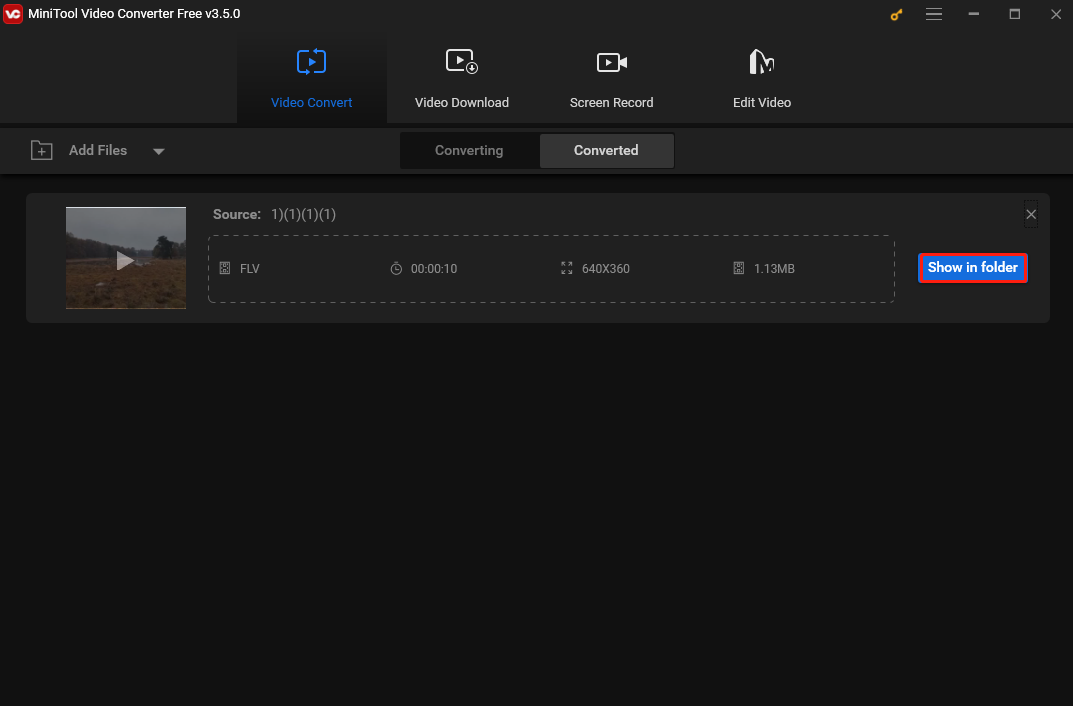
In addition to the file converting capacities, MiniTool Video Converter can function as a free file compressor. You can reduce the video size by changing its format, resolution, bitrate, etc. It is also a free screen recorder. It allows you to record any activities on your screen without time limits or watermarks, and saves the recording in the MP4 format. Additionally, this tool can download videos, audio, playlists, and subtitles from YouTube.
Method 2. Wondershare UniConverter (Video Converter Ultimate)
Wondershare UniConverter (Video Converter Ultimate) is also an excellent application to convert VOB to FLV. This software supports a wide range of formats that can convert video, audio, and image to 1000+ formats. It’s easy to use and fast. With it, users can batch-convert up to 20 media files within the time it takes to convert just one file. In addition, it allows users to change the converted file’s resolution, frame rate, bitrate, and more.
Wondershare UniConverter is compatible with Mac and Windows. It’s comprehensive in function. Besides being a converter, this tool can serve as an editor, a screen recorder, a transfer, and a compressor.
Method 3. Pavtube Video Converter
Pavtube Video Converter is a useful VOB to FLV converter. This tool’s user-friendly interface makes the VOB to FLV conversion as simple as just a few clicks. One of its main features is fast conversion speed, and the conversion process only takes a few seconds (It may take longer if the file is large). It supports many formats that can not only convert VOB to FLV, but also convert VOB to other formats such as MP4, 3GP, AVI, and more.
In addition, Pavtube Video Converter offers useful editing features. After converting, you can use it to edit the FLV video to enhance your video quality.
Method 4. Aiseesoft Free Video Converter Ultimate
Aiseesoft Free Video Converter Ultimate is a professional solution to convert videos and audio. It’s easy to use and supports multiple media file formats, including VOB, FLV, MP4, AVI, MOV, and more. This tool also supports batch conversion, letting you convert multiple files simultaneously with one click.
Additionally, Aiseesoft Free Video Converter Ultimate is a good method for editing and compressing audio and video files.
Method 5. FreeConvert
FreeConvert is an online converter that can help you convert VOB to FLV without downloading and installing additional software, making it an ideal tool for people who are short of storage space on their computers. This free converter can convert many file types including video, audio, image, document, e-book, etc., and supports a wide range of file formats such as VOB, FLV, MP4, MP3, and more.
FreeConvert is compatible with all major browsers. It works on Windows, Mac, Linux, or any mobile device since it’s an online converter. This tool is also easy to use. Using it to convert VOB to FLV, all you need to do is upload the VOB file, choose FLV as the output format, and click Convert.
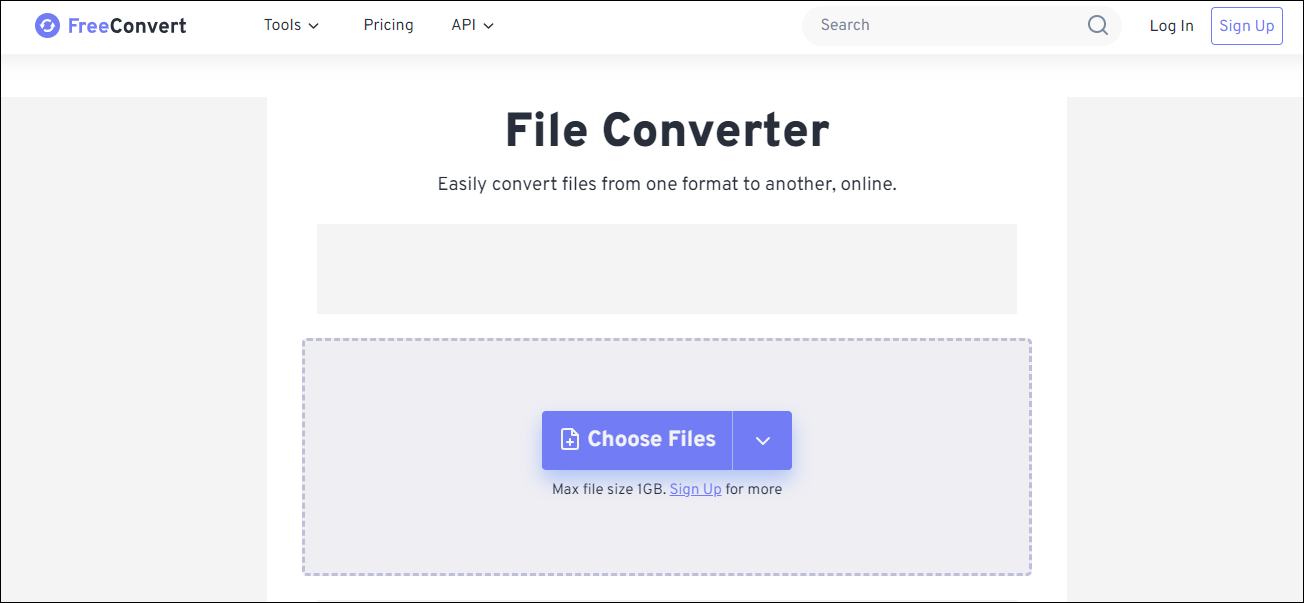
Method 6. CloudConvert
Another good VOB to FLV converter is CloudConvert. It’s also a free and online converter. This converter supports all popular video, audio, document, e-book, archive, image, spreadsheet, and presentation formats. It’s user-friendly and can help you convert media files online from one format into another without hassle.
With CloudConvert, you don’t need to worry about the data security. Files are kept only for processing and deleted immediately afterward. After conversion, don’t forget to download the converted file before it’s deleted.
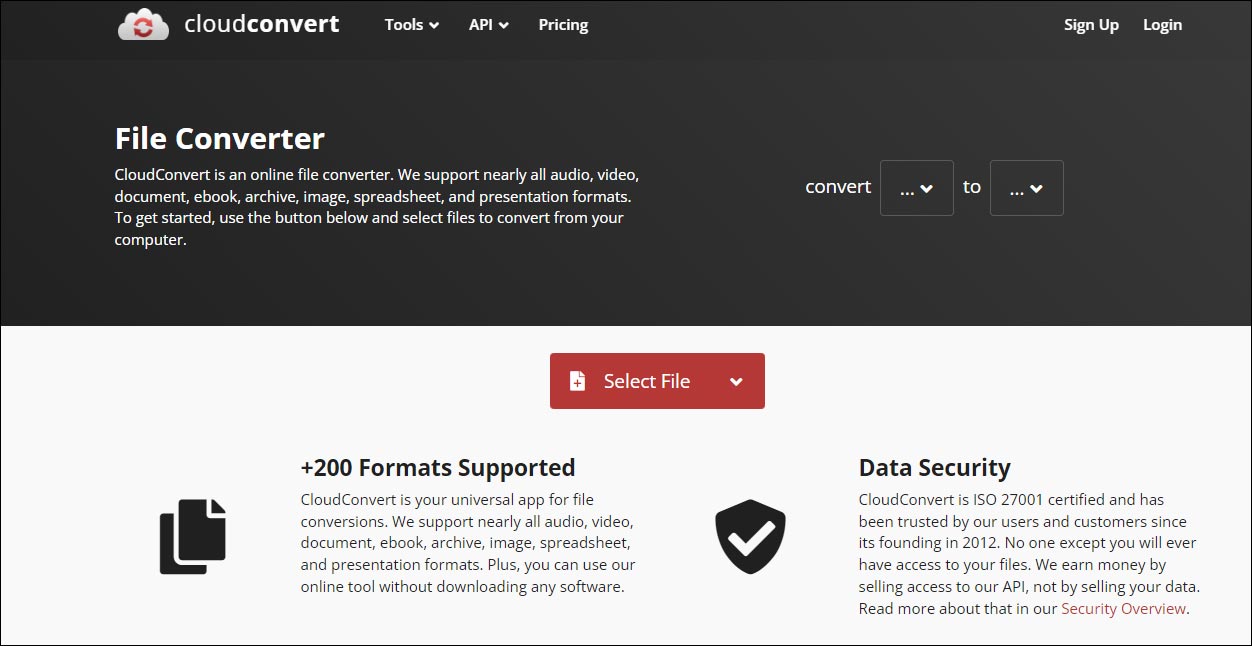
Method 7. Online-Convert
Online-Convert is also a free and online VOB to FLV converter. This free online converter can convert many media file formats like VOB, FLV, MP4, MP3, and others. It has an intuitive user interface, making it easy to navigate.
This tool allows you to upload files from your device, Dropbox, and Google Drive. It also allows users to change video bitrate and frame rate, rotate video, mirror video, and more.
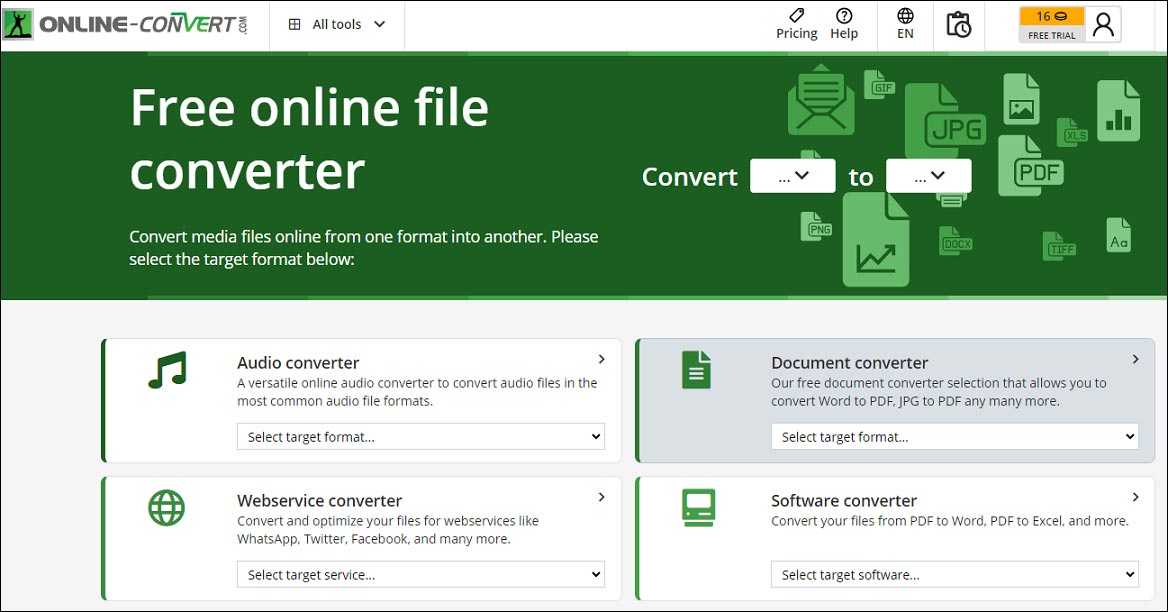
Method 8. Online Converter
The last converter I want to recommend is Online Converter. This converter is completely free. It can convert video, audio, images, e-books, documents, and more. It’s convenient to use and you can access this converter from your computer or cell phone anytime, anywhere. It’s also user-friendly. With just a few mouse clicks, you can easily convert your files.
In addition, Online Converter has some editing features. It can add audio to video, change video speed, rotate video, and more.
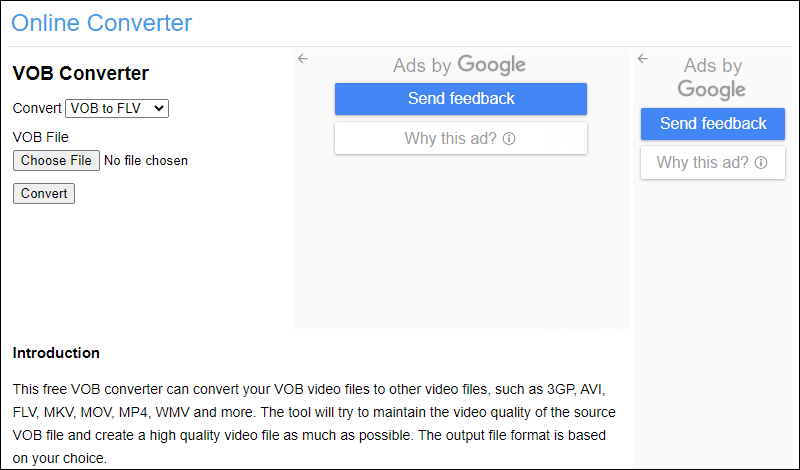
Part 3: How to Convert FLV to VOB
How can we convert FLV to VOB? Besides converting VOB to FLV, MiniTool Video Converter is also an FLV to VOB converter that helps you solve the problem quickly.
The steps for converting FLV to VOB are much the same as those for converting VOB to FLV. The only difference is that you should choose VOB as the output format in the output format window.
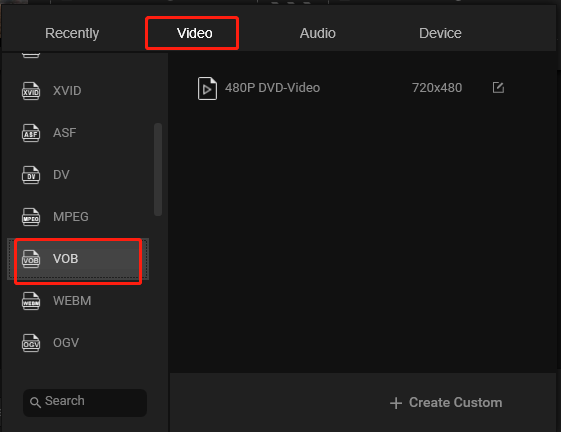
Part 4: How to Play VOB and FLV Files
You may wonder how to play VOB files and FLV files. To play them, I highly recommend MiniTool MovidMaker and VLC media player.
#MiniTool MovieMaker
MiniTool MovieMaker is a free video editing app for PC that can create wonderful movies from your images, videos, and music without adding watermarks. This editor has an intuitive interface and offers templates that help users, even new beginners, to make beautiful videos easily and quickly. For experienced ones, you can use its editing features like trimming, cropping, adjusting colors, adding filters, and more, to personalize their videos.
In addition, MiniTool MovieMaker supports many importing and outputting formats, and can be used as a media player. You can use it to play VOB and FLV files.
Let’s see how to play FLV files and VOB Files with MiniTool MovieMaker.
Step 1. Download and install MiniTool MovieMaker. Then launch this software.
MiniTool MovieMakerClick to Download100%Clean & Safe
Step 2. Close the project library window and access the main user interface.
Step 3. Click Import Media Files to add the FLV or VOB file.
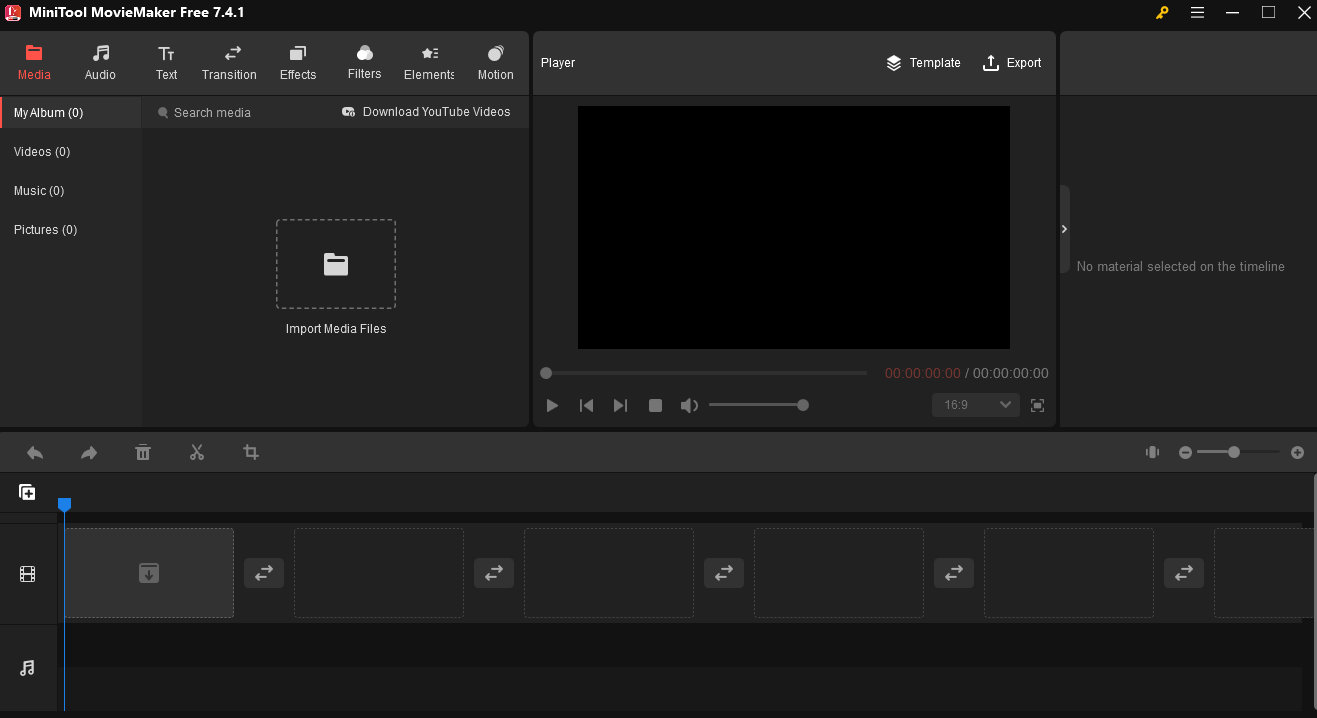
Step 4. Click the + icon in the bottom right corner of the video thumbnail to add it to the timeline.
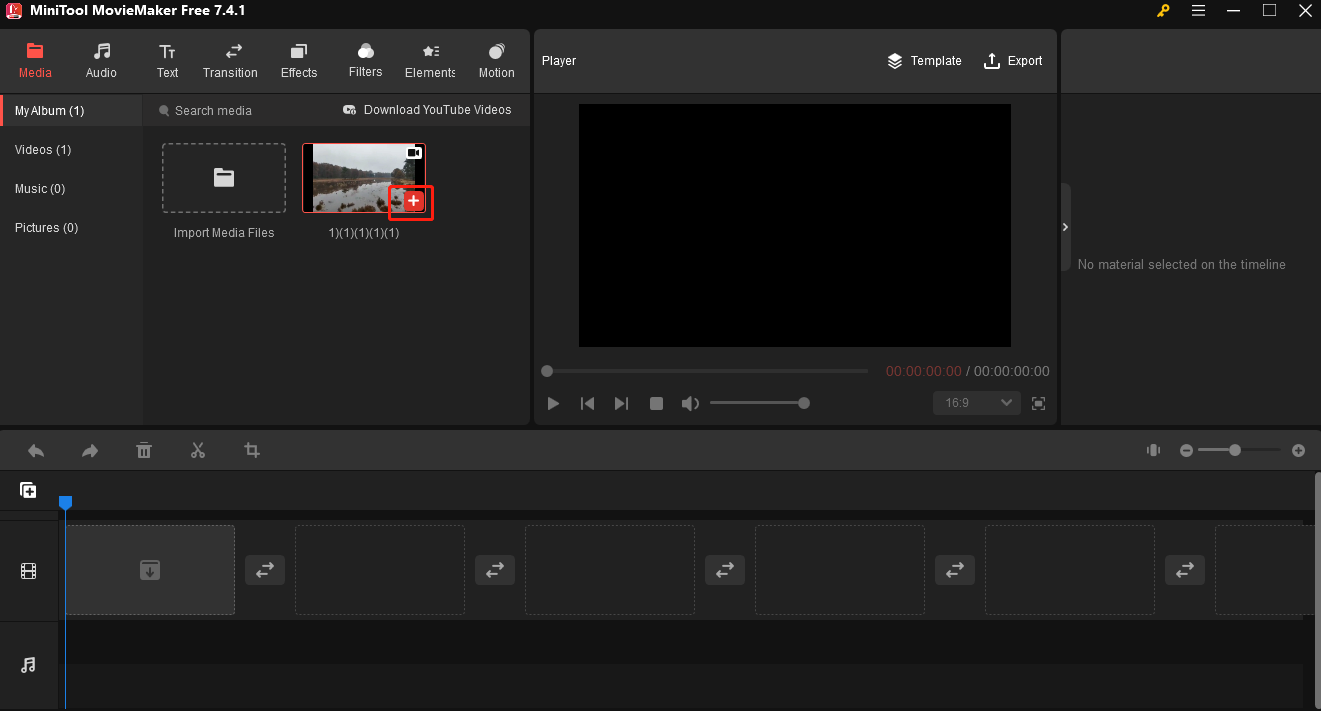
Step 5. Go to the Player section. Click the Full Screen icon on the right to play the FLV or VOB file in full screen. Or you can click the play icon on the left to directly open it.
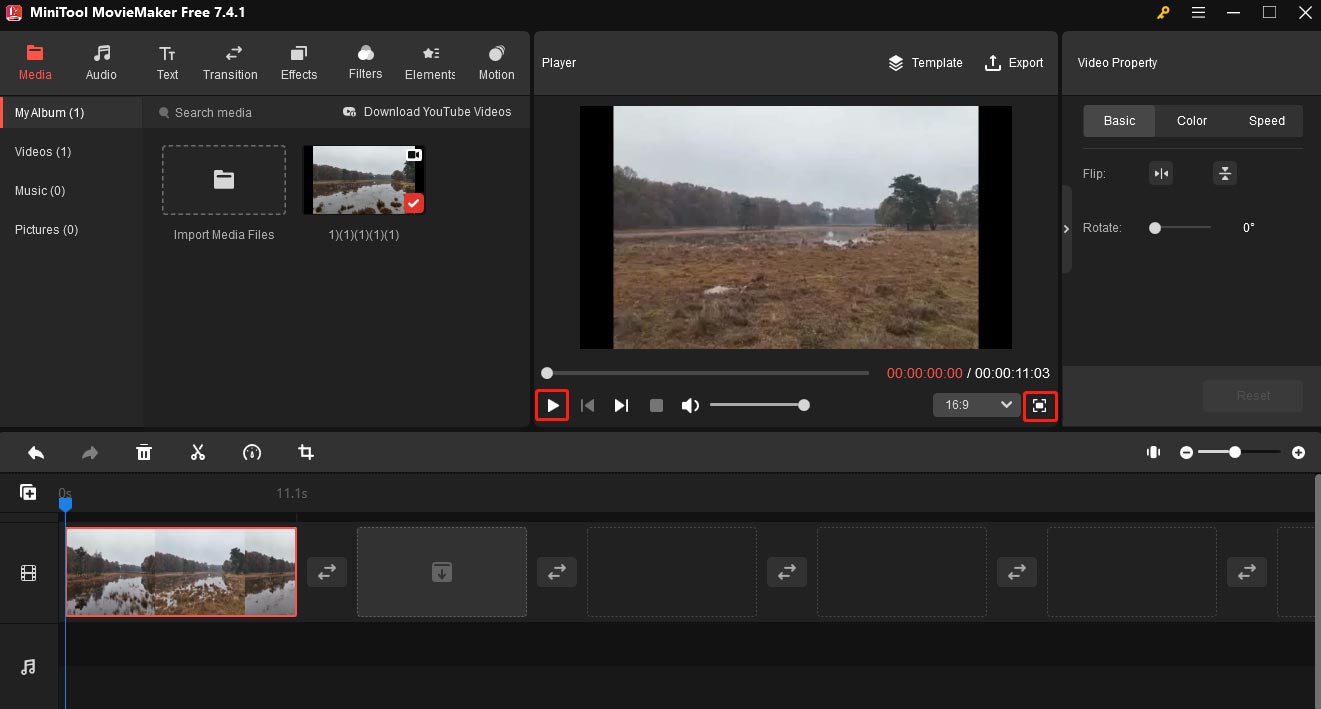
# VLC media player
You can also use VLC media player to play VOB or FLV files. VLC media player, developed by the VideoLAN project, is a free open-source media player and multimedia framework. This player is compatible with Mac, Windows, and Linux, and can play almost all media file types, including multimedia files, discs, webcams, devices, and streams. It supports all popular file formats and can play most codecs with no codec packs needed.
In addition, it can function as a file converter that helps you to convert one format to another for free. You can also use it to reduce your file size by changing the format, resolution, etc.
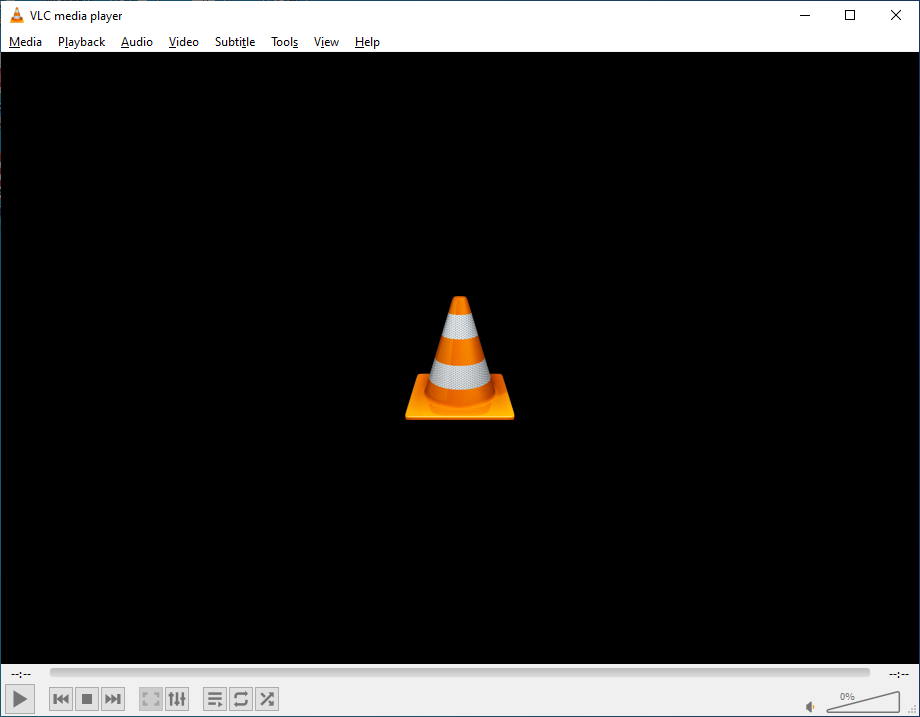
Final Words
VOB is a format that is compatible with many media players and platforms. However, if you want to share your VOB video online, it would be better to convert VOB to FLV (which is widely used over the Internet). This article has mentioned several methods to help you convert VOB to FLV and vice versa quickly and easily. In addition, it offers instructions on how to play a VOB file and an FLV file. I hope you find this post useful.
Finally, if you have any issues while using MiniTool Video Converter or MiniTool MovieMaker, you can contact us via [email protected].


User Comments :