Google Translate is a versatile and free web-based online translation service provided by Google. It allows users to translate text, documents, and websites across more than 100 languages. Since its launch, Google Translate has been the benchmark in the industry and is widely used in work, study, and daily life by people in many countries. Sometimes, people may need to record Google Translate audio for various reasons. But how can we record Google Translate voice? Read this post from the video converter and find four recommended recorders.
Before talking about the 4 easy methods of recording Google Translation voice, let’s see the reasons for recording it.
The Reasons for Recording Google Translate Voice
Recording Google Translate voice can serve several purposes and functions.
1. Language learning and practice. Recording Google Translate voice can create an immersive language environment and be a great tool for language learners who want to improve their pronunciation and listening skills. By recording and listening to it repeatedly, learners can practice speaking along with the voice and compare their own pronunciation to the recording.
2. Accessibility. If you want to communicate with foreigners who have hearing impairments or difficulty reading text, recording Google Translate voice can provide a more accessible way to access translations for them.
3. Creating subtitles for videos or live broadcasts. Recording Translate voice can aid content creators in creating subtitles for videos or live broadcasts, making content accessible to a wider audience that speaks different languages. It’s time-saving and energy-saving compared to manually translating the dialogue, especially true for long videos.
4. Convenient Sharing. The recorded translation can be easily shared with others, offering access to the content without the need for real-time translation or the software itself.
How to Record Google Translate Voice
Now let’s dive into how to record Google Translate audio. There are numerous tools to record Google Translate Voice. One of the best is MiniTool Video Converter.
MiniTool Video Converter
MiniTool Video Converter is a free screen recorder for Windows users. Its screen recording features allow users to capture their screens with audio, making it an ideal application for creating tutorial videos, demonstrations, or recording important moments during gameplay.
The following are the main advantages of MiniTool Video Converter’s screen recording service:
1. Easy-to-use interface. The simple and intuitive interface enables users to navigate easily, providing a hassle-free recording experience.
2. No watermarks or time limits. The recordings do not contain watermarks and users can record their screens at any length.
3. Various formats support. It allows users to save their recordings in multiple formats, including MP4, AVI, MOV, and more, ensuring compatibility with a wide range of devices and players.
4. Customized settings. Users can personalize the recording settings like selecting the output folder, changing the parameters, choosing to show the mouse cursor or not, etc.
Now, let’s walk through the procedure of recording Google Translate audio with MiniTool Video Converter.
Step 1. Download, install, and launch MiniTool Video Converter on your computer.
MiniTool Video ConverterClick to Download100%Clean & Safe
Step 2. Click Screen Record. Open MiniTool Screen Recorder by clicking the Click to record screen area.
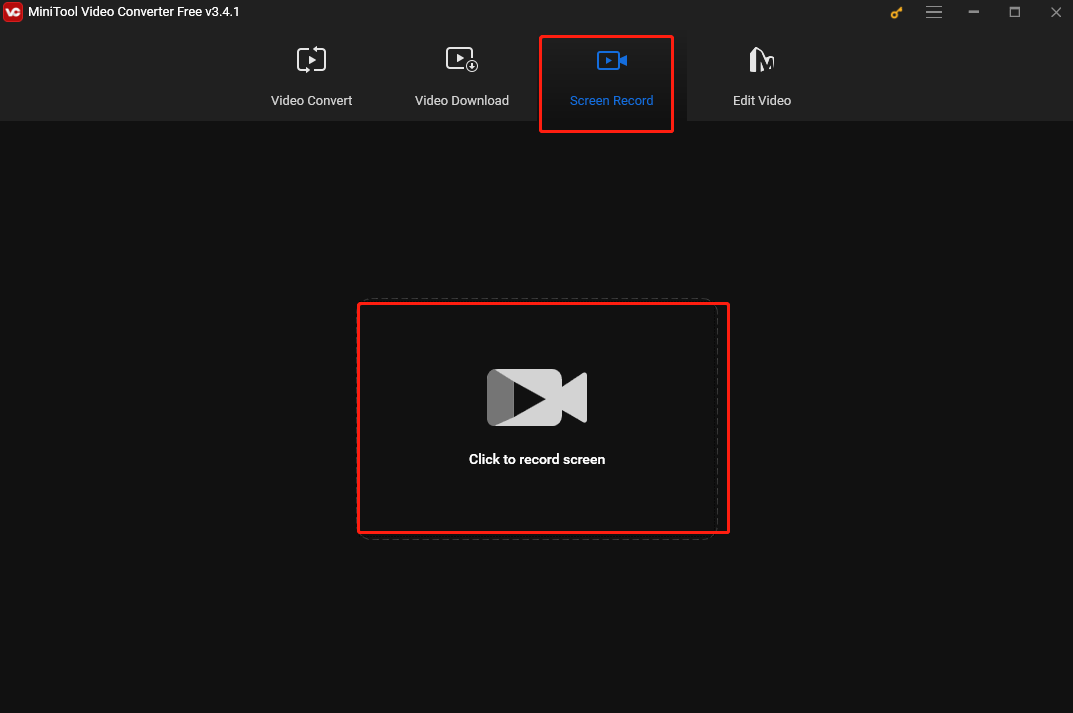
Step 3. The software can record the screen with system audio and microphone simultaneously or separately. However, there is no need to record the audio from the microphone for recording Google Translate Voice. Thus, click System Audio to record the system audio only.
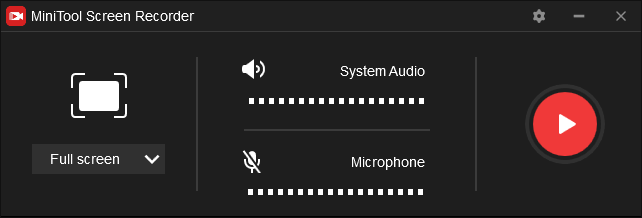
Step 4. Click Full screen and choose Select region to select the area you want to record. Otherwise, it will record the entire screen.
Step 5. Click the gear icon. In the following window, you can customize the recording settings. Don’t forget to click OK to save your changes.
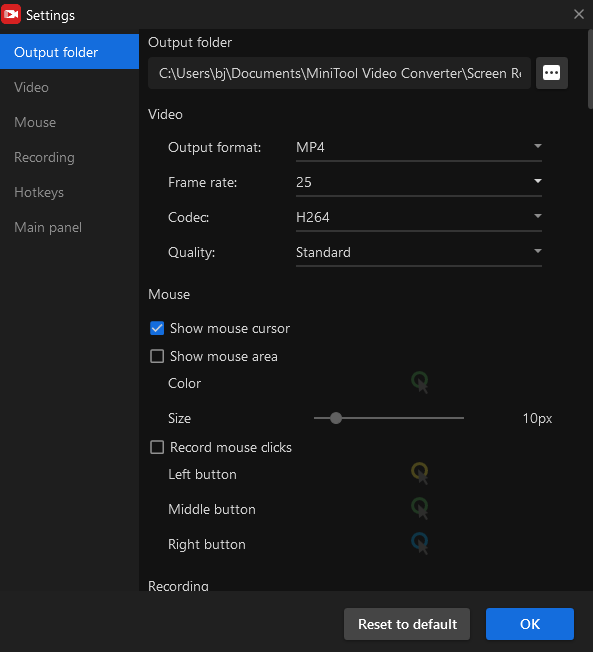
Step 6. Open Google Translate and set up the text you want to translate and record. Press F6 or the Record button to start recording. There is a 3-second countdown. Go to Google Translate quickly and make it translate your text in voice.
Step 7. Press F6 to stop the recording. Go to the MiniTool Video Convert’s main window to find your recording. You can right-click it to preview, rename, and locate it.
Since your recording is saved as a video, you may need to convert it to audio. I recommend converting the video to MP3 due to its widespread use, high compression rate, reasonable audio quality, and small file size. MP3 files are compatible with almost all devices and media players, making them easy to share and transfer.
MiniTool Video Converter, as the name shows, is also a free video converter. Like its screen recording service, it enables users to convert media files without fees or watermarks. Users can use it to convert video to video, video to audio, and vice versa. Batch conversion is also allowed, which enables you to convert multiple media files simultaneously. You can also use it to reduce the file size or to improve the quality.
The following are the instructions on how to convert video to MP3 with MiniTool Video Converter.
MiniTool Video ConverterClick to Download100%Clean & Safe
Step 1. Switch to the video converter section and click Video Convert. Or launch MiniTool Video Converter if you have exited the application.
Step 2. Click Add files on the left-top corner or the folder with a plus icon above the Add or Drag files here to start conversion to load your Google Translate voice recording.
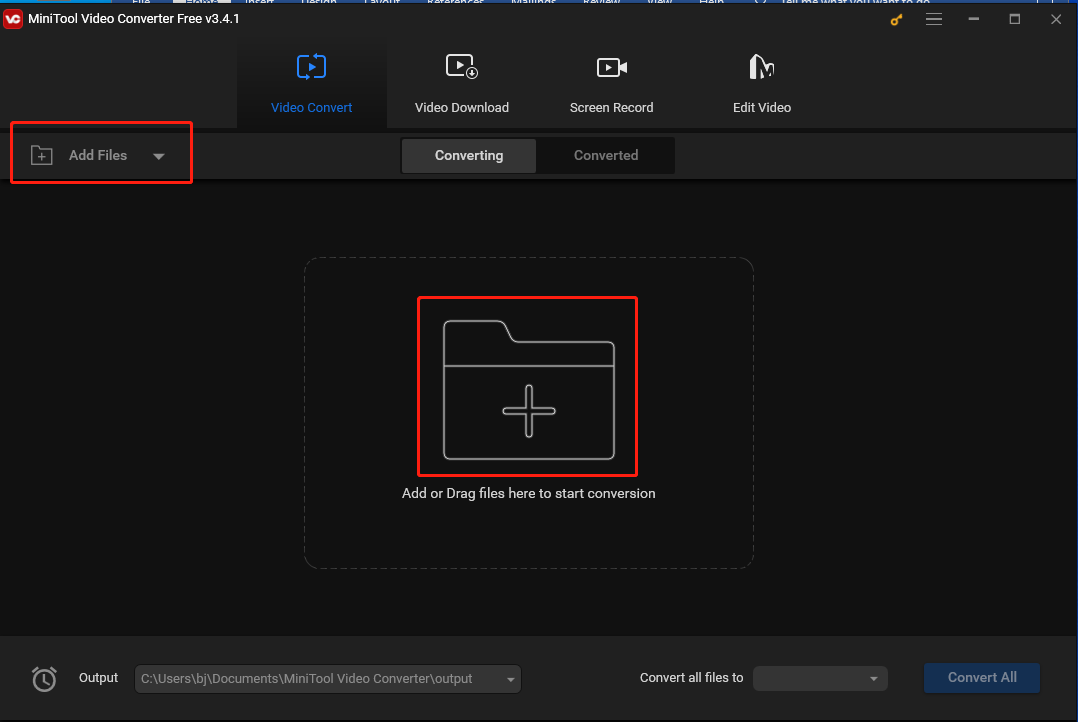
Step 3. Click the rectangle with an arrow on the right-bottom corner, click Audio on the down-drop menu, and then choose MP3 as the output format. Here are 3 qualities for you to choose from.
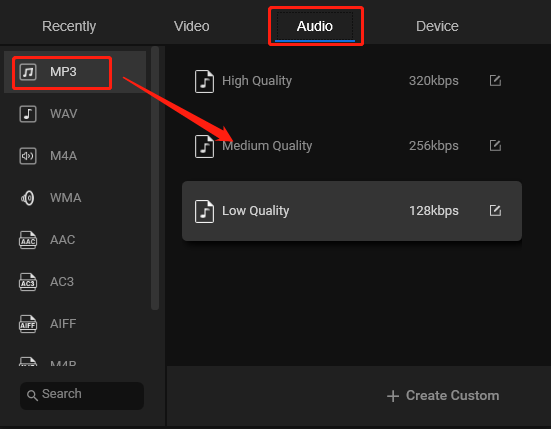
Step 4. Click Convert to start converting your recording to MP3. Wait until you see Success. The process won’t take you long.
Step 5. Switch to the converted section by clicking Converted. You can left-click the triangle in the middle of the video’s thumbnail to play it and click Show in folder to locate it.
Other Methods to Record Google Translate Voice
In addition to MiniTool Video Converter, here are other 3 tools that can help you record Google Translate audio. Keep reading and find out.
iTop Screen Recorder
iTop Screen Recorder is a powerful and straightforward screen recording application for Windows users. It allows users to capture their computer screens and record their activities. It’s a handy tool for recording Google Translate Voice.
Pros:
- Supports recording full screen, specific windows, or any selected area.
- Can record mouse movements, keyboard, and active programs or applications.
- Allows users to highlight important information during screen recording with annotation tools, cursor magnifier and spotlight.
- Can capture audio only.
- Can save the recording in many formats including MP3.
- Offers practical editing features. It allows users to edit their recordings.
Cons:
- Although the application is powerful and packed with many useful features, some of those features are not accessible if you use the free version, such as recording without watermarks, capturing 4K Ultra HD videos, etc.
QuickTime Player
Quick Time Player is a media player application built into macOS. Users can use it to play, stream, encode, and transcode various media formats. Users can also use it to record screen or audio.
Pros:
- Free to use and no watermarks.
- No need to download and install other recorders for Mac users.
- User-friendly. It’s easy to use, allowing users to record with a few clicks.
- Offers basic editing features. You can cut the parts you don’t want after recording.
Cons:
- Quick Time Player can’t record system audio. You need to install a third-party tool such as SoundFlower to record Google Translate voice.
Chrome Audio Capture
Chrome Audio Capture is an extension for the Chrome browser. It’s one of the most popular voice recorders that enables users to record any audio that is currently playing in your browser tab. And the recording can be saved in MP3 format.
Pros:
- Free to use.
- Allows users to record system audio and microphone.
- Simple operations. You can record the Google Translate voice in 2 clicks.
- Supports recording multiple tabs simultaneously.
Cons:
- Has time limits. Users can only record audio for no more than 20 minutes.
- No option to pause the recording.
- Do not offer editing tools. If you want to cut unnecessary parts of the recording, you have to resort to an editing tool such as MiniTool MovieMaker.
Introduction to Google Translate
In the end, let’s take some time to trace the history of Google Translate voice, and talk about its main strengths and flaws.
History
Launch to the Public
In April 2006, Google Translate was officially launched by Google as a statistical machine translation service. Initially, the input text had to be translated into English before being translated into the selected language.
Development
2010: In January, Google introduced an Android app. In February, it was integrated into browsers such as Chrome.
2011: The iOS app was released in February.
2014: Google Translate acquired Word Lens in May. It aimed to enhance the performance of visual and voice translation. The technology empowers the system to quickly interpret text or images scanned by a device, offering instantaneous translations.
2016: The transition from statistical machine translation to neural machine translation (NMT) begins. It uses advanced deep learning methods to achieve full-sentence translations, resulting in more natural and accurate translations. This change significantly improves the quality of translations across various language pairs.
2018: The service surpasses 100 billion translations per day.
2019: Google Translate integrated with Gboard – Google’s keyboard app.
There are many online translators in the market. Google Translation stands out from the crowd for a reason. Here are the main strengths of Google Translation.
Main strengths
- Free to use.
- Supports more than 100 languages.
- Can translate text, documents, website pages, speech, and text in an image.
- Supports offline translation. It can translate with no internet connection.
- Offers real-time translation.
- Allows users to access its services online through the official website and via the Google Translation application for smartphones and tablets.
Flaws
Despite its many advantages, Google Translation still has much room for improvement. Here are its 2 notable disadvantages.
- Accuracy. One of its major limitations is the translation accuracy. While it can provide a general sense of the meaning of a text, it often struggles with more complex or nuanced language, leading to mistranslations, especially when dealing with idiomatic expressions or cultural references.
- Limitation of the number of supported languages. Although it now supports more than 100 languages, this is still not enough considering the thousands of languages used worldwide.
Conclusion
Google Translate is one of the most famous translation services in the world and helps many people in study, work, and life every day. Recording Google Translate voice has a lot of merits yet harbors some demerits. And you must pay attention to the copyright issues when recording Google Translate voice. This post introduces 4 efficient recorders to help you record the audio among which MiniTool Video Converter is the most recommended.
If you encounter any issues when using MiniTool Video Converter, please don’t hesitate to contact us via [email protected].




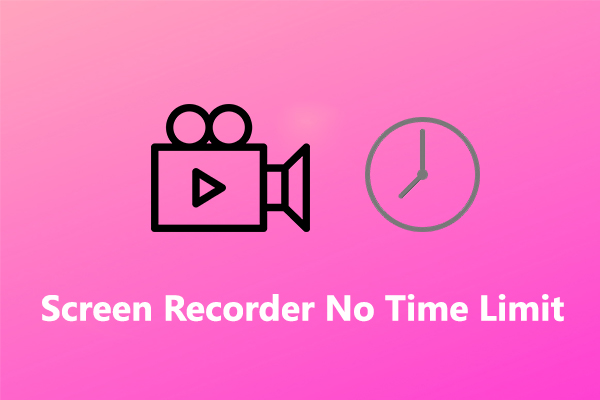
User Comments :