It is necessary to verify what the Google Slides supported formats are before embedding a video in Google Slides. During the process of collecting information, I find that some of you get confused about the video formats supported by Google Slides and Google Drive. Does Google Slides support the same video formats as Google Drive? What video format does Google Slides support? Just follow me to read the below content.
Also, I will introduce a tutorial on how to put a video on Google Slides. If your video or audio files can’t be embedded in Google Slides owing to unsupported formats or other reasons, you can also find workable solutions to troubleshoot it. Now, let’s get started.
What Video Format Does Google Slides Support
At the beginning, let’s see the Google Slides video formats. The following are video formats supported by Google Slides:
- MP4
- MOV
- AVI
- WMV
- FLV
In addition to embedding videos from your device, you can also embed YouTube videos directly by pasting the URLs.
Does Google Slides Support the Same Video Formats as Google Drive
Google Slides and Google Drive are both developed by Google. One is for creating presentations. The other one is used for file hosting and synchronization. Do they support the same video formats? The short answer is that: No, Google Slides doesn’t support the same video formats as Google Drive, even though they support many of the same video formats. What are the video formats supported by Google Drive? Just as follows:
- WebM
- MP4
- 3GPP
- MOV
- AVI
- MPEGPS
- WMV
- FLV
- MTS
- OGG
From the above, we know that both Google Slides and Google Drive support MP4, MOV, WMV, AVI, and FLV.
How to Add a Video to Google Slides
Do you how many ways can you embed a video into Google Slides? You can upload a video from YouTube, Google Drive, or your computer. I have prepared detailed instructions for you to put a video on Google Slides.
#Option 1. From YouTube
- Copy the link of the YouTube video you want to put in Google Slides.
- Open your Google Slides presentation and click on the slide where you intend to add the YouTube video.
- Hit on Insert, click the Video option, and paste the copied URL into the Search bar of the YouTube tab.
- Find and click on the target YouTube video and then click the Select button to insert the YouTube video into your Google Slides presentation.
#Option 2. From Google Drive
- Similarly, click Insert and choose the Video option.
- Switch to the Google Drive option.
- Choose the target video and click on Select.
#Option 3. From Your Computer
Google Slides doesn’t support directly uploading videos from your computer. You need to upload the videos from your computer to Google Drive first and then follow Option 2 to insert the video from your PC to Google Slides. How to upload a video to Google Drive? Simply read this post: How to Upload a Video to Google Drive (Computer/Android/iOS)
You may also like:
- How to Record a Presentation on Google Slides [Detailed Guide]
- A Full Guide on How to Add a Voiceover on Google Slides
Fix Can’t Embed a Video in Google Slides
What can you do if you can’t insert a video in Google Slides? Don’t worry! I have also prepared 3 feasible solutions to resolve the problem.
Fix 1. Check and Convert the Unsupported Video Format
First, you need to check whether the video format is one of the Google Slides video formats. If not, you need to convert the unsupported video with a useful video converter. MiniTool Video Converter is a free and reliable video converter that supports a wide range of formats, including but not limited to MP4, 3GP, MKV, WebM, MOV, AVI, FLV, WMV, and VOB. You can use it to convert video for Google Slides easily.
What’s more, MiniTool Video Converter can also help you fix the video not uploading to Google Drive error. You can click the button below to give it a try.
MiniTool Video ConverterClick to Download100%Clean & Safe
In addition to MiniTool Video Converter, MiniTool MovieMaker is also worth a try. It is a feature-rich video editor without watermark. With its various editing features and royalty-free resources, you can edit or create videos for Google Slides. Moreover, it supports importing and exporting videos, audio, and images in most popular formats. You can also use it to convert video for Google Slides.
MiniTool MovieMakerClick to Download100%Clean & Safe
Fix 2. Clear Cache and Cookies
Also, you can try to clear the outdated cache and cookies which can also lead to problems. You can go to the settings of your browser to clear cache and cookies.
Fix 3. Try Different Browsers
If you have cleared the outdated cache and cookies of your browser, the problem still can’t be solved. You can try to use another browser to embed a video in Google Slides.
Additionally, you can also try to update your browser, reinstall Google Slides, or check the Internet connection to fix the “Can’t embed a video in Google Slides” error.
Conclusion
What video format does Google Slides support? Google Slides supports MP4, MOV, WMV, AVI, and FLV. Besides, I have also shown you how to put a video on Google Slides and how to fix the “Can’t embed a video in Google Slides” error. Hopefully, this post will be helpful to you.


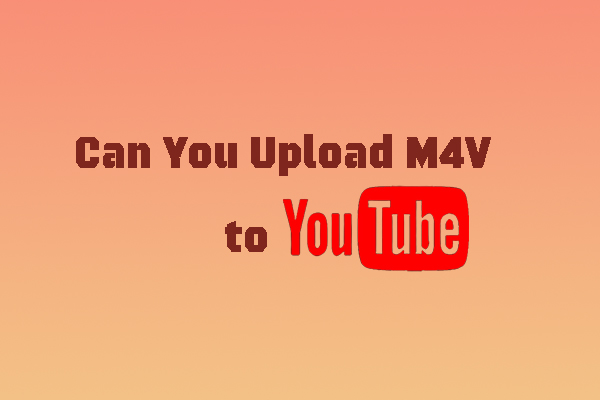

User Comments :