MOV and WMV are the two common video formats for Mac and Windows respectively. If you try to play some interesting MOV movies with Windows Media Player, you will find that it doesn’t work. In this case, you may need to convert MOV to WMV first.
In this article, we are going to show you the best MOV to WMV converters, how to convert MOV video files to WMV format on Windows or Mac, as well as the best online solutions to convert MOV to WMV. Keep reading!
How to Convert MOV to WMV on Windows
To convert MOV to WMV on Windows, there is plenty of software out there that can do this for you, but most of them have drawbacks. If you want to get the best result every time, then MiniTool Video Converter is certainly the right choice for you.
MiniTool Video Converter works as the best free MOV to WMV converter for the Windows system. It supports 1000+ conversions between popular video and audio formats, including WMV, MOV, MP4, AVI, MKV, MP3, WAV, AAC, etc.
Follow the instruction below to convert MOV to WMV on Windows.
Option 1. Convert a MOV file to WMV format.
Step 1. Launch MiniTool Video Converter
Click the Free Download button below to get the installation package. Run the setup file and follow the on-screen instructions to install it on your Windows. After that, double-click on its desktop icon to launch this free video converter.
MiniTool Video ConverterClick to Download100%Clean & Safe
Step 2. Upload your MOV file
After entering the main interface, under the Video Convert tab, click the Add Files button to upload your MOV file that you’d like to convert, and click Open. Alternatively, you can add the file by clicking the + icon or simply dragging it onto the upload area.
Step 3. Select WMV as the output format
Click the diagonal arrow in the Converting section and click the Video tab to view all of the output video formats. Then select WMV as the output format. Here you can also choose your preferred video quality for the WMV file.
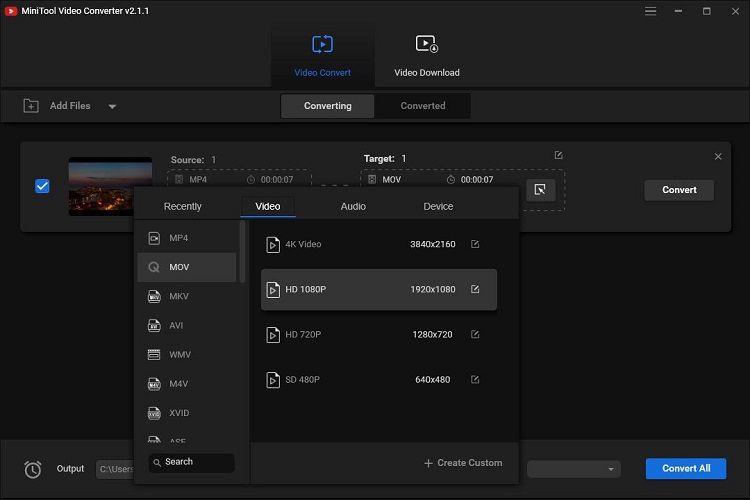
Step 4. Start the conversion
Tap on the Convert button and it will take a few seconds. Once finished, navigate to the Converted tab and locate the converted WMV file by clicking Show in folder.
Option 2. Batch convert MOV files to WMV format.
Step 1. Import the WAV files
Run MiniTool Video Converter after installing it. Click the drop-down arrow next to Add Files and select Add Folder from the list. Locate the folder containing the MOV files that you’d like to convert and click Select Folder.
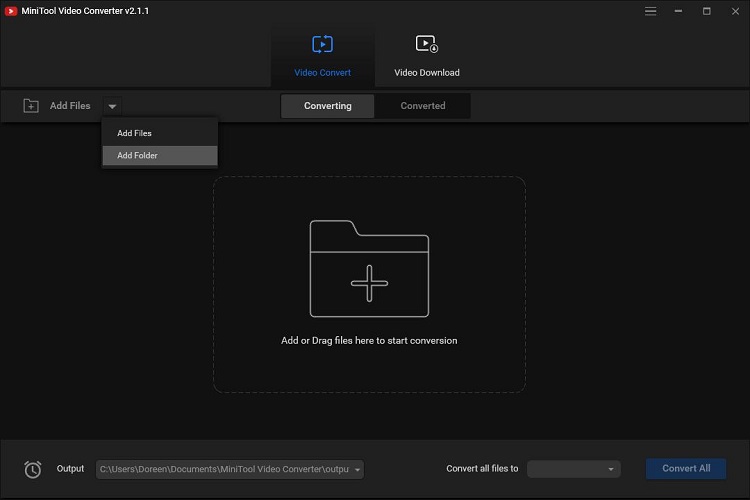
Step 2. Set WMV as the output format
Hit the Convert all files to drop-down arrow and select the WMV format in the Video tab. Then choose the video quality as you like.
Step 3. Convert MOV files in a batch
Click the Convert All button to convert MOV to WMV in a batch. Once the conversion tasks are completed, you can enjoy the output WMV files.
Also read: 3 Practical Ways to Convert AVI to MOV for Free
Main features:
- Completely free with no ads, bundles, or watermarks
- Support both video and audio file formats
- No Internet required
- No limits on file size
- A library of output presets
- Extract audio from videos
- Batch file conversion at once
- Download and convert YouTube videos
How Do I Convert MOV to WMV on Mac
When it comes to converting MOV to WMV on a Mac system, we recommend Any Video Converter the most. It is a well-designed video converter that gives you everything you need to download and convert videos for playing on mainstream devices.
With Any Video Converter Free, you can edit the video before conversion, such as rotate video, add video effects, and merge multiple videos into one. If you need more advanced features, it also offers an ultimate version for you to choose from.
Here’s how to convert MOV to WMV on Mac.
Step 1. Add your MOV file
First to install this MOV to WMV converter on your Mac, and then double-click the app to run it. Click the blue Add or Drag Files button or drag and drop to import your video file. Alternatively, you can also add the file by clicking Add Video(s) or Add URL(s).
Step 2. Edit your MOV video (optional)
Then you can choose to customize your MOV video, such as clip the video, add effects to video, etc.
Step 3. Select WMV from output formats
Click the Select output profile drop-down arrow, select the Video Files icon from the left panel, and then scroll down to the Common Video Formats section to pick Customized WMV Movie (*.wmv) as the output format.
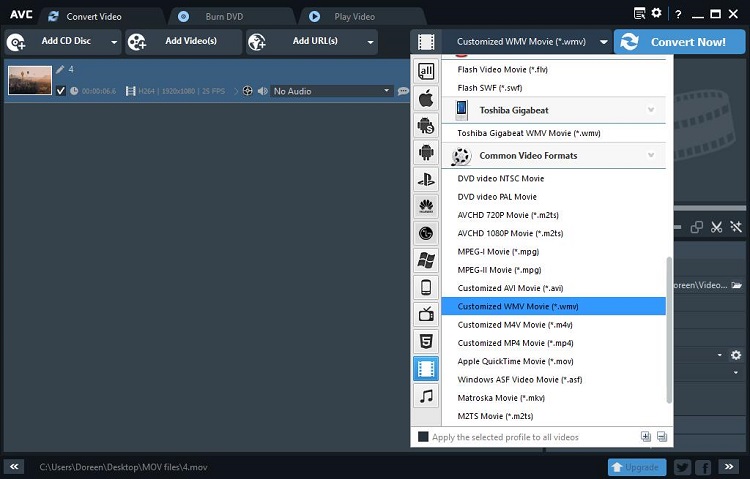
Step 4. Start the conversion
Hit the Convert Now icon to start the conversion. After the conversion is done, open the destination folder you designated to check the well-converted WMV file.
Main features:
- Support almost all popular video and audio format
- URL converting
- Download videos and music from 100+ online streaming sites
- Extract audio files from CDs and videos
- Convert videos in a batch
- Burning video to DVD
- DVD ripping
- Offer a range of basic video-editing tools
Best Online MOV to WMV Converters
In addition to using desktop software to convert MOV to WMV, there is a simpler and more convenient method that does not take up computer storage space to help you complete the work. That’s to utilize online video conversion tools.
CloudConvert
CloudConvert is an online conversion tool that can handle 218 different formats including audio, video, document, ebook, archive, image, spreadsheet, and presentation. Besides, it allows you to upload your MOV video files from your hard drive, URL, Dropbox, Google Drive, OneDrive, etc.
When converting your video files to WMV format, the output parameters like aspect ratio, codec, bit rate, and resolution can also be adjusted on the webpage before the conversion. However, it only supports up to 25 free conversions per day.
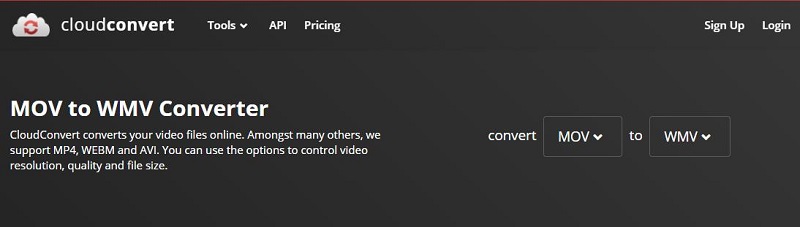
- Visit the CloudConvert site on your web browser.
- Click the Select Files button to upload your local MOV file. Of course, you can also add the video from Google Drive, Dropbox, One Drive, or by pasting its online URL.
- Hit the drop-down arrow to select WMV as the output format.
- Tap on the gear icon to set the parameters for the output video.
- Click the Convert button to start the MOV to WMV conversion.
- When the conversion process is finished, click the Download icon to save the output file.
Recommended post: Is CloudConvert Safe & What Are the Best Alternatives
Online-Convert
Online-Convert is another useful solution to convert MOV to WMV online. In addition to converting video files, the site can also be used as an audio converter, image converter, PDF to JPG converter, as well as PDF to Word converter.
With this online MOV to WMV converter, you can add your MOV file from multiple approaches. Also, it provides you with more optional settings – change screen size, specify video bitrate, select audio codec, etc.
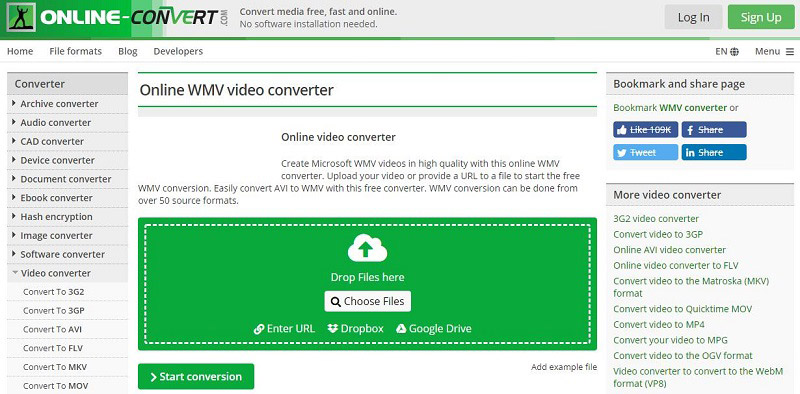
- Go to online-convert.com on your browser.
- Move the cursor to the Video converter section, click the Select target format drop-down arrow, select Convert to WMV from the list, and then hit the Go option.
- Click Add Files to upload your MOV file that you’d like to convert. Or you can choose other available methods to add the file.
- Customize the parameters for the output video file if needed.
- Click the Start conversion button.
- Wait a moment and then save the converted file by clicking Download file as ZIP or Download.
Convertio
Convertio is also an excellent and popular online video converter, it supports more than 25600 different conversions between more than 300 different file formats, including popular formats and some rare video formats. In addition, it can also choose quality, codec, aspect ratio, etc.
Like the first two online MOV to WMV conversion tools, it also allows you to add MOV files through multiple methods, and all conversion tasks are performed in the cloud without consuming any capacity of your computer.
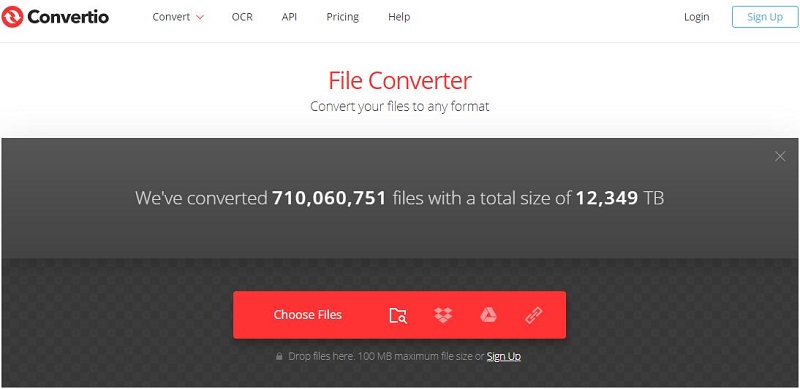
- Navigate to the Convertio site on your device.
- Upload the MOV file to the program from the given 4 options – Choose Files, From Dropbox, From Google Drive, and URL.
- Select WMV as the output format and click the Convert button.
- Once finished, click Download to save the converted file.
Extended Knowledge: MOV vs WMV
MOV – QuickTime File Format
MOV is a common multimedia container file format developed by Apple to be used with its Quicktime Player. A MOV file can store audio, video, and text within a single file through different tracks, or the tracks can point to the data stored elsewhere in another file.
WMV – Windows Media Video
WMV is a series of video codecs developed by Microsoft. It’s compatible with most devices and after compression, it creates relatively small video files and preserves the quality better than many other highly compressed video formats.
Bottom Line
The above introduces 5 excellent MOV to WMV converters and the specific steps on how to use them to convert MOV to WMV. Try any of these methods now and you will never have to worry about how to convert MOV to WMV quickly and easily.
If you have any questions or suggestions about this, please let us know via [email protected] or share them in the comments section below.
Convert MOV to WMV FAQ
- Launch MiniTool Video Converter.
- Import the WMV file to this freeware.
- Select MP4 as the output format.
- Click the Convert button to activate the conversion process.
- Go to the Converted tab to check the output MP4 file.


User Comments :