In this post offered by the free file converter from MiniTool, you will learn a tutorial on how to screen record on Alienware in 3 good ways.
Alienware, a brand under Dell, is a dedicated gaming computer running with Windows operating system. How to screen record on Alienware easily? In the following content, we will recommend 3 good screen recorders. Furthermore, you can learn how to screenshot on Alienware.
How to Screen Record on Alienware with Xbox Game Bar
If your Alienware computer is running on Windows 10/11, you can use its built-in screen recorder – Xbox Game Bar. It is designed to take screenshots and capture videos when playing computer games. As a screen recorder, it enables you to capture the whole screen with audio. Furthermore, its operation is simple. Below are detailed steps:
Step 1. Press Win + G to launch Xbox Game Bar.
Step 2. Click the Audio option to adjust the audio settings and click the Capture option to open the Capture popup.
Step 3. Click the Start recording option to screen record on Alienware.
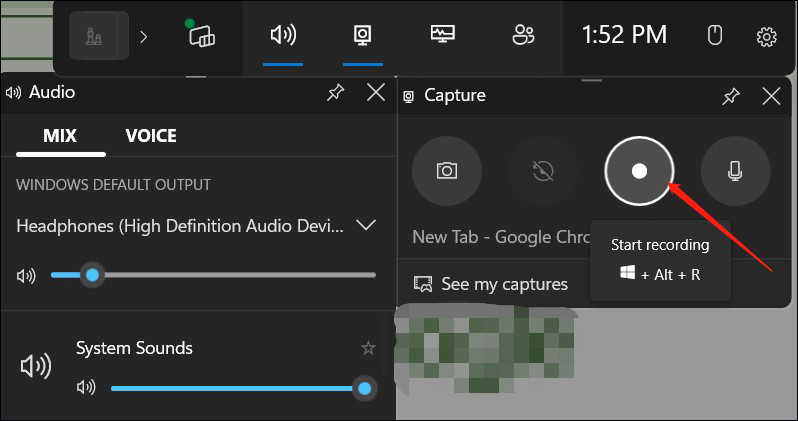
Step 4. Finally, click the Stop Recording option to end the recording process.
How to Screen Record on Alienware Using MiniTool Video Converter
Do you need to record a specific window or selected region or want to record the mouse movement? A third-party and full-featured screen recorder is the first choice.
MiniTool Video Converter, compatible with Windows 10/11, is a free screen recorder without time limits and watermarks that enables you to record the full screen or specific area with audio from a microphone or system.
You can use it to record games, online lectures, presentations, or other activities happening on your Alienware screen and then save the recordings in several formats, such as MP4, MKV, and FLV. Here’s how to screen record on Alienware laptop with MiniTool Video Converter.
Step 1. Download and install MiniTool Video Converter.
MiniTool Video ConverterClick to Download100%Clean & Safe
Step 2. Run this program, navigate to the Screen Record tab, and click the Click to record screen area to open MiniTool Screen Recorder.
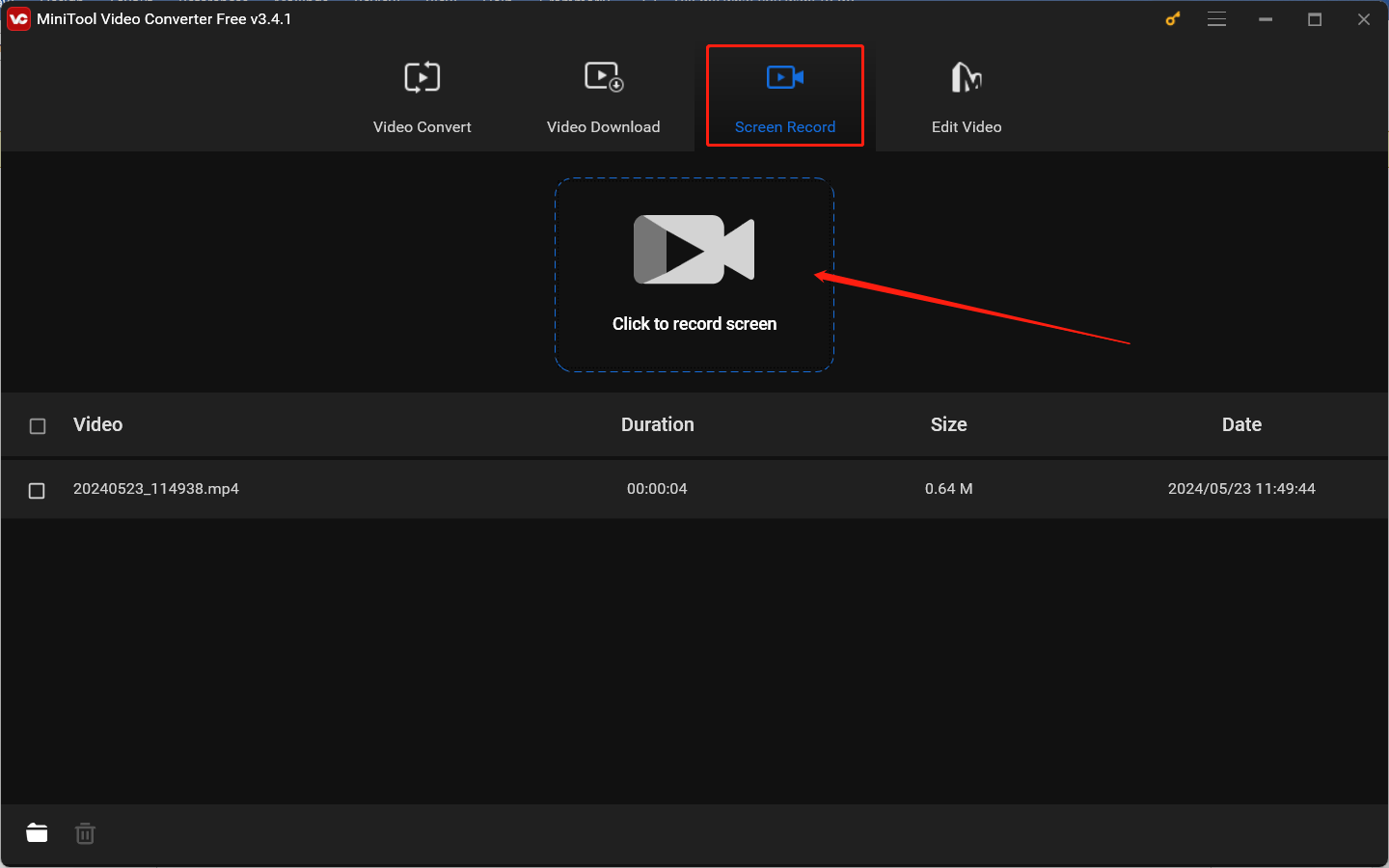
Step 3. Choose the recording area and audio source. Click the gear icon to make more settings on the Settings page.
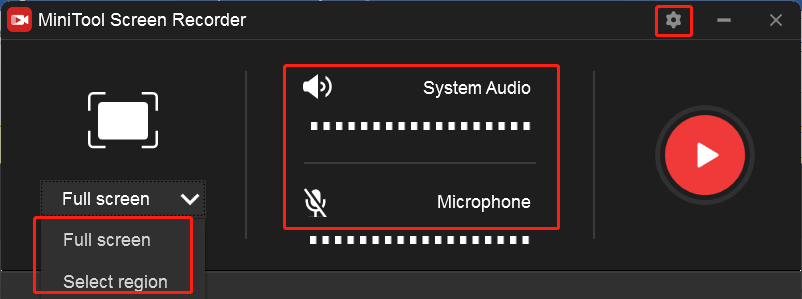
Step 4. Click the red Record button or press the default F6 key to start the recording. Furthermore, you can press F9 to pause and resume the recording process.
Step 5. At last, you can press F6 again to stop the recording. Then you can find the recorded video in the list of MiniTool Screen Recorder.
How to Screen Record on Alienware via Bandicam
Bandicam is also an excellent screen recorder for Windows. In addition to recording screens, Bandicam supports recording external video devices like a webcam, PlayStation, etc. Furthermore, it offers a Game Recording Mode that enables you to record various 2D/3D games with 4K UHD Video. You can refer to the below tutorial to screen record on Alienware with Bandicam.
Step 1. Install and open Bandicam.
Step 2. Choose a recording mode from the Screen Recording Mode, Device Recording Mode, and Game Recording Mode. Here we take the Screen Recording Mode as an example.
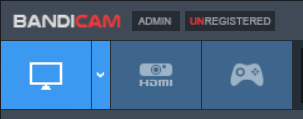
Step 3. Select the recording area and adjust other parameters.
Step 4. Click the REC button or press F12 to start recording. Later, you can press F12 to finish the recording.
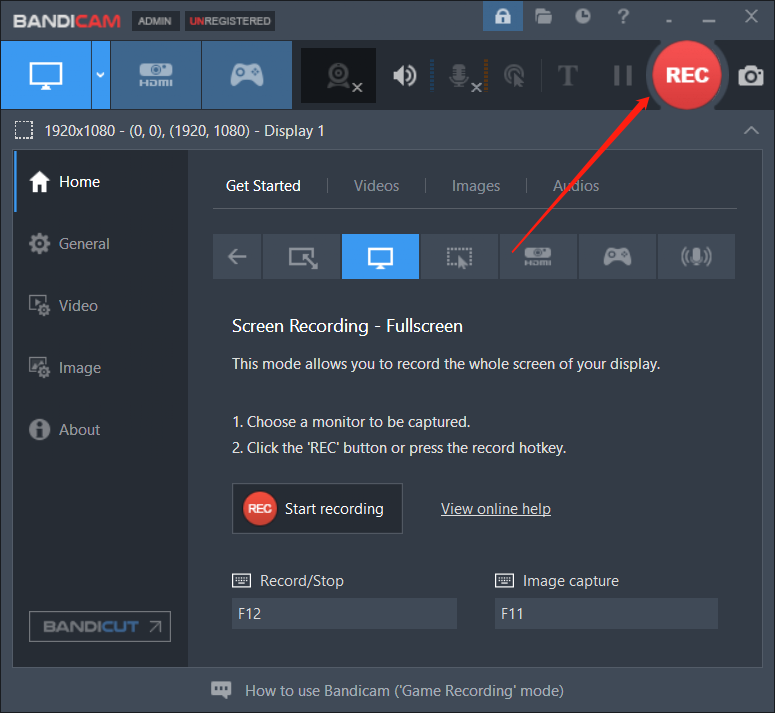
Ways to Screenshot on Alienware
How to screenshot on Alienware? From the above, we know that Xbox Game Bar supports taking screenshots. Also, we can use the keyboard shortcut keys like PrtScr or PrntScn. What’s more, we can use Snip & Sketch (Snipping Tool), the default tool in Alienware, to take screenshots on Alienware.
MiniTool MovieMakerClick to Download100%Clean & Safe
Bottom Line
How to screen record on Alienware? This post has shown you 3 good screen recorders. You can choose the built-in screen recorder or use a third-party screen recorder like MiniTool Video Converter. Besides, we have shown you ways to take screenshots on Alienware.



![How to Screen Record Crunchyroll [Windows/Mac/Phone] – Solved](https://images.minitool.com/videoconvert.minitool.com/images/uploads/2024/04/how-to-screen-record-crunchyroll-thumbnail.jpg)
User Comments :