Sometimes, you may need to record a video without sound to add voiceovers or other audio. Or when you are in a noisy environment and the background music of the video is not suitable for the current video, you’d better record a video without sound. How to record a video without sound? You’ve come to the right place! This post from MiniTool Video Converter will show you how to record without sound.
How to Record Without Sound on Windows
How to record a video without sound on Windows? It would be a good idea to use MiniTool Video Converter! MiniTool Video Converter is a Windows screen recorder that can capture any activities happening on your screen.
Moreover, it supports recording system audio, audio from a microphone, or both. Also, you can choose not to record the sound. More importantly, it is a free screen recorder without watermarks and time limit and can record the mouse movement.
In addition to recording screens, MiniTool Video Converter can also convert video/audio files and download YouTube videos/songs/playlists.
If you are interested in MiniTool Video Converter, you can follow the below guidance on how to record without sound using MiniTool Video Converter.
Step 1. Click the below download button to download and install MiniTool Video Converter on your computer.
MiniTool Video ConverterClick to Download100%Clean & Safe
Step 2. Open MiniTool Video Converter, click the Screen Record tab, and click the Click to record screen area.
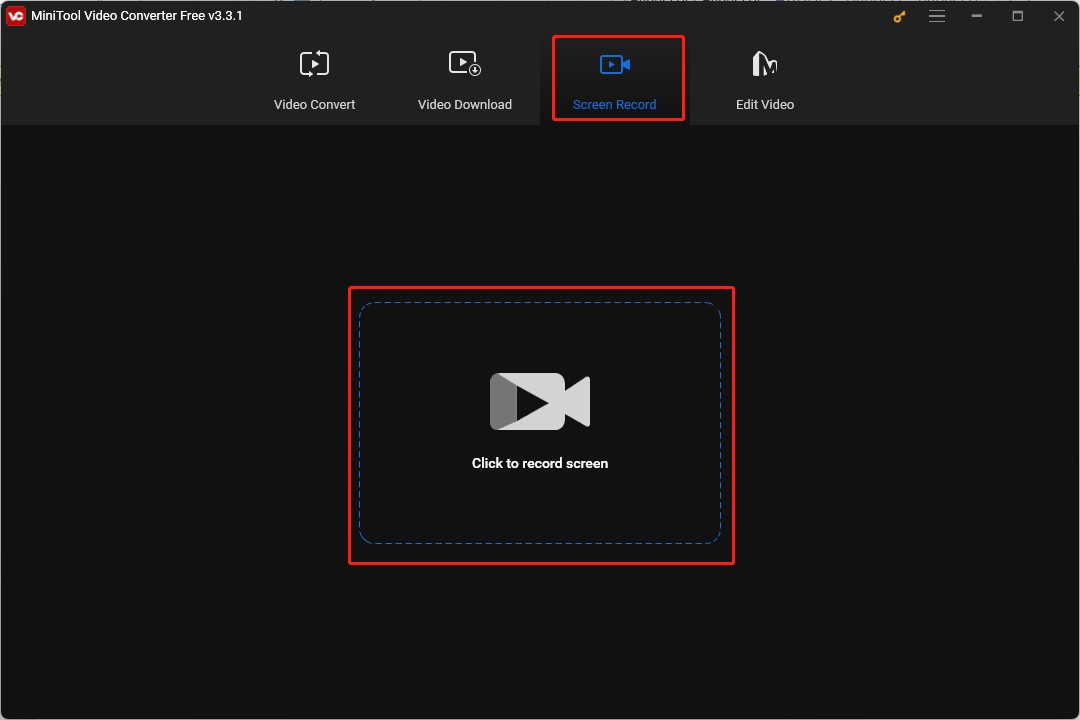
Step 3. Click on the speaker framed in the below screenshot to turn off the system audio recording. The microphone recording is closed by default. Then you can choose the recording area and adjust output parameters like format, quality, codec, and others.
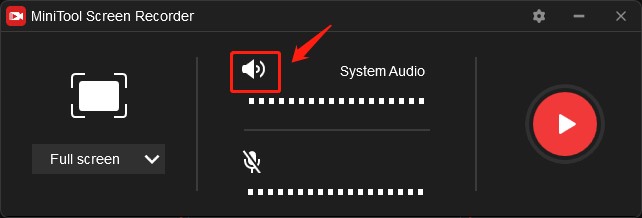
Step 4. Click the red button or press F6 on the keyboard to start recording, press F9 to pause and resume recording, and press F6 to stop recording.
After getting the recorded video without sound, you can use MiniTool MovieMaker to add your comment voiceovers or other audio to the recorded video. MiniTool MovieMaker is a free video editor that enables you to add audio to video and make audio editing like adjusting volume, fade music, reverse audio, and more.
MiniTool MovieMakerClick to Download100%Clean & Safe
Also read: Top 8 AMV Makers to Create Excellent Anime Music Videos
How to Record Without Sound on Mac
If you are a Mac user, you can try OBS. OBS is an open-source screen recording program that enables you to record video on your screen without sound. There are various modes for screen recording like Windows capture, webcam, game, etc., and offers an intuitive audio mixer. Here’s how:
Step 1. Download and install OBS on your Mac and launch it.
Step 2. Click on the speaker icon in the Audio Mixer section to mute the sound.
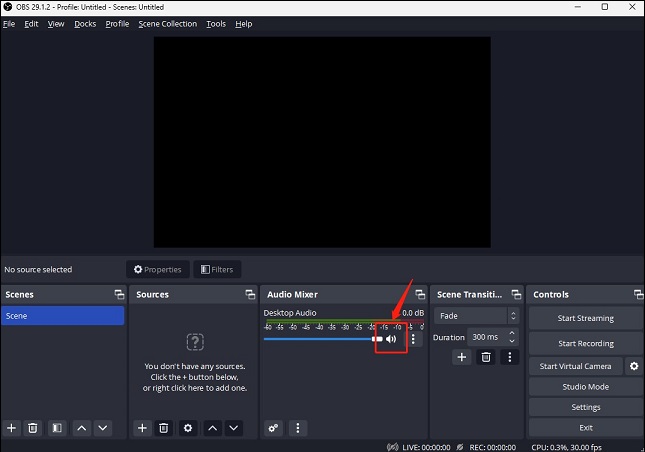
Step 3. Click the plus icon in the Sources section to choose one mode you need to create a new recording project.
Step 4. Click the Start Recording button to begin recording and click the Stop Recording button to end the recording.
How to Record Video Without Sound on Android
AZ Screen Recorder is an easy-to-use screen recorder for Android. You can use it to record the internal audio and microphone audio or record the screen without sound. Below is how to record a video without sound on Android using AZ Screen Recorder.
Step 1. Get AZ Screen Recorder and install it on your phone. Then Open it.
Step 2. Tap on the gear icon to enter the Settings page, tap the Audio source option, and choose the Mute option to record a video without sound.
Step 3. Tap the red button to start recording and tap Stop to finish the recording.
You may also like: 6 Best Android Screen Recorders for Screen Recording
How to Record Video on iPhone Without Sound
If you are an iPhone user, you can try to use QuickTime Player to record a video without sound. The following are detailed steps you can refer to.
Step 1. Connect your iPhone to your Mac with a USB Lightning cable. Open QuickTime Player, click File, and choose New Movie Recording selection.
Step 2. Click the arrow icon next to the record button and choose iPhone. Drag the volume slider to zero to mute the sound.
Step 3. Click the record button to record your iPhone screen. Then click stop to end the recording.
Conclusion
You can try the above four methods and follow guidance on how to record without sound to get screen recordings without sound. Hope this post is helpful to you!


![11 Best Gameplay Recorders for YouTube You Can Try [Free & Paid]](https://images.minitool.com/videoconvert.minitool.com/images/uploads/2023/09/gameplay-recorder-for-youtube-thumbnail.jpg)


User Comments :