Can Play WMV on iPhone
You may wonder if you can play WMV videos on iPhone. WMV (Windows Media Video) is a video format developed by Microsoft and can only be played on Windows devices. Hence, you can’t play WMV on iPhone. What video format can be played on iPhone? Generally, iPhone supports playing videos in MP4, MOV, and M4V formats.
You need to convert WMV to iPhone for playing. In the following part, we will recommend some useful WMV to iPhone converters and tell you how to use them for conversion.
How to Convert WMV to iPhone
Here are 4 converters that can help you convert WMV videos to iPhone on Windows, Mac, and online. Now, let’s check them one by one!
#1. MiniTool Video Converter
MiniTool Video Converter is a completely free and easy-to-use video converter. It supports converting audio and video files to a wide range of formats, such as MP4, MOV, MKV, WMV, AVI, MP3, M4A, OGG, and more. Furthermore, it not only offers some preset output formats for social media like YouTube, Instagram as well as Facebook but also for some devices including Apple, Huawei, Samsung, and Android.
With its convenient format presets for Apple devices, you can easily convert WMV to iPhone. Here’s how:
Step 1. Click the below download button to get and install MiniTool Video Converter on your PC.
MiniTool Video ConverterClick to Download100%Clean & Safe
Step 2. Launch MiniTool Video Converter, click on Add Files or Add or Drag files here to start conversion to upload the WMV file that you want to play on iPhone.
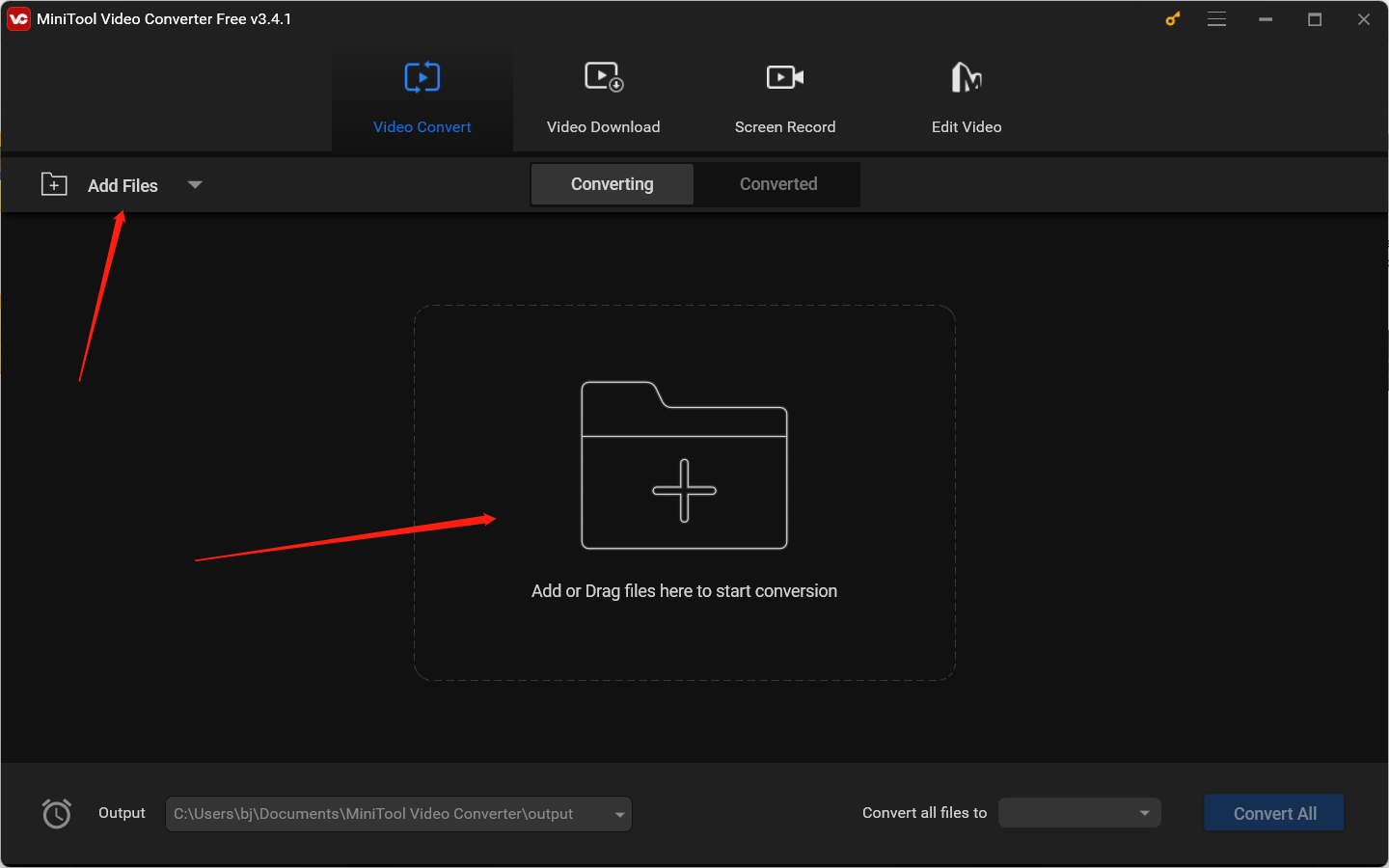
Step 3. Click the diagonal arrow circled in the below screenshot to open the format window and switch to the Device option. Next, in the default Apple option, choose your phone model.
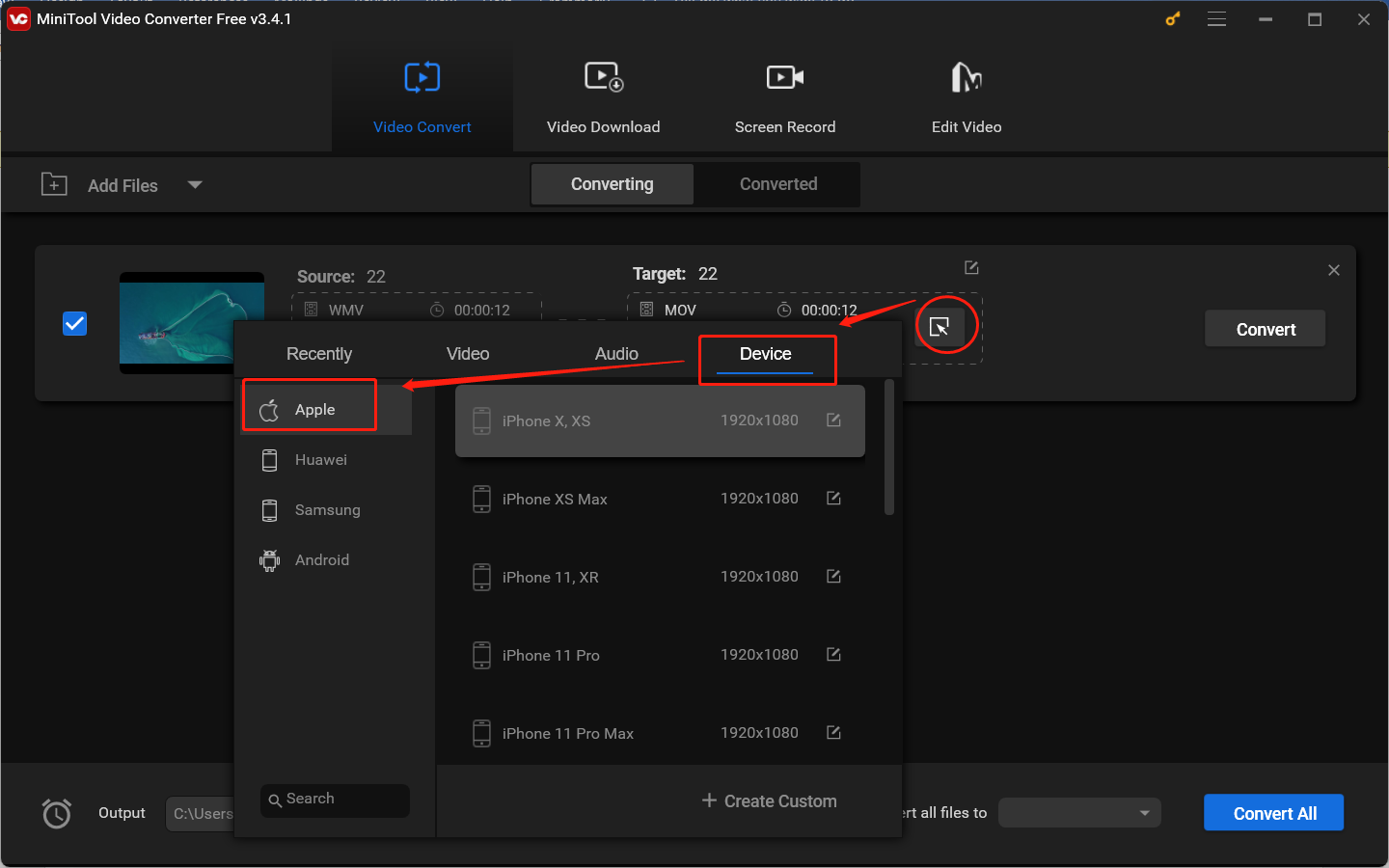
Or if you want to personalize the iPhone format, you can click the + Create Custom button.
Step 4. Click the Convert button to start converting WMV to iPhone format.
Step 5. After the conversion process is finished, you can go to the Converted tab and click the Show in folder button to locate the converted video.
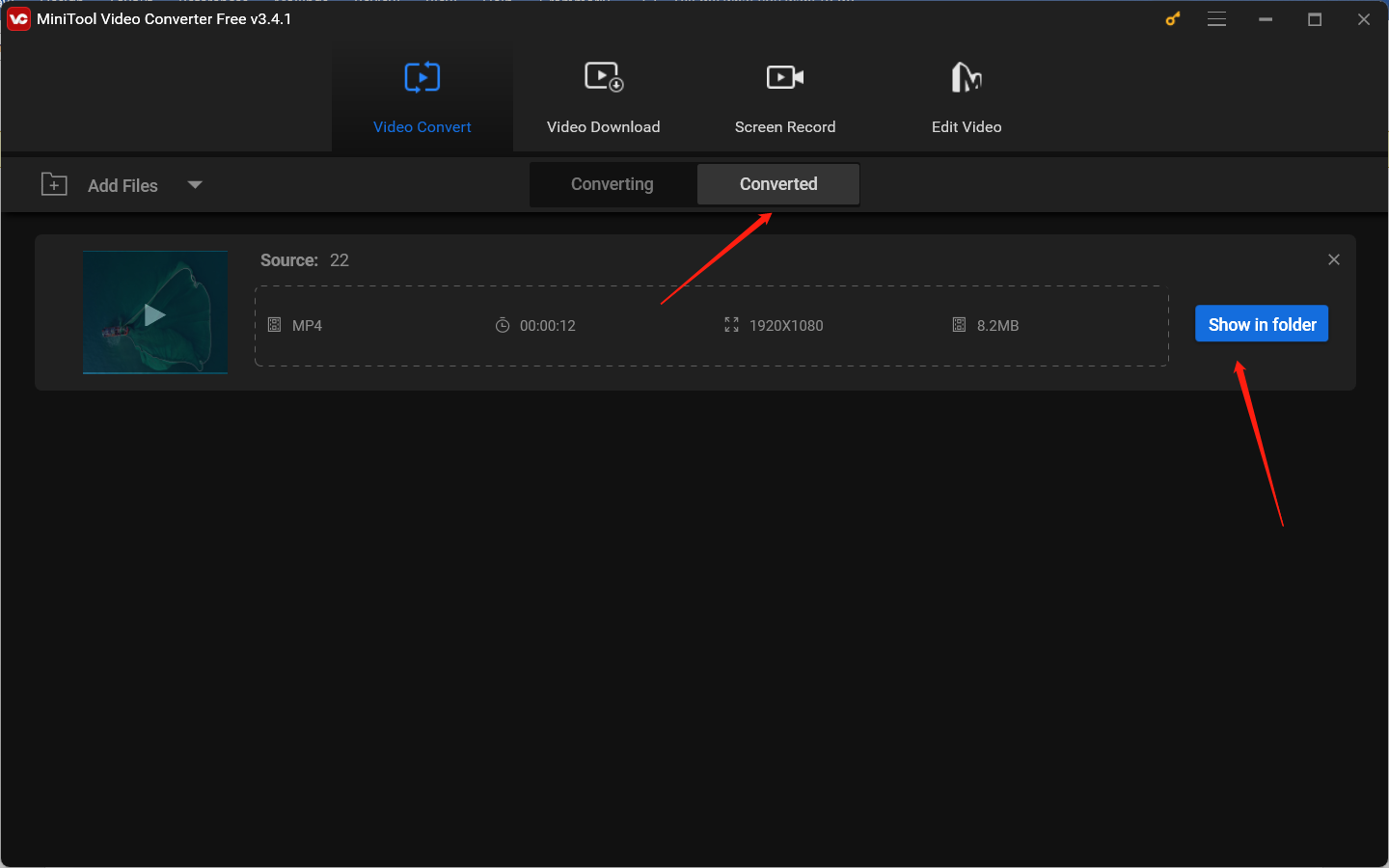
#2. MiniTool MovieMaker
As its name shows, MiniTool MovieMaker is a movie maker and video editor. It provides users with various useful editing features to create and fine-tune their videos. It supports exporting videos in most common formats and saving videos to devices including iPhone, smartphone, and Galaxy note. Here’s a guide on how to convert WMV to iPhone using MiniTool MovieMaker.
Step 1. Download and install MiniTool MovieMaker.
MiniTool MovieMakerClick to Download100%Clean & Safe
Step 2. Run MiniTool MovieMaker and close the promotion window. Click the Import Media File area to upload your WMV video.
Step 3. Click the plus (+) icon on the target WMV video to add it to the timeline or directly drag and drop it onto the timeline.
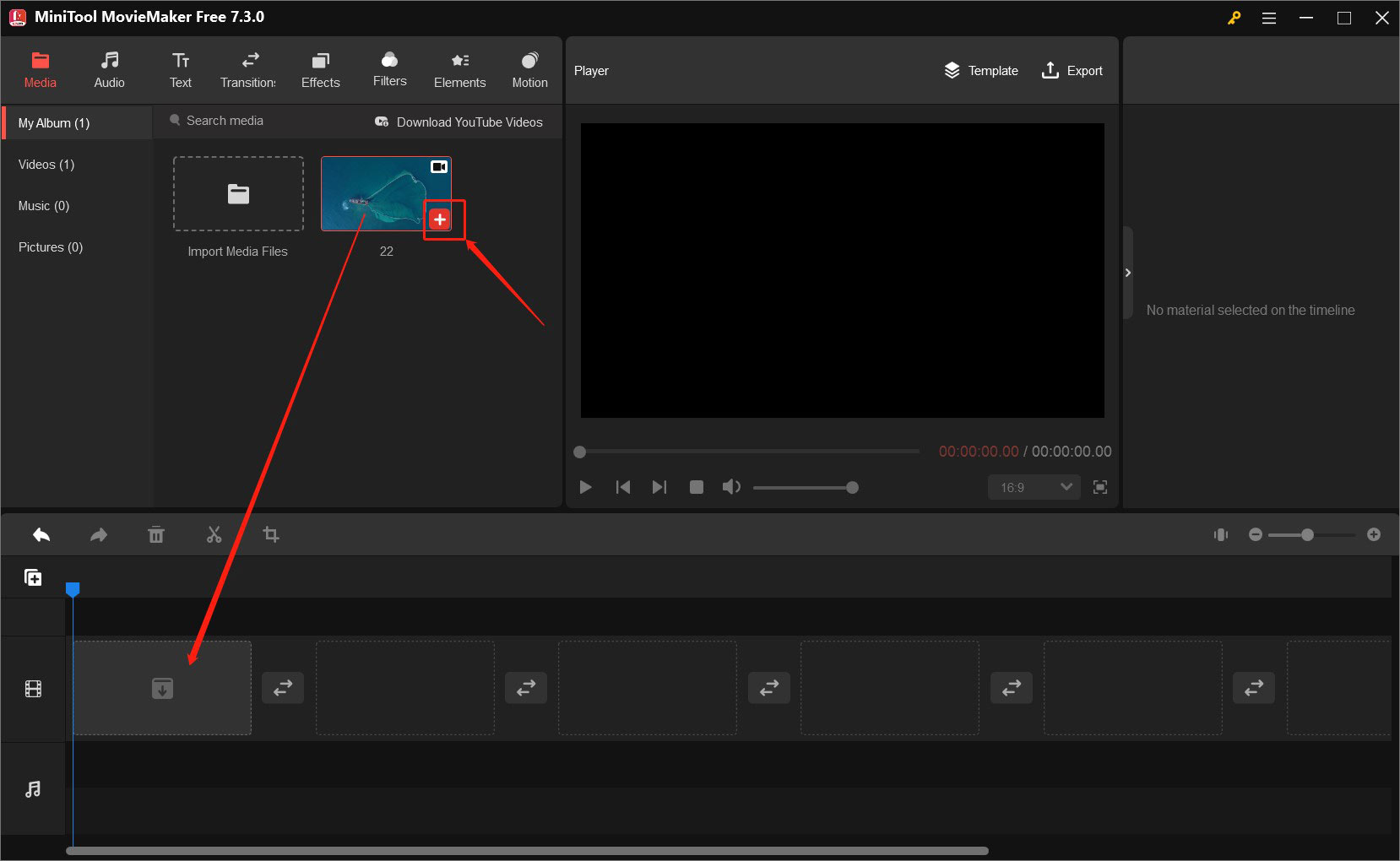
Step 4. Click the Export option in the Player window, click the Device tab, expand the Format dropdown, and choose the iPhone option. Adjust other parameters and click the Export button.
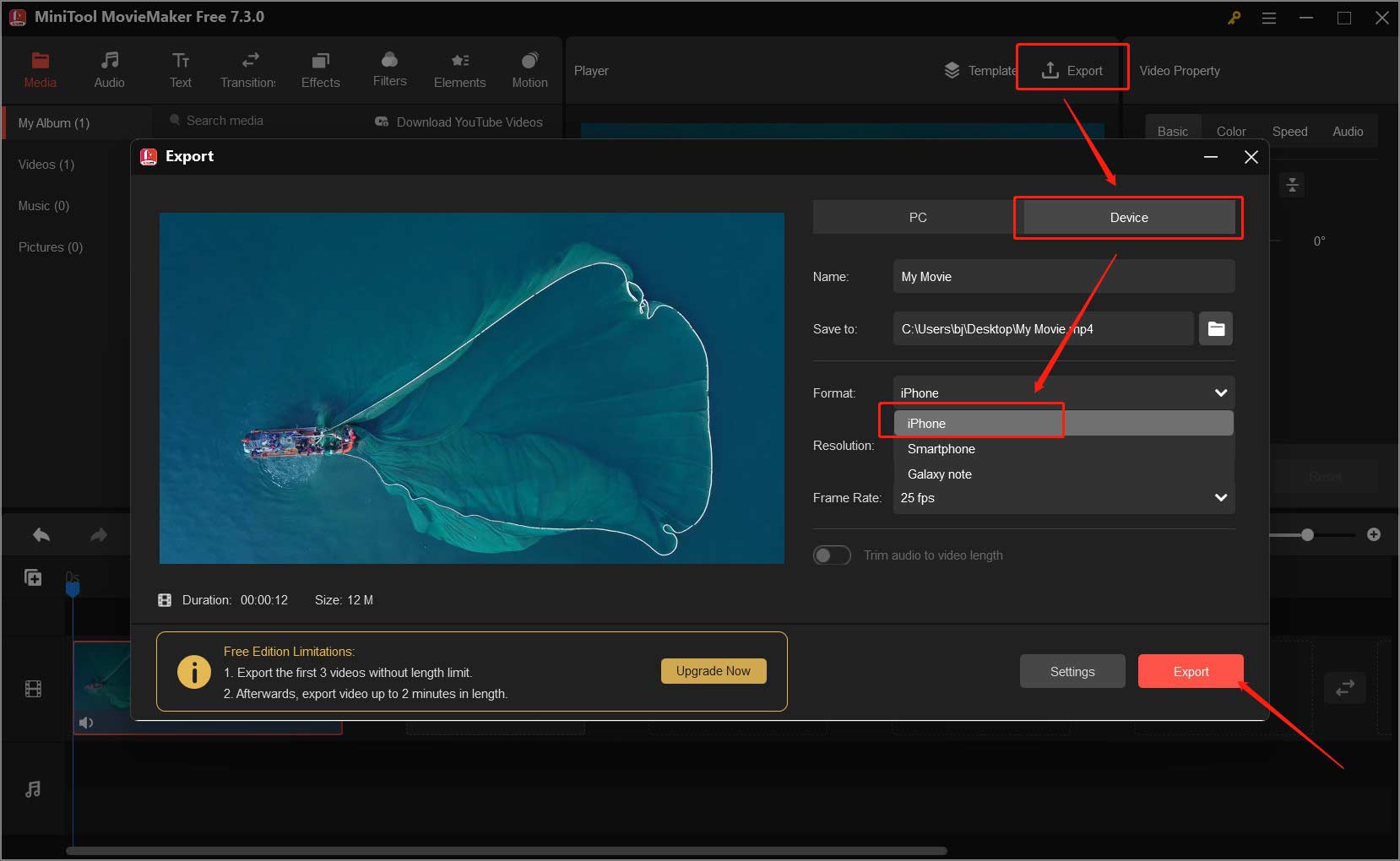
#3. Wondershare UniConverter
Wondershare UniConverter is a good video converter that is available for both Windows and Mac. It enables you to convert files to various formats and devices like iPhone. It is a paid application but offers a free trial version for you. Below are detailed steps:
Step 1. After getting the program from its official website, install and open it.
Step 2. Click the Plus icon in the Converter section to import a WMV video.
Step 3. Expand the Target dropdown, select the Device option, and choose your iPhone model under the Apple category.
Step 4. Click Convert to start converting WMV to iPhone. Later, you can go to the Finished tab to check the converted video.
#4. FreeConvert
FreeConvert is an online file converter that supports converting videos, audio, images, documents, presentations, and other files. It can convert video to MP4, MKV, FLV, iPhone, Android, and more. You can master how to use it with its intuitive interface and simple operation. Here’s how:
Step 1. Visit the official website of FreeConvert.
Step 2. Click on Choose Files to import your WMV file.
Step 3. Open the Output list and choose iPhone.
Step 4. Click Convert to start conversion and then click Download to save the iPhone video.
Conclusion
If you want to enjoy WMV files on iPhone, you need to convert WMV to iPhone. The above has offered 4 useful tools. You can choose a preferred converter from them and have a try.


![3 Ways to Convert iTunes Movies to MP4 [Detailed Guide]](https://images.minitool.com/videoconvert.minitool.com/images/uploads/2024/04/convert-itunes-movie-to-mp4-thumbnail.jpg)

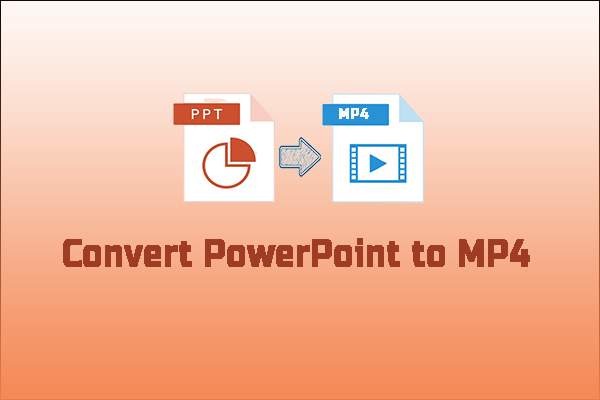
User Comments :