CDA files are shortcuts to the tracks on an audio CD but not actual audio files. Hence you can’t directly store them on your computer and play them on PC without the CD. MP4 is a container format that can hold video, audio, and other data like subtitles and images. Sometimes, you may want to create a video with the audio from a CD. You can choose to convert CDA to MP4. In the following content, we will show you how to turn CDA into MP4 and recommend 3 useful MP4 to CDA converters. Now, let’s delve into this post!
How to Convert CDA to MP4
Can I directly convert CDA to MP4? The short answer is: No, you can’t directly turn CDA to MP4 because a CDA file is not an actual audio file. To convert it to MP4, you need to rip the audio from the CD and then use an audio converter to convert it to MP4. In the following content, we will show you a comprehensive guide.
#Stage 1. Rip Audio from CD
To convert CDA to MP4, the first stage you need to prepare is ripping audio from a CD. You can choose to save the audio in MP3, WAV, or other audio formats. How to rip audio from a CD? Below are useful tools and tutorials.
Option 1. VLC Media Player
In addition to working as a media player, VLC also has the function to rip DVDs and CDs. You can use it to rip audio from CDs and save the audio in MP3, WAV, and other audio formats. Below is how:
Step 1. Download, install, and run VLC media player on your PC. Then insert the CD in the CD drive of your PC.
Step 2. Click the Media at the top menu bar, choose the Convert/Save… option from the menu, and then switch to the Disc subtab. Under the Disc Selection section, tick the Audio CD option to choose your CD device.
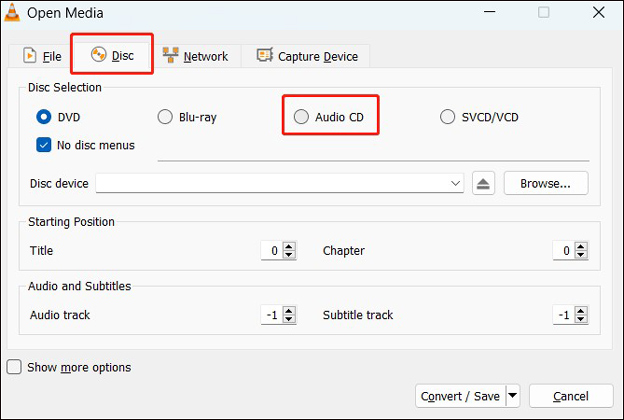
Step 3. Click the Convert/Save button and then open the Profile dropdown to choose an audio format like MP3, OGG, WAV, or FLAC.
Step 4. Next, choose a folder to save the converted file, and click Start to start ripping the audio from the CD.
Option 2. AnyConv
Alternatively, you can also try an online tool to rip audio from a CD. AnyConv is worth a try. It doesn’t need any downloading or installation. Here’s how:
Step 1. Insert the CD with the target CDA files into the CD drive of your computer. Then go to the official website of AnyConv and choose the CDA Converter option.
Step 2. Click on CHOOSE FILES to import the target CDA file.
Step 3. Choose MP3 as the output format.
Step 4. Click the Convert button to convert CDA to MP3. Later, you can click the Download button to save the audio file.
Once you have ripped the audio from the CD, you can process to the next stage to convert the audio to MP4. Keep reading.
#Stage 2. Convert Audio to MP4
After ripping audio from a CD, it’s time to convert them to MP4. You can choose to convert CDA to MP4 with videos and images or directly turn CDA into MP4 format. The two options are included in this section.
Option 1. MiniTool Video Converter
MiniTool Video Converter is a completely free audio converter that can convert audio to another audio format or turn audio into video. It supports a wide range of formats, including but not limited to MP3, M4A, AAC, M4B, WAV, MP4, MKV, M4V, and WMV. With it, you can easily convert the audio ripped from a CD to MP4. Below are detailed steps:
Step 1. Click the button below to download and install MiniTool Video Converter on your computer.
MiniTool Video ConverterClick to Download100%Clean & Safe
Step 2. Run this free file converter to access the default Video Convert module, click the Add Files button or the Add or Drag files here to start conversion area to locate the target audio file, and click Open to import it.
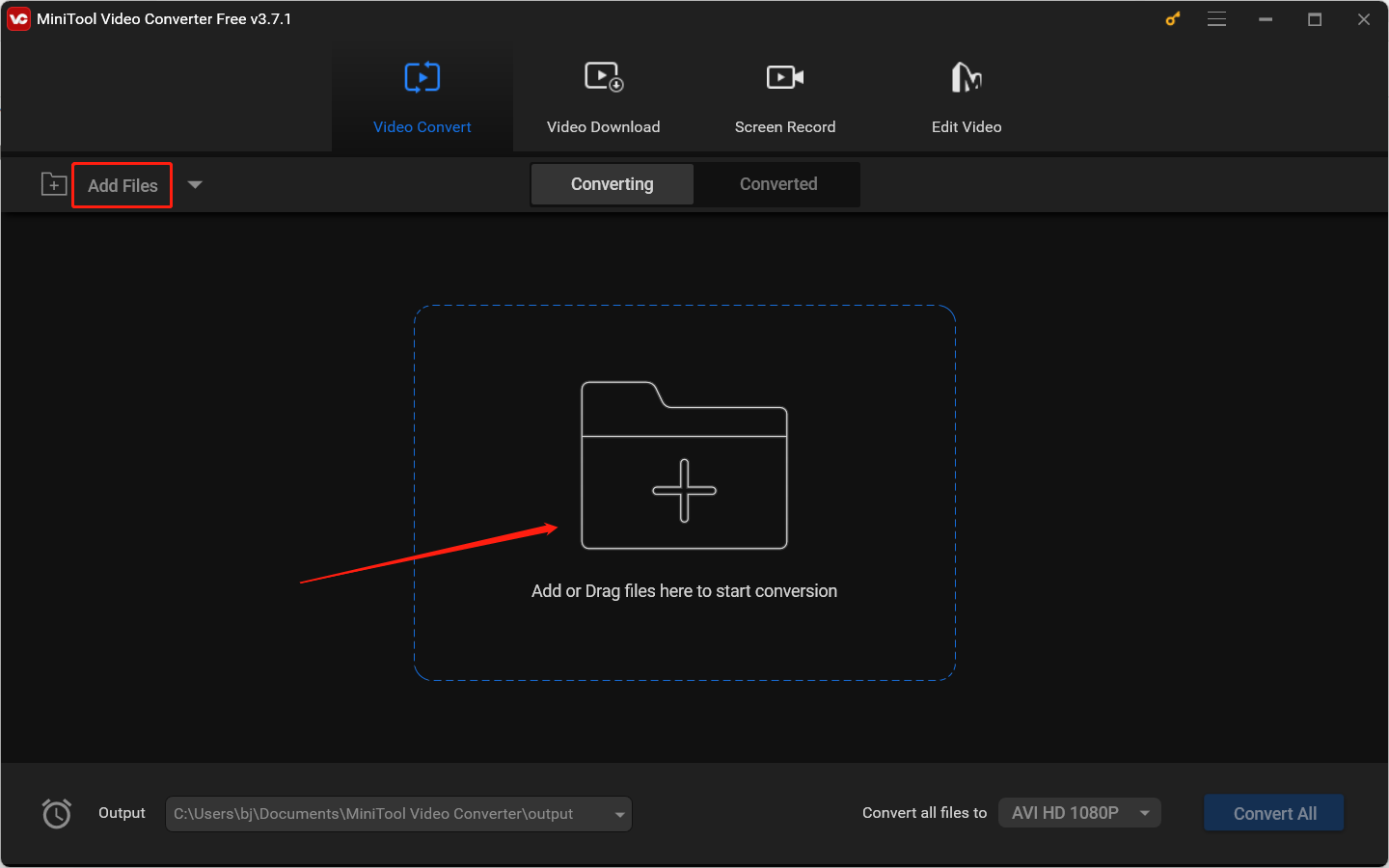
Step 3. Click the diagonal arrow in the Target dotted box to access the output format window, switch to the Video tab, and choose MP4. Then you can choose a preferred quality preset in the right panel.
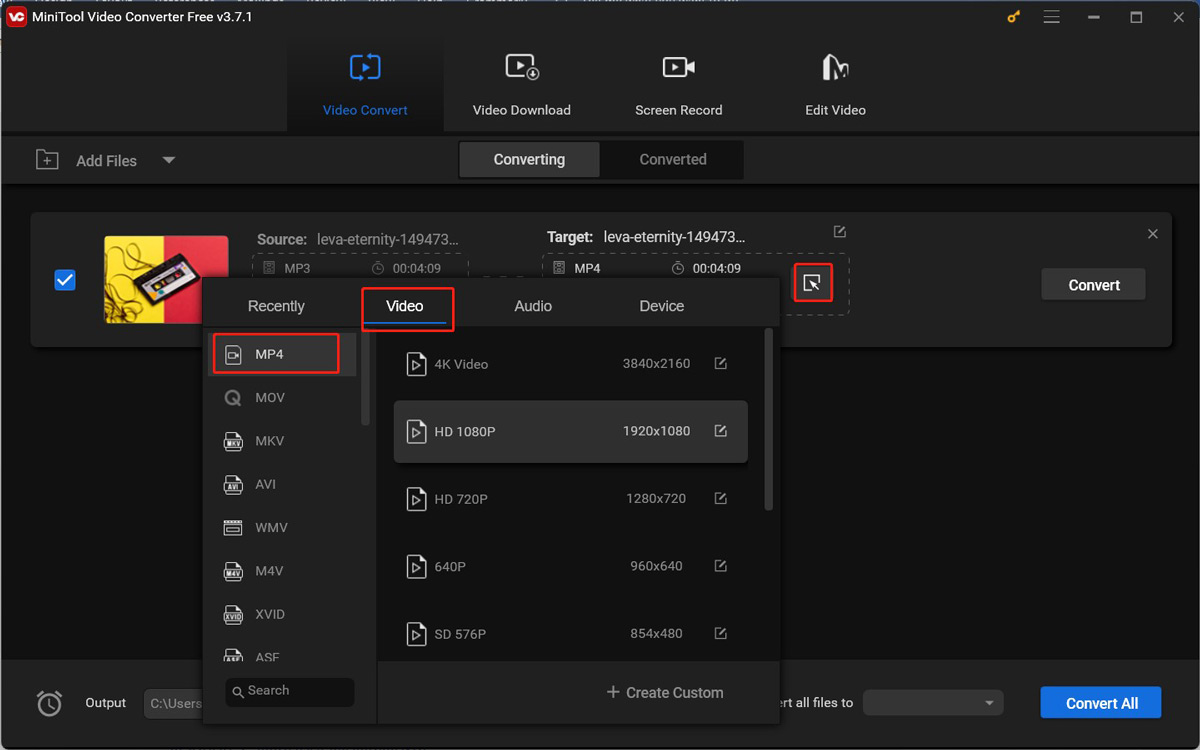
Step 4. Hit the Convert button to start the conversion. Once the process is over, you can go to the Converted tab and click Show in folder to check and locate the converted file.
#Option 2. MiniTool MovieMaker
MiniTool MovieMaker is known as a video editor with various royalty-free resources and editing features. You can use it to create a video with the audio from a CD and then save it in the MP4 format. Just refer to the below detailed steps.
Step 1. Get MiniTool MovieMaker by clicking the button below and then install it on your computer.
MiniTool MovieMakerClick to Download100%Clean & Safe
Step 2. Open it and close its promotion window to enter its editing interface. Click Import Media Files to import the audio file ripped from CDA and other videos and images. Add the audio to the audio track and directly drag and drop the video and image clips onto the timeline.
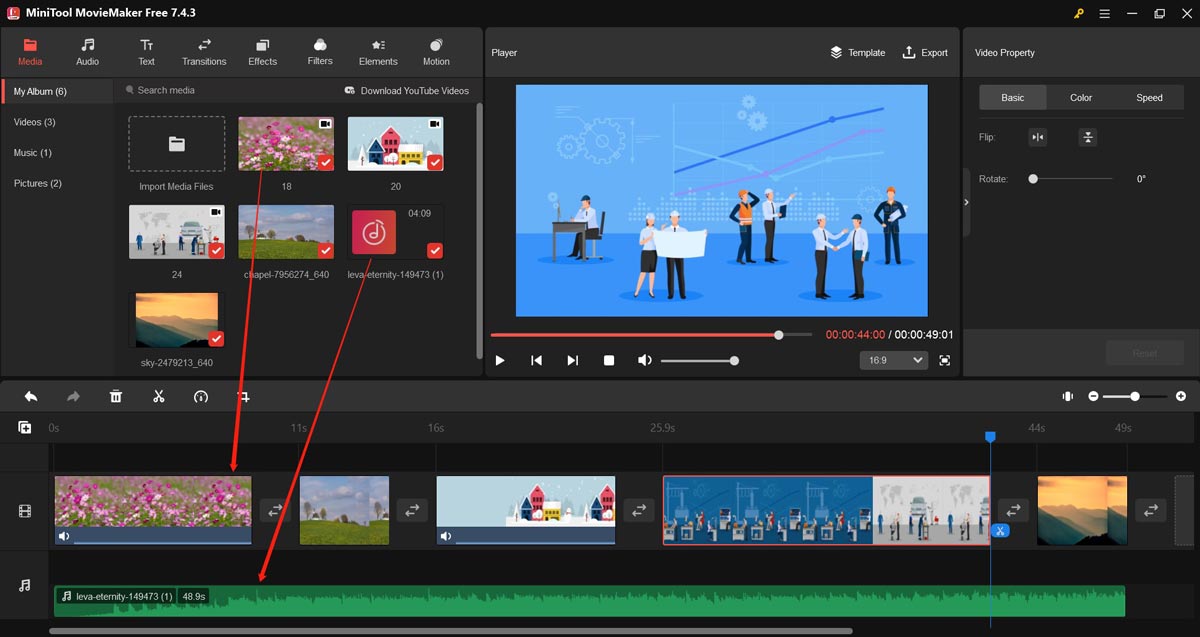
Step 3. Edit the audio, videos, and images according to your needs. Once you are satisfied, click the Export option, keep the default MP4 format, customize other output settings, and hit the Export button to save it.
3 Useful MP4 to CDA Converters
Here’s a list of useful MP4 to CDA converters.
- Convertio
- AnyConv
- Filestar
Conclusion
It is not difficult to convert CDA to MP4 by following the above tutorial. You can follow the above steps and have a try.


![[Answered] Why Can’t I Record on Snapchat and How to Fix It](https://images.minitool.com/videoconvert.minitool.com/images/uploads/2024/10/why-cant-i-record-on-snapchat-thumbnail.jpg)
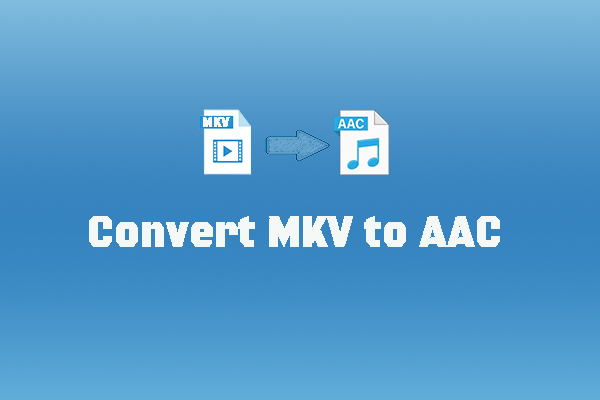
User Comments :