Both MP3 and WAV are digital audio formats. When do you need to convert MP3 to WAV and how? After reading this article offered by the audio file converter - MiniTool Video Converter, you will have a better understanding of MP3 and WAV and know methods to turn your MP3 audio files to WAV format.
A Brief Introduction to MP3 and WAV
MP3 is an audio format that uses lossy compression to encode data using imprecise approximations and partial discarding of data. Its lossy compression can greatly reduce the file size compared to uncompressed audio, making MP3 widely used in music players, digital audio devices, and online music. Compared to CD-quality digital audio, MP3 compression can typically reduce the size by 75-95%.
WAV is one of the most common sound formats, developed by IBM and Microsoft. It is the main format for uncompressed audio on Microsoft Windows systems. It can truly record the natural sound waveform and various mono or stereo sound information and ensure that the sound is not distorted. The standard formatted WAV file is the same as the CD format, which also has a sampling frequency of 44.1kHz and a 16-bit quantization number, so its sound file quality is similar to that of the CD.
Why Convert MP3 to WAV
MP3 vs WAV, which one is better? Why convert MP3 to WAV? Both MP3 and WAV have their own advantages and disadvantages. You can choose MP3 or WAV according to your needs. When is it better to choose MP3 format?
The MP3 format works better on the web and mobile devices. Because it is a compressed format with small files, fast loading, and other advantages. When do you need WAV format? When you are making CDS or other media that require the best audio quality such as TV, radio, DVD, etc., WAV is a better choice. To help you convert MP3 format to WAV, the following content will show you some useful methods. Now, let’s get started!
How to Convert MP3 to WAV on Windows
This part gives you 4 good audio converters including MiniTool Video Converter, Audacity, VLC, and iTunes, and guidance on how to use them.
MiniTool Video Converter
MiniTool Video Converter is a free converter that can convert audio and video files, convert video to audio, or turn audio to video. As a good audio file converter, it supports many audio formats like MP3, WAV, M4A, WMA, AAC, and more. You can use it to convert MP4 to MP3, WebM to MP3, and more.
Moreover, it is a batch audio converter that enables you to convert several files simultaneously at a fast speed. You can follow the below guidance on how to convert MP3 to WAV with MiniTool Video Converter.
Step 1. Click the below download button to download MiniTool Video Converter and install it on your computer.
MiniTool Video ConverterClick to Download100%Clean & Safe
Step 2. Launch MiniTool Video Converter. In the default Video Convert tab, click the Add or Drag files here to start conversion area, choose MP3 files in the computer, and click Open to import them.
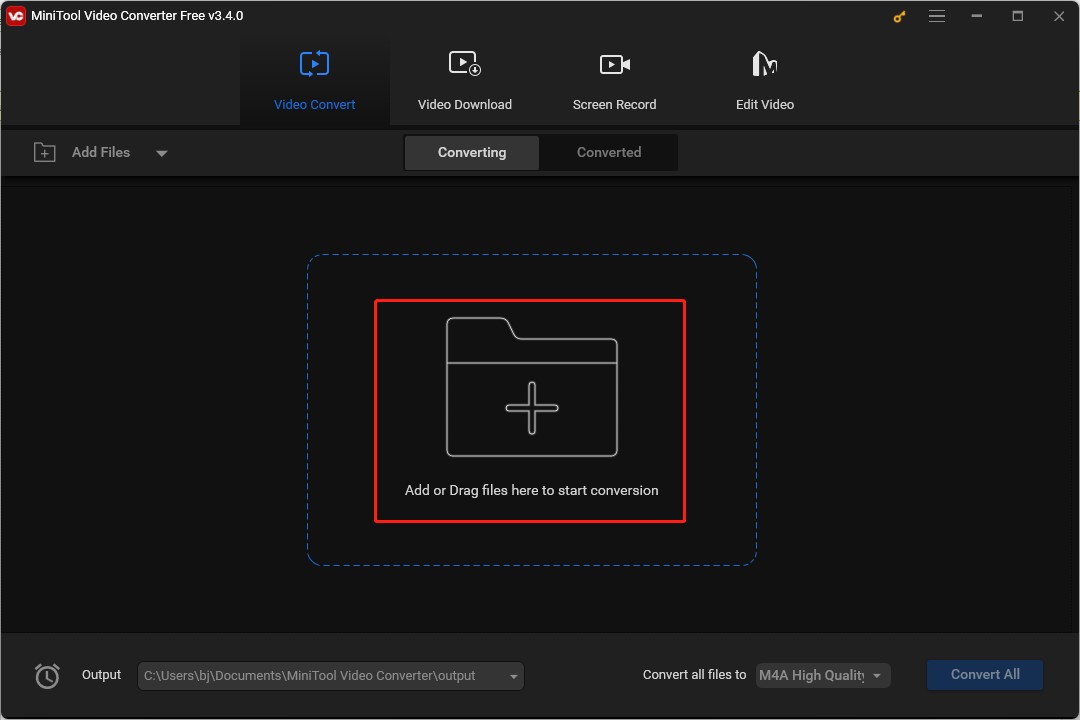
Or click the inverted triangle next to Add Files, click the Add Files option to choose and import MP3 files, or click the Add Folder option to upload folders.
Step 3. Convert an MP3 file. Click the diagonal arrow circled in the below screenshot, click on the Audio tab, choose WAV on the left side, and select one bitrate you need on the right panel.
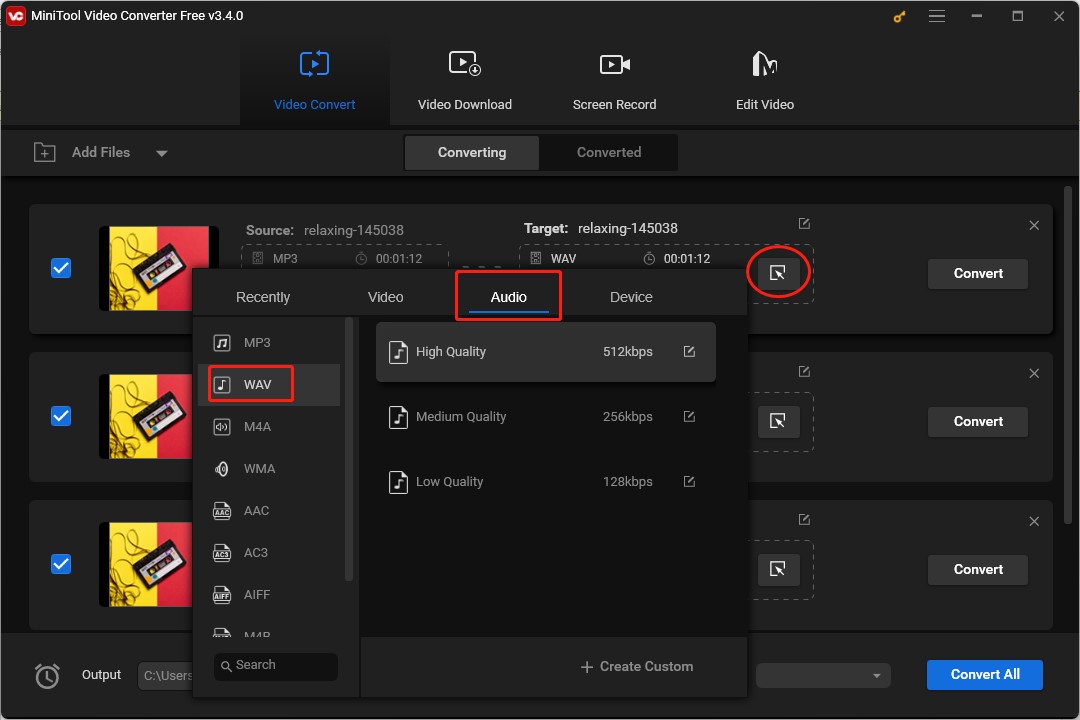
Step 4. Convert several MP3 files at the same time. You need to click the inverted arrow next to Convert all files to to choose the save format you want to convert. Then switch to Audio, choose WAV, and choose the bitrate option you need.
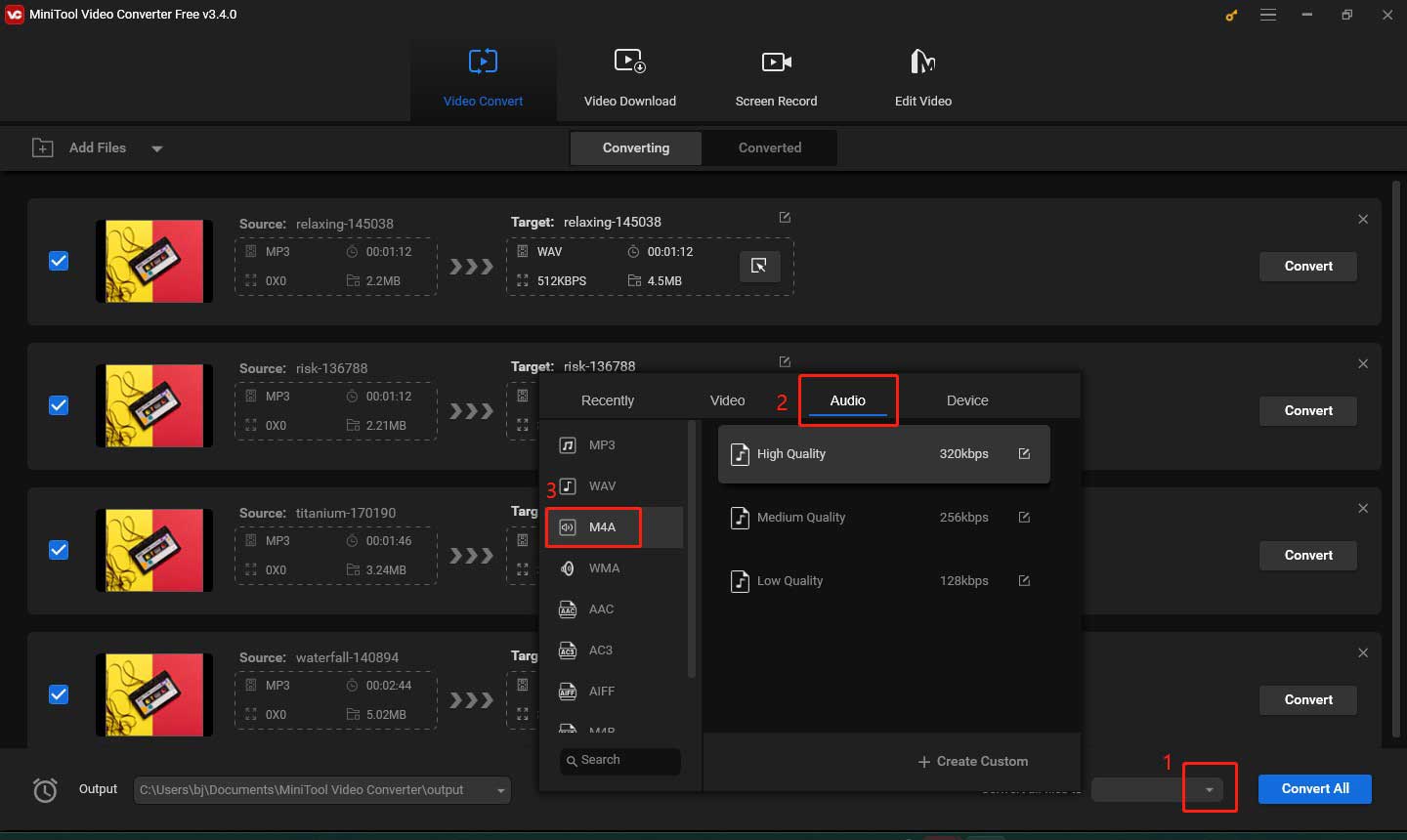
Step 5. Click the pen icon behind Target to rename the audio file and choose a folder to save it. Or if you need to choose the same destination folder for the batch audio conversion, you can expand the Output dropdown at the bottom of this window, click Browse to choose a folder, or choose the Same as Source Folder option.
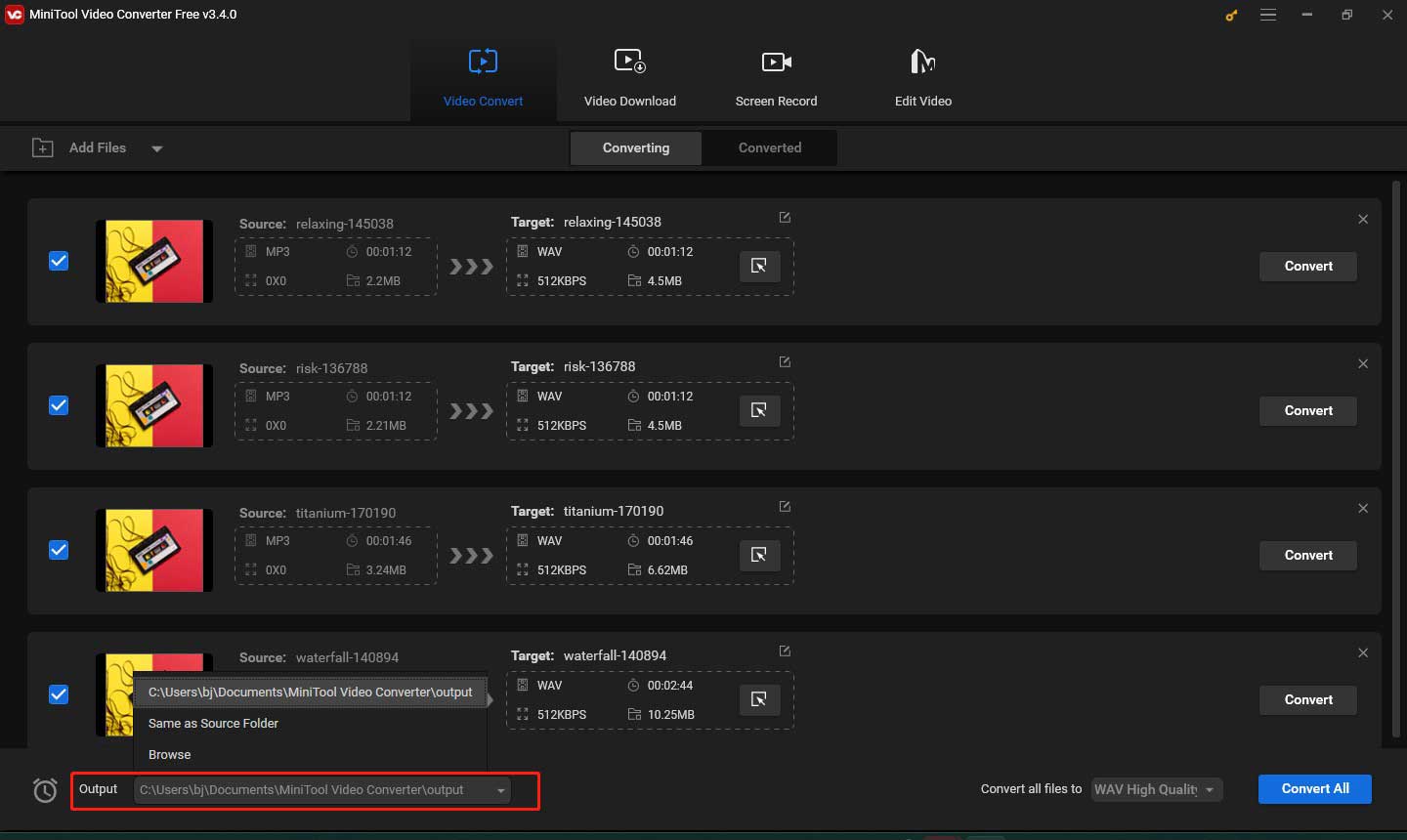
Step 6. Click the Convert button on the target audio file to start the conversion process or click the Convert All button to start batch audio conversion.
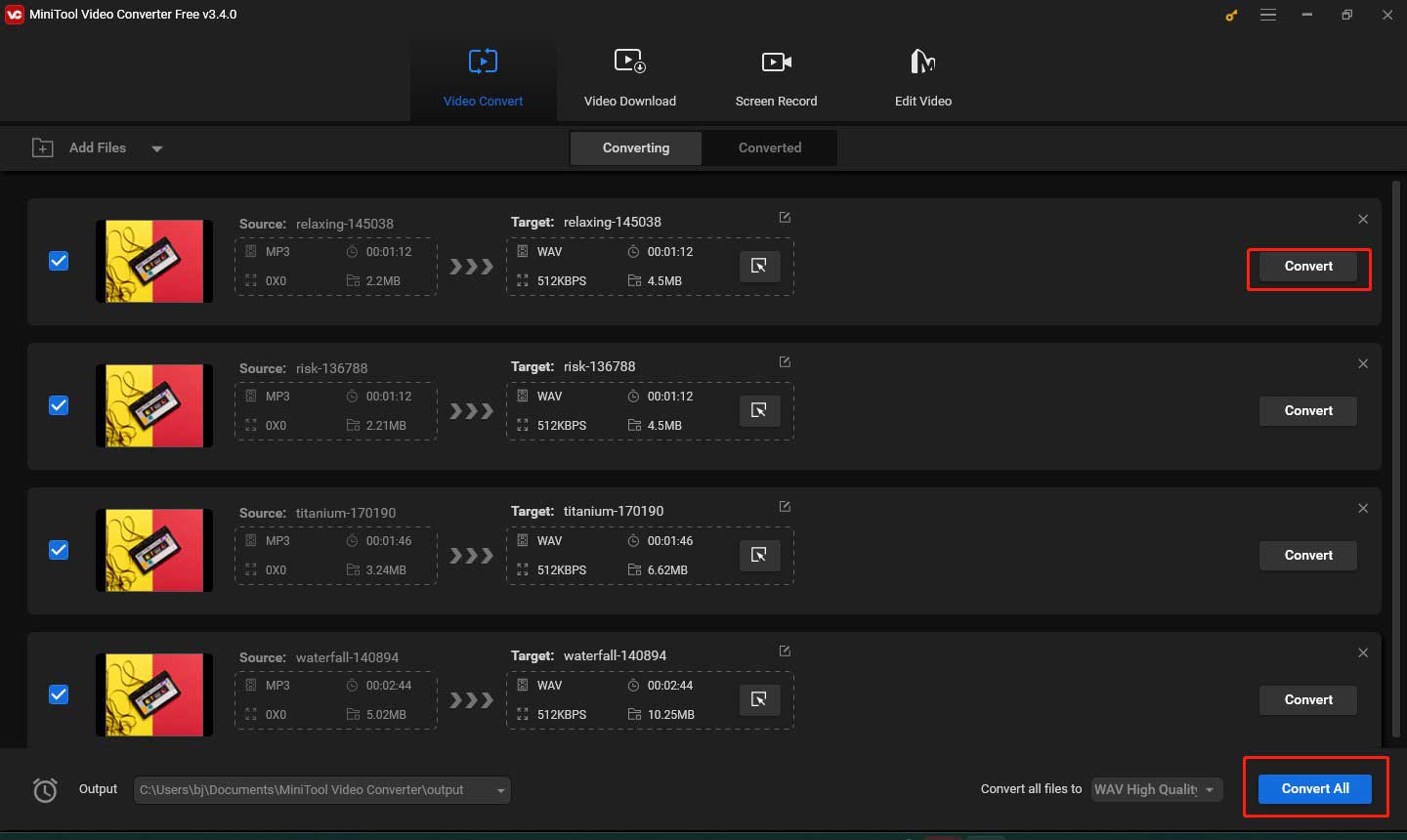
Step 7. To check the converted files, you can click the Converted tab. Click the play icon on the target audio file to play it or click the Show in folder button to locate it.
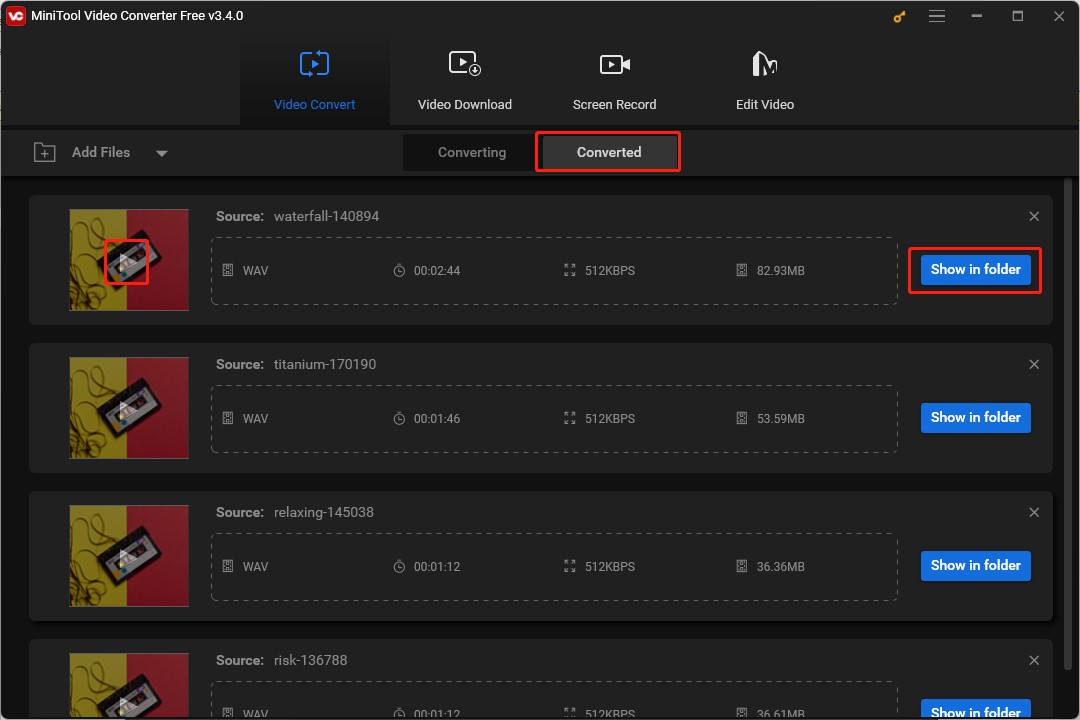
Audacity
Audacity is a free and open-source audio editor. It supports importing and exporting audio in formats like MP3, WAV, OGG, and AIFF. Thus, you can import your MP3 file and export it in WAV format. Furthermore, it enables you to convert many files at the same time. Here’s how:
Step 1. Download and install Audacity on your computer and open it.
Step 2. Click File at the top menu bar and choose Open to import MP3 audio files.
Step 3. Click File again, move to Export, and choose the option Export as WAV. Then choose a destination folder for storing it and click Save.
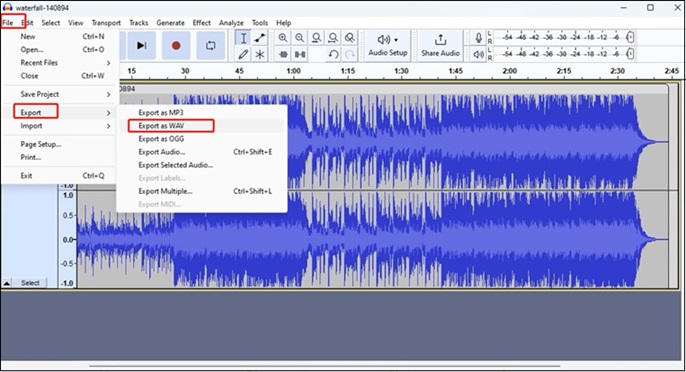
Or if you want to convert several MP3 files to WAV, you need to choose the Export Multiple option. In the Export Multiple window, click the Choose tab to choose its destination folder, open the Format list to choose WAV (Microsoft), and click on Export.
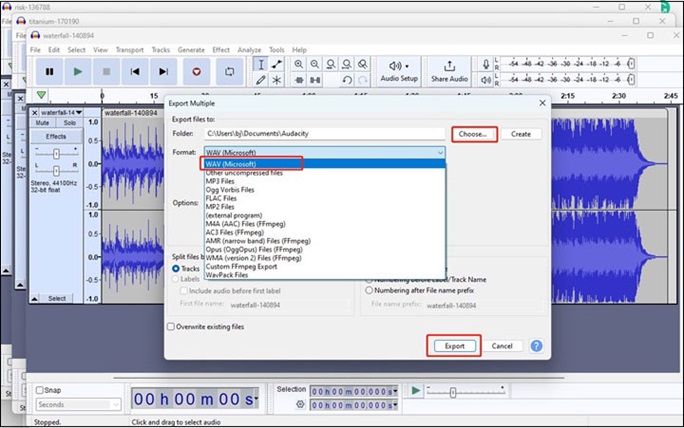
VLC Media Player
VLC Media Player is a versatile application that works as multimedia player, DVD ripper, video editor, video converter, and audio converter. You can use it to convert MP3 audio files to WAV format for free. Compared with other tools, its operation is more complicated. To guide you on how to use it to convert your MP3 file to WAV, the following content offers you detailed steps.
Step 1. Get VLC Media Player and run it on your computer.
Step 2. Click on Media on the top menu bar and choose the Convert/Save… tab. Then click on the + Add button to import the MP3 file that you want to convert to WAV and click on the Convert/Save button.
Step 3. Click on the Create a new profile icon frame in the below screenshot.
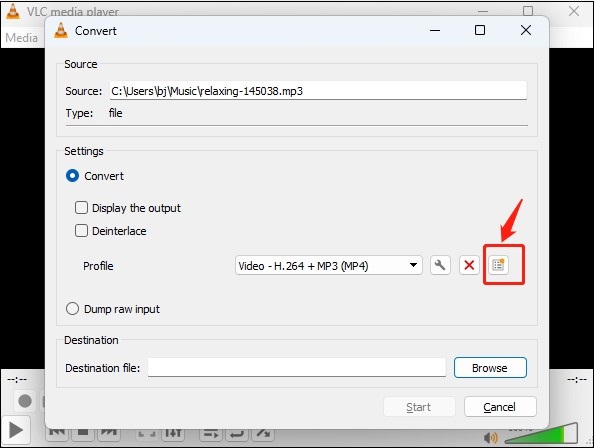
Step 4. Choose WAV under the Encapsulation tab, enter the name like Audio-WAV for the new profile in the Profile Name box, and click on the Create button. You can also go to the Audio codec tab and tick the Audio checkbox to choose its codec, bitrate, channels, and sample rate.
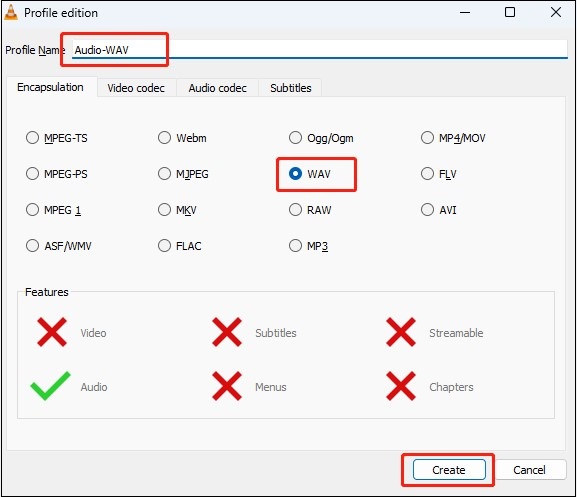
Step 5. Expand the Profile dropdown and choose Audio-WAV that just created. Click Browse in the destination section to choose a folder to save the converted file and click Start to begin the conversion process.
iTunes
iTunes, available for both Windows and Mac, is software that acts as a media player, media library, mobile device management utility, and the client app for the iTunes store. You can also use it to convert MP3 to WAV for free. If you are a Windows user, you can get it from Apple’s official website or the Microsoft Store. Below is step-by-step guidance on how to convert MP3 to WAV with iTunes.
Step 1. Get and install iTunes on your PC and run it.
Step 2. Click the Edit tab on the top menu bar and click the Preferences tab. In the new popup, you need to click the General tab and click on Import Settings. Then expand the Import Using dropdown to choose the WAV Encoder option and click OK.
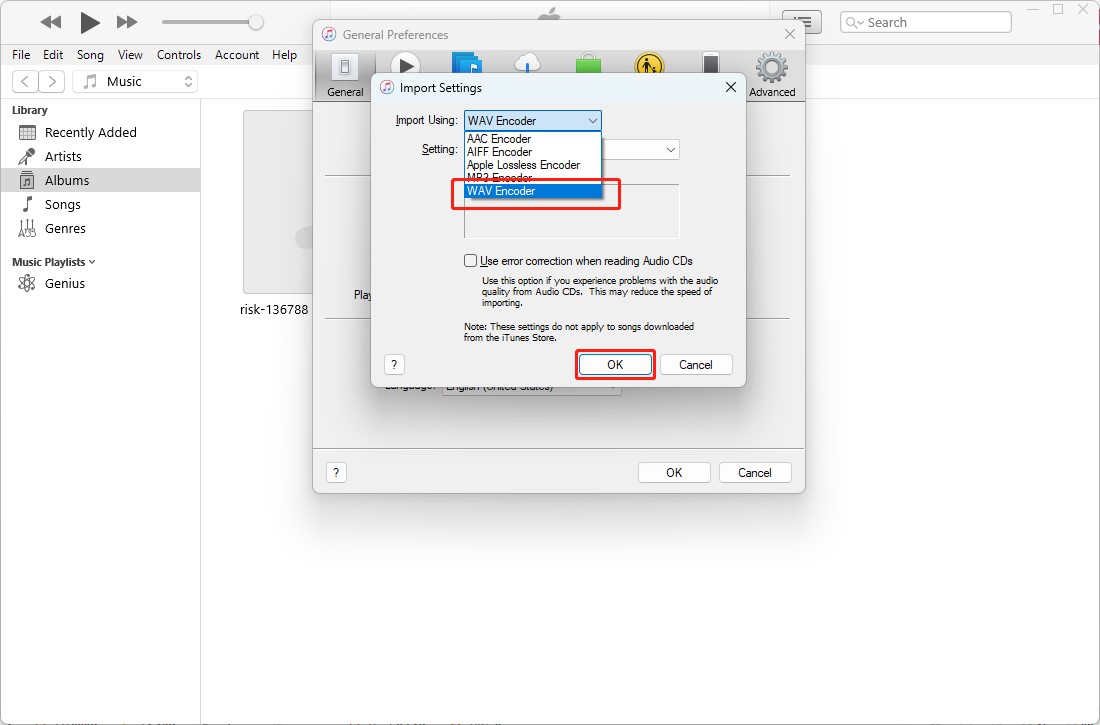
Step 3. You can upload MP3 files from your computer or choose MP3 files from the iTunes library. Choose the File tab from the top menu bar, move to Convert, and choose the Create WAV Version option. You can find the converted WAV file in the library next to the original MP3 file.
How to Convert MP3 to WAV on Mac
If you are a Mac user, you can try to use Apple Music or iTunes to convert your audio file in MP3 format to WAV. iTunes is pre-installed on your Mac computer if you are using macOS Mojave 10.14 or earlier version. Since the release of MacOS Catalina 10.15, iTunes has been replaced by Apple Music. Using iTunes to convert audio on a Mac works almost the same as it does on Windows. The following content shows you how to use Apple Music on Mac.
Step 1. Enable Apple Music on your Mac, click on Music, choose the Settings tab, and click on Files.
Step 2. Click on Import Settings, expand the Import Using dropdown to choose WAV Encoder, and click OK to save the settings.
Step 3. Choose an MP3 audio file in your library, go to File, and move to Convert to choose Create WAV Version.
How to Convert MP3 to WAV Online
As long as your device has a browser and a stable Internet connection, using an online converter is a good idea. The above recommends 3 useful converters including CloudConvert, Convertio, and Zamzar to you. You can read the following content to learn a brief introduction to them and know how to use them.
CloudConvert
CloudConvert is a good file converter that can convert audio, video, image, document, spreadsheet, and presentation formats. As an audio converter, it can convert many audio formats like AAC, MP3, WAV, FLAC, AIFF, M4A, and more. With its intuitive interface and simple operation, you can complete a conversion process easily. Here’s how:
Step 1. Go to the official website of CloudConvert.
Step 2. Click the inverted arrow next to Select File to choose to import your MP3 file from your computer, Google Drive, Dropbox, OneDrive, or by pasting a URL.
Step 3. Open the Convert to dropdown, move to Audio, and choose WAV. You can also click the tool icon to adjust the output parameters like audio codec, bitrate, sample rate, and others.
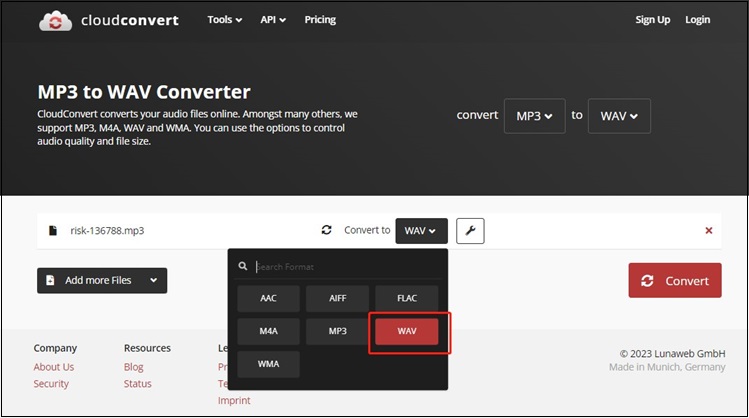
Step 4. Click on Convert to start the conversion and click the Download button to save it to your computer.
Convertio
Convertio is also an easy-to-use file converter that supports over 300 formats for audio, video, presentations, and others. What’s more, it will not consume any capacity from your computer, because its conversion takes place in the cloud. Also, it provides you with customizable settings for audio. You can refer to the below guidance on how to convert MP3 to WAV with Convertio.
Step 1. Visit the Convertio website and click on Choose Files to import an MP3 file you want to convert to WAV format.
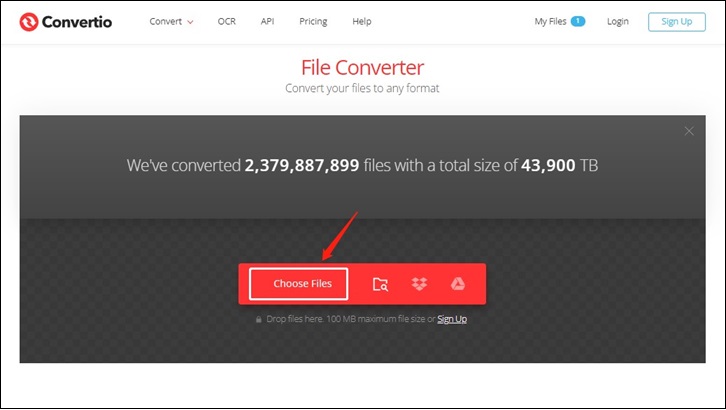
Step 2. Choose WAV and click the Settings icon to change the audio codec, channels, volume, and others. Then click on OK.
Step 3. Click the Convert button and click on Download to save the WAV file.
Zamzar
Zamzar can also convert audio, video, ebook, document, and other files. You can use it to convert audio into MP3, OGG, WAV, FLAC, and other formats. In addition to converting files, it also supports compression. You can follow the below steps to import your MP3 file and convert it to WAV format.
Step 1. Go to Zamzar website.
Step 2. Click the inverted triangle next to Choose Files to import your MP3 file from your computer, Box, Dropbox, Google Drive, OneDrive, or by pasting a URL.
Step 3. Click the inverted triangle next to Convert To to open the format list and select wav.
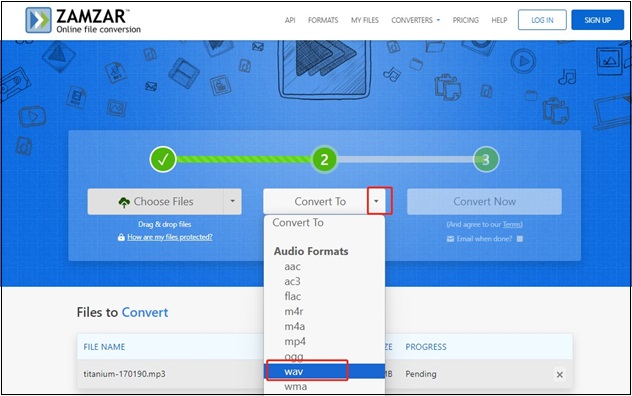
Step 4. Click the Convert Now button and then download the WAV audio file to your computer.
Conclusion
The above has shown you several useful tools that enable you to convert MP3 to WAV offline or online. Each method can help you to complete conversion tasks efficiently. You can choose a converter like MiniTool Video Converter and follow the above guidance. Hope this article is helpful to you!
If you have any questions or comments about MiniTool Video Converter, please don’t hesitate to email us at [email protected].




![4 Useful Converters to Convert FLAC to AAC [PC/Online]](https://images.minitool.com/videoconvert.minitool.com/images/uploads/2023/10/flac-to-aac-thumbnail.jpg)
User Comments :