MP3とWAVは、どちらもデジタル音声形式です。どのような場合にMP3をWAVに変換する必要がありますか?音声ファイル変換ソフト-MiniTool Video Converterが提供するこの記事を読めば、MP3とWAVの違いを理解し、MP3ファイルをWAV形式に変換する方法を学べます。
MP3とWAV入門
MP3は、非可逆圧縮を使用して、不正確な近似とデータの部分的な破棄によってデータをエンコードする音声形式です。非可逆圧縮により、非圧縮オーディオに比べてファイルサイズを大幅に縮小するため、MP3は音楽プレーヤー、デジタルオーディオデバイス、オンラインミュージックで広く使われています。CD品質のデジタルオーディオと比較すると、MP3圧縮では通常、サイズを75~95%削減できます。
WAVは、IBMとMicrosoftによって開発された、最も一般的なサウンド形式の1つであり、Microsoft Windowsシステムの非圧縮オーディオ用の主要形式です。自然な音声波形と様々なモノラルまたはステレオ音声情報を忠実に記録し、音が歪まないことを保証します。標準形式のWAVファイルはCD形式と同じで、サンプリング周波数が44.1kHz、量子化が16ビットであるため、サウンドファイルの品質はCDとほぼ同じです。
MP3をWAVに変換する理由
MP3とWAV、どっちが優れていますか?なぜMP3をWAVに変換するのですか?MP3とWAVには、それぞれ独自の長所と短所があります。ニーズに応じてMP3かWAVを選ぶことができます。どのような場合にMP3形式を選択した方が良いですか?
MP3形式は、Webやモバイルデバイスでの使用に適しています。圧縮形式なので、ファイルサイズが小さく、読み込み速度が速いというメリットがあります。WAV形式はどのような場合に必要ですか?CDSや最高の音質を必要とするメディア(テレビ、ラジオ、DVDなど)を制作する場合は、WAVの方が適しています。MP3形式をWAV形式に変換するために、次の内容では便利な方法をいくつか紹介します。それでは、始めましょう。
WindowsでMP3をWAVに変換する方法
この部分では、MiniTool Video Converter、Audacity、VLC、iTunesを含む4つの優れた音声変換ソフトとその使い方について紹介します。
MiniTool Video Converter
MiniTool Video Converterは無料な変換ソフトで、音声と動画ファイルを変換したり、動画を音声に変換したり、音声を動画に変換したりすることができます。優れたオーディオファイルコンバーターとして、MP3、WAV、M4A、WMA、AACなどの多くの音声形式に対応します。これを使ってMP4をMP3に、WebMをMP3に変換できます。
さらに、バッチ音声変換ソフトでもあり、高速で複数のファイルを同時に変換できます。MiniTool Video Converterを使ってMP3をWAVに変換する手順は以下の通りです。
ステップ1.下のダウンロードボタンをクリックしてMiniTool Video Converterをダウンロードし、ご使用のPCにインストールします。
MiniTool Video Converterクリックしてダウンロード100%クリーン&セーフ
ステップ2.MiniTool Video Converterを起動します。デフォルトの「ビデオコンバーター」タブで、「ここにファイルを追加またはドラッグして、変換を開始します」エリアをクリックし、コンピューター内のMP3ファイルを選択し、「開く」をクリックしてインポートします。
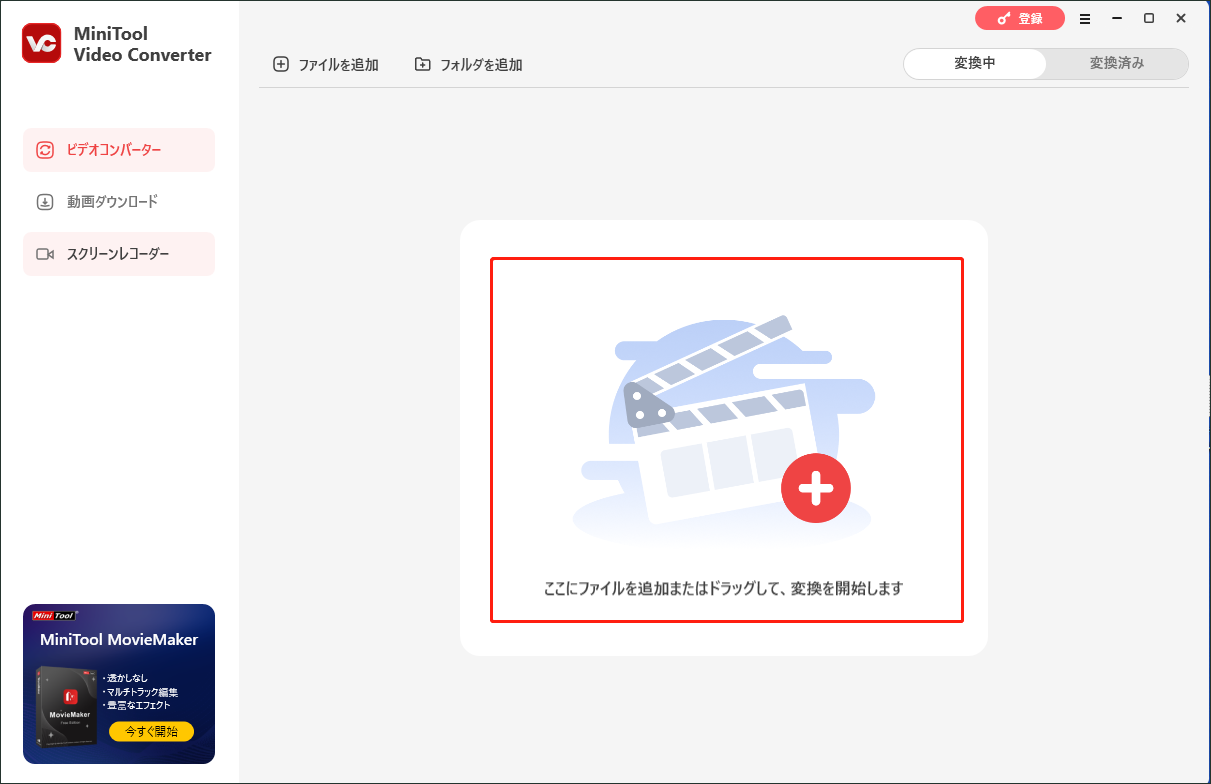
または、「ファイルを追加」オプションをクリックしてMP3ファイルを選択してインポートするか、「フォルダを追加」オプションをクリックしてフォルダをアップロードします。
ステップ3.次に、MP3ファイルを変換します。下のスクリーンショットに赤色で囲んだアイコンをクリックし、「音声」タブをクリックし、左側で「WAV」を選択し、右側のパネルで必要なビットレートを選びます。
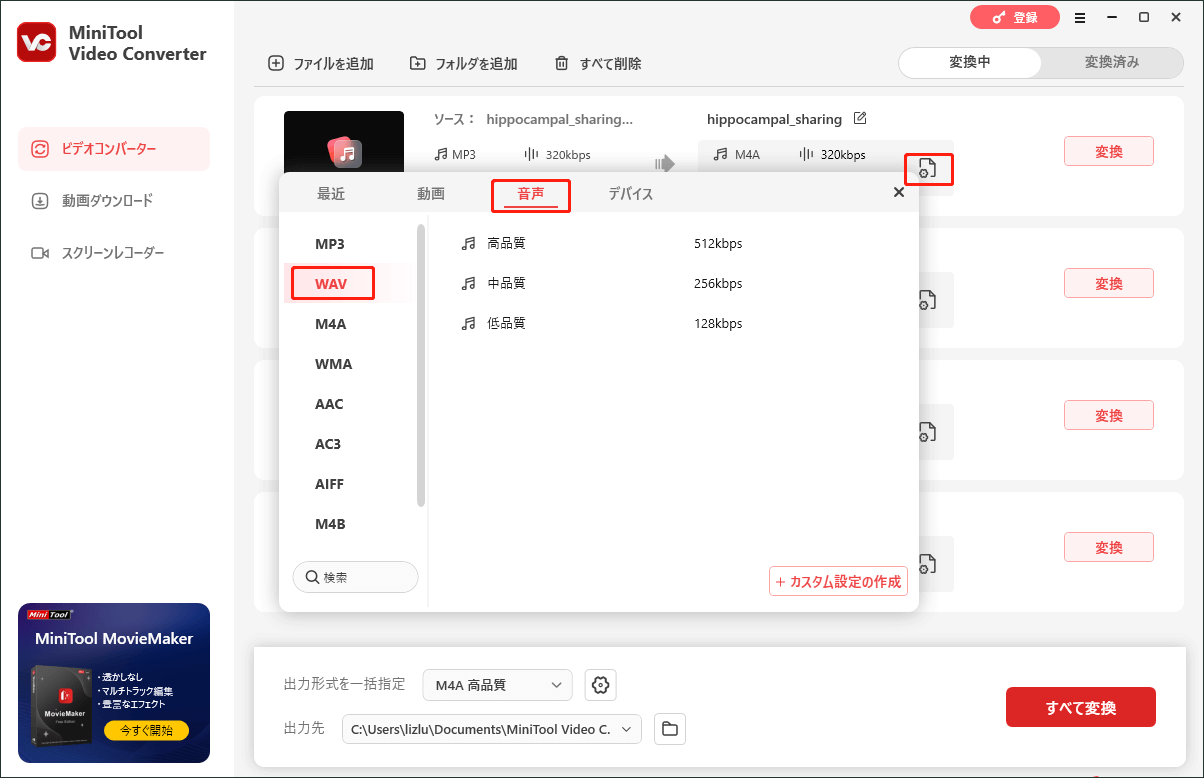
ステップ4.複数のMP3ファイルを同時に変換します。変換したい保存形式を選択するには、「出力形式を一括指定」の隣にある「歯車」アイコンをクリックします。次に、「音声」に切り替え、「WAV」を選択し、必要なビットレートオプションを選択します。
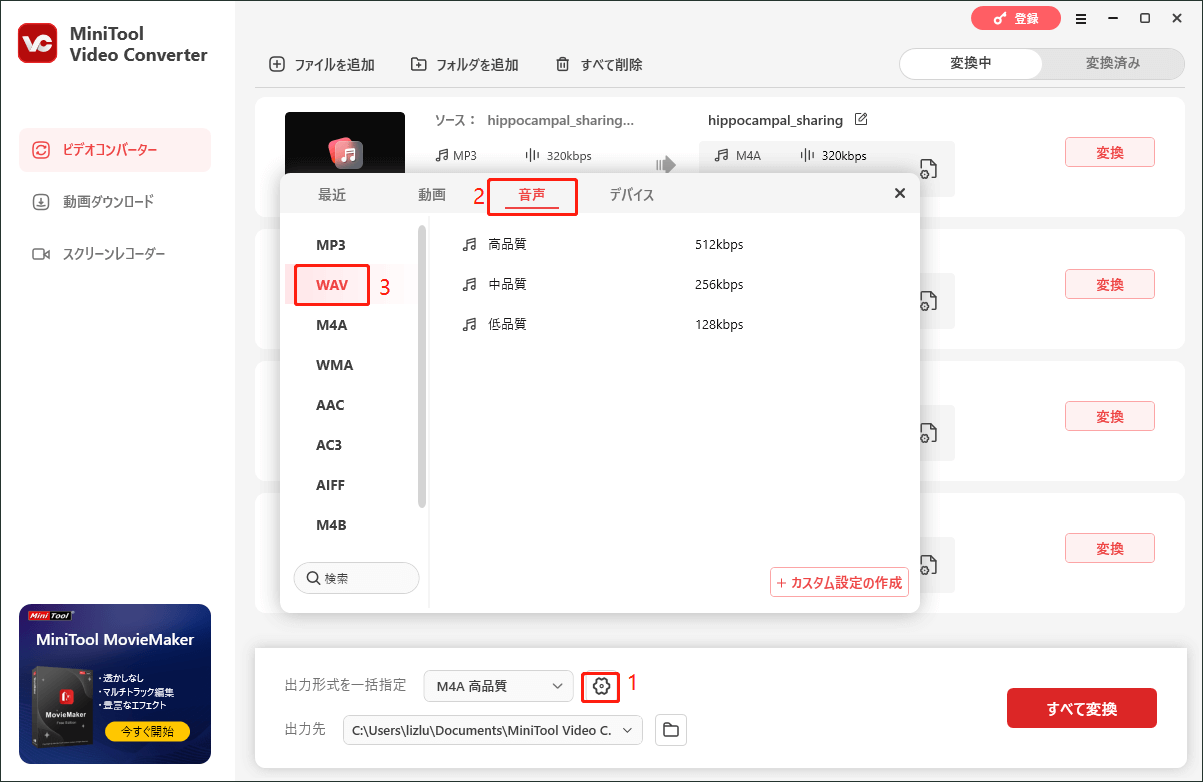
ステップ5.「ペン」アイコンをクリックして音声ファイルの名前を変更します。また、一括で変換した音声ファイルを同じ保存先フォルダに保存する場合は、このウィンドウの下部にある「出力先」のドロップダウンを開き、「参照」をクリックしてフォルダを指定するか、または「ソースフォルダと同じ」オプションを選択することができます。
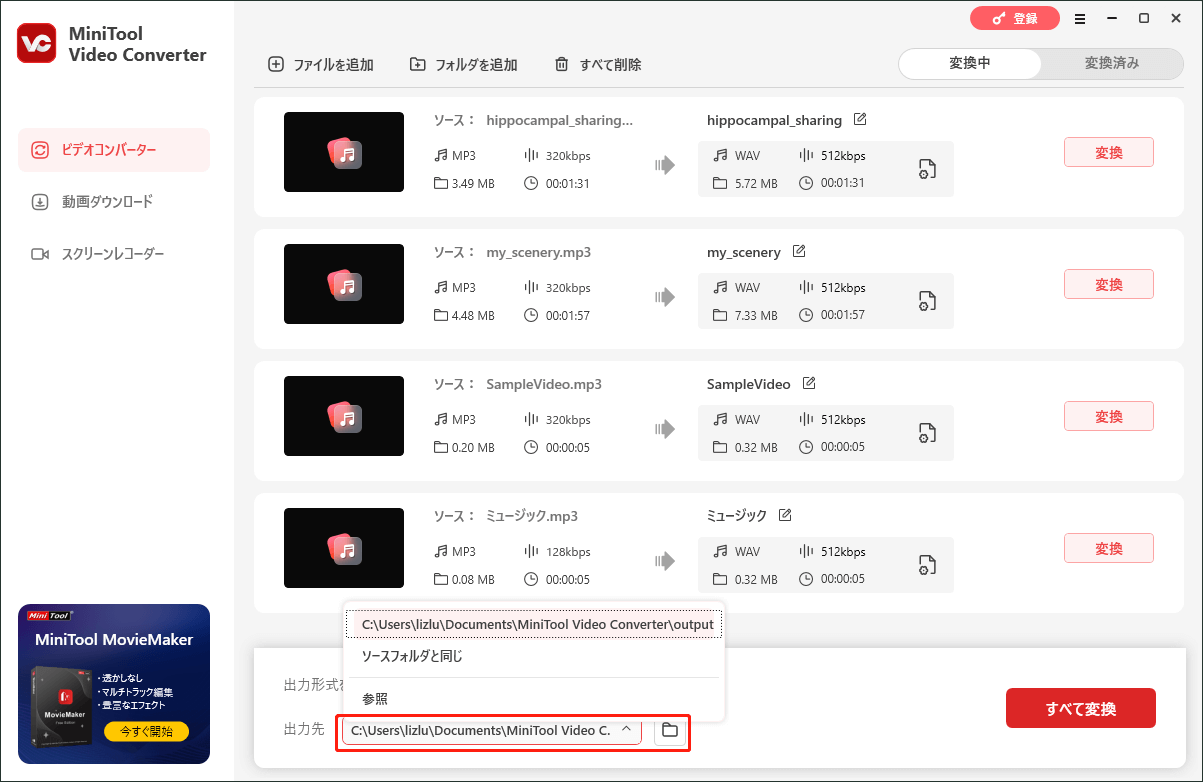
ステップ6.ターゲット音声ファイルの横にある「変換」ボタンをクリックするか、「すべて変換」をクリックして一括で音声を変換してください。
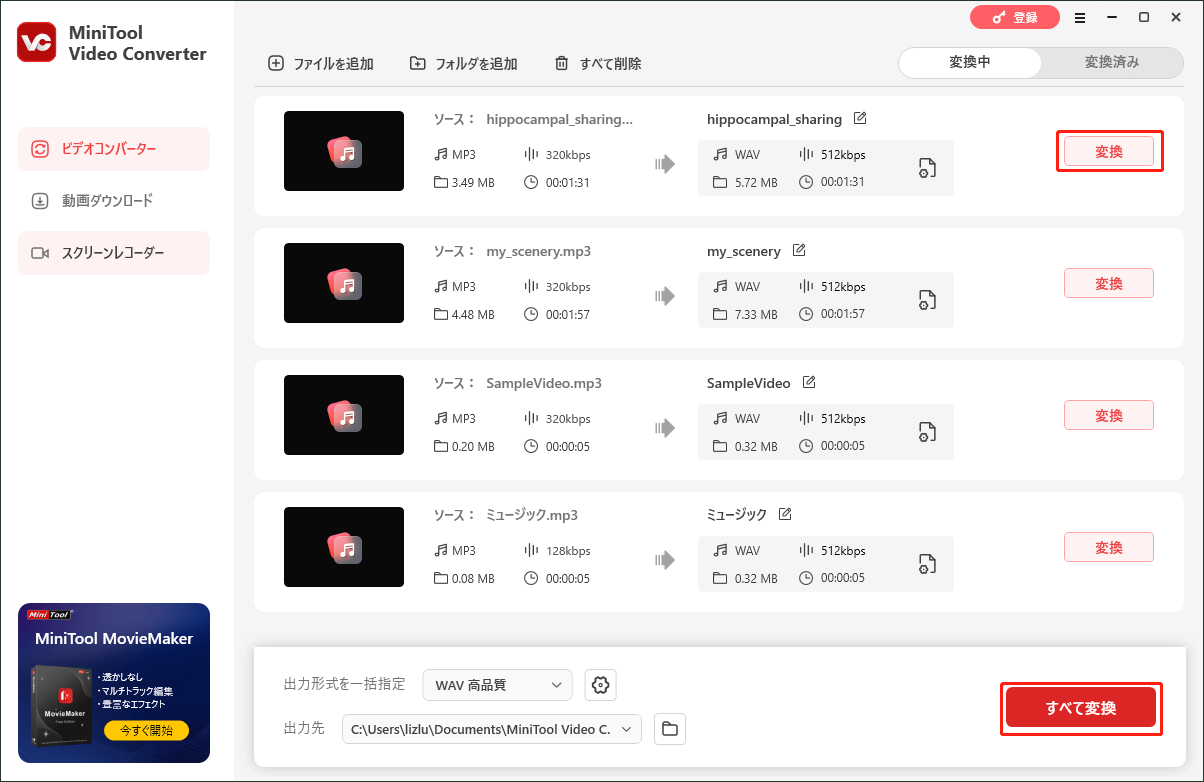
ステップ7.変換が完了したら、自動的に「変換済み」タブに移動します。音声を確認するには、対象の音声ファイルの「再生」アイコンをクリックして再生するか、「開く」ボタンをクリックしてファイルを見つけます。
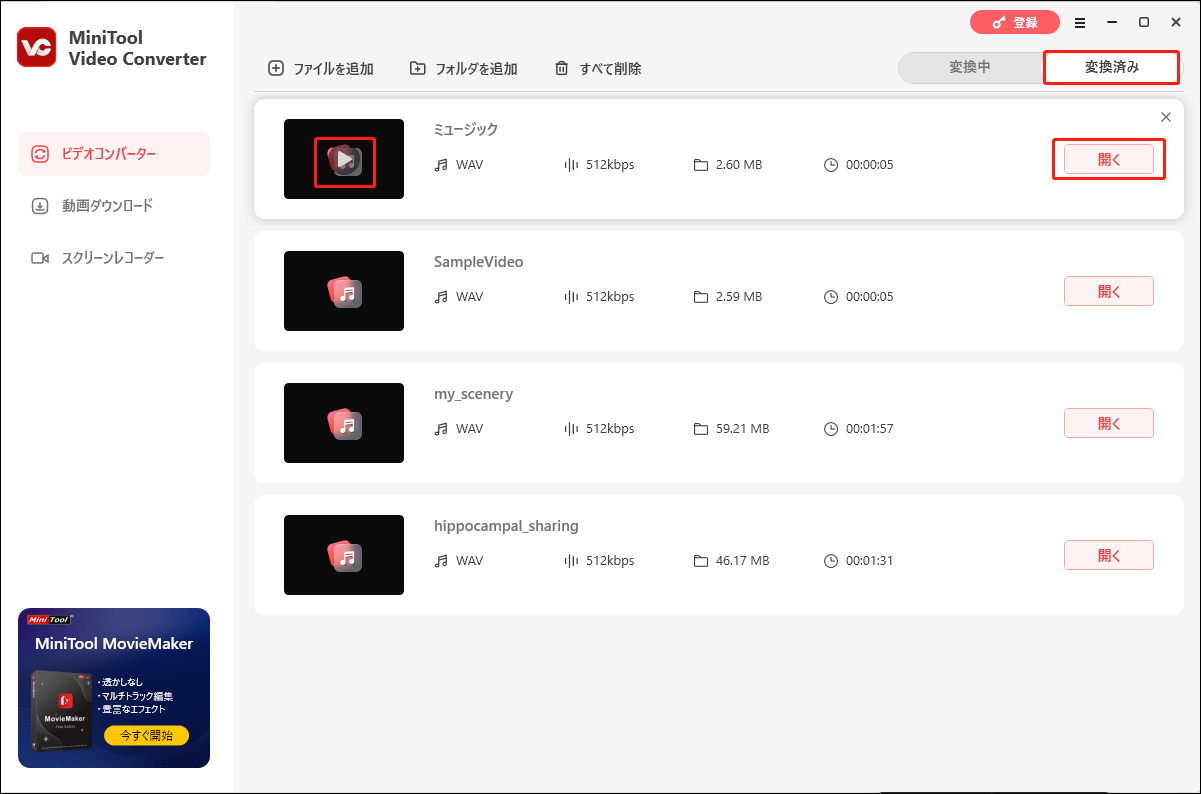
MiniTool Video Converterクリックしてダウンロード100%クリーン&セーフ
Audacity
Audacityはフリーでオープンソースの音声編集ソフトです。MP3、WAV、OGG、AIFFなどの音声形式のインポートとエクスポートに対応しています。そのため、MP3ファイルをインポートし、WAV形式でエクスポートすることで変換が可能です。さらに、多くのファイルを同時に変換することもできます。具体的な操作手順は以下の通りです:
ステップ1.パソコンにAudacityをダウンロードしてインストールし、開きます。
ステップ2.上部のメニューバーで「ファイル」をクリックし、「開く」を選択してMP3オーディオファイルをインポートします。
ステップ3.もう一度「ファイル」をクリックし、「オーディオをエクスポート」を選択します。
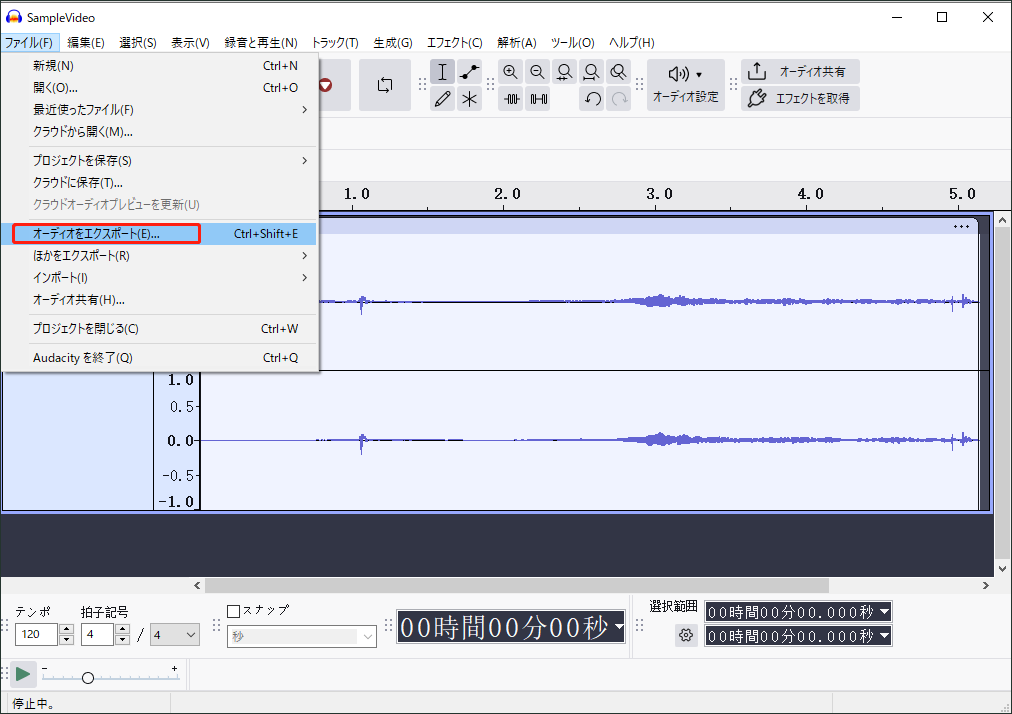
ポップアップウィンドウで、「参照」をクリックして保存先フォルダを選び、形式リストを開いて「WAV(Microsoft)」を選択し、「エクスポート」をクリックします。
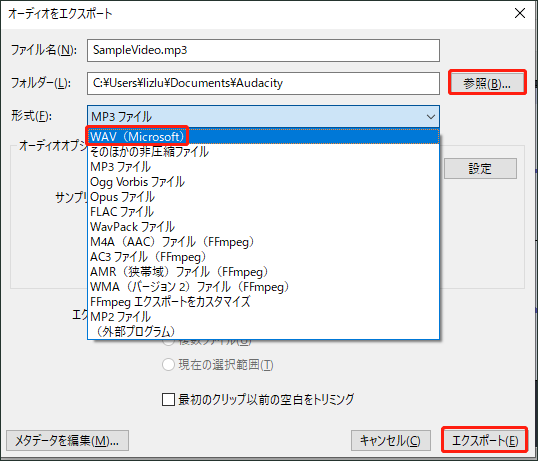
VLCメディアプレイヤー
VLCメディアプレイヤー(VLC Media Player)は、マルチメディアプレイヤー、DVDリッパー、ビデオエディター、ビデオコンバーター、オーディオコンバーターとして動作する多機能アプリケーションです。これを使って無料でMP3音声ファイルをWAV形式に変換できます。他のツールと比べて、その操作はより複雑です。MP3ファイルをWAVに変換するには、以下の手順に沿って操作してください。
ステップ1.VLCメディアプレイヤーを入手し、PCで起動します。
ステップ2.上部のメニューバーにある「メディア」をクリックし、「変換/保存…」タブを選択します。そして、「+追加」ボタンをクリックしてWAVに変換したいMP3ファイルをインポートし、「変換/保存」ボタンをクリックします。
ステップ3.下のスクリーンショットの「新しいプロフィールを作成」アイコンフレームをクリックします。
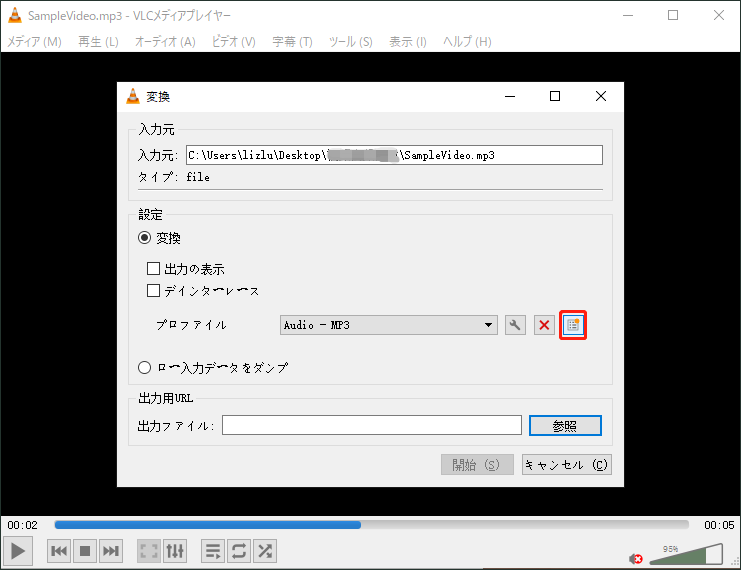
ステップ4.「カプセル化」タブで「WAV」を選択し、「プロファイル名」ボックスに新しいプロファイルに「Audio-WAV」のような名前を入力し、「作成」ボタンをクリックします。また、「オーディオコーデック」タブに移動し、「オーディオ」チェックボックスにチェックを入れて、コーデック、ビットレート、チャンネル、サンプルレートを選択することもできます。
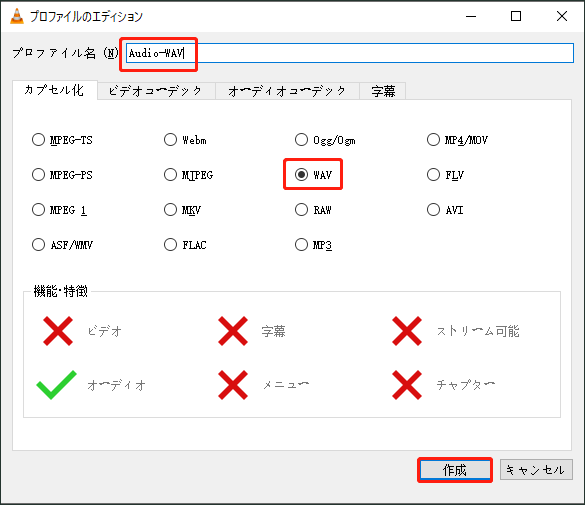
ステップ5.「プロファイル」のドロップダウンを開き、先ほど作成した「Audio-WAV」を選択します。保存先セクションで「参照」をクリックして、変換後のファイルを保存するフォルダを選択し、「開始」をクリックしてMP3からWAVへの変換プロセスを開始します。
iTunes
iTunesはWindowsとMacの両方に対応しており、メディアプレイヤー、メディアライブラリ、モバイルデバイス管理ユーティリティ、iTunes Storeのクライアントアプリとして使用できるソフトウェアです。また、無料でMP3をWAVに変換することもできます。Windowsユーザーの場合は、Appleの公式WebサイトかMicrosoft Storeから取得できます。iTunesを使ってMP3をWAVに変換する手順は以下の通りです。
ステップ1.iTunesを入手し、PCにインストールして実行します。
ステップ2.上部メニューバーの「編集」タブをクリックし、「環境設定」タブをクリックします。新しいポップアップで、「一般」タブをクリックし、「読み込み設定」を選びます。次に、「読み込み方法」ドロップダウンを展開して、「WAVエンコーダ」オプションを選択し、「OK」をクリックします。
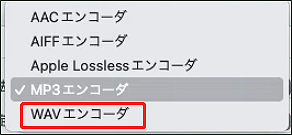
ステップ3.コンピューターからMP3ファイルをアップロードするか、iTunesライブラリからMP3ファイルを選択することができます。上部のメニューバーから「ファイル」タブを選択し、「変換」に移動し、「WAVバージョンを作成」オプションを選択します。変換されたWAVファイルはライブラリの元のMP3ファイルの隣に表示されます。
MacでMP3をWAVに変換する方法
Macユーザーの場合、Apple MusicやiTunesを使ってMP3形式の音声ファイルを無料でWAVに変換できます。macOS Mojave 10.14またはそれ以前のバージョンを使用している場合、iTunesがMacパソコンにプリインストールされています。MacOS Catalina 10.15のリリース以降、iTunesはApple Musicに取って代わられました。MacでiTunesを使ってオーディオを変換する方法は、Windowsとほとんど同じです。以下の内容では、MacでApple Musicを使用してMP3をWAVに無料で変換する方法を紹介します。
ステップ1.MacでApple Musicを起動し、「ミュージック」をクリックし、「設定」タブを選択し、「ファイル」をクリックします。
ステップ2.「読み込み設定」をクリックし、「読み込み方法」ドロップダウンを展開して「WAVエンコーダ」を選択し、「OK」をクリックして設定を保存します。
ステップ3.ライブラリ内のMP3音声ファイルを選択し、「ファイル」>「変換」に移動して「WAVバージョンを作成」を選択します。
オンラインでMP3をWAVに無料で変換する方法
お使いのデバイスにブラウザと安定したインターネット接続環境がある限り、オンライン変換サイトを使用することは良い方法です。次の部分では、CloudConvert、Convertio、Zamzarを含む3つの便利なファイル変換サイトについて、それらの簡単な紹介と使い方を解説しています。
CloudConvert
CloudConvertは、音声、動画、画像、ドキュメント、スプレッドシート、プレゼンテーションの形式を変換できる優れたファイルコンバータです。音声コンバーターとしては、AAC、MP3、WAV、FLAC、AIFF、M4Aなど、様々な音声形式に対応しています。直感的なインターフェースと簡単な操作を備えているため、簡単に変換プロセスを完了できます。MP3をWAVに変換するには、下記の手順に沿って操作してください。
ステップ1.CloudConvertの公式Webサイトに移動します。
ステップ2.「Select File」の横にある「反転矢印」をクリックして、コンピューター、Googleドライブ、Dropbox、OneDriveからMP3ファイルをインポートするか、あるいはMP3ファイルを貼り付けてインポートするかを選択します。
ステップ3.「Convert」ドロップダウンを開き、「Audio」に移動し、「WAV」を選択します。また、「ツール」アイコンをクリックして、音声コーデック、ビットレート、サンプルレートなどの出力パラメータを設定することもできます。
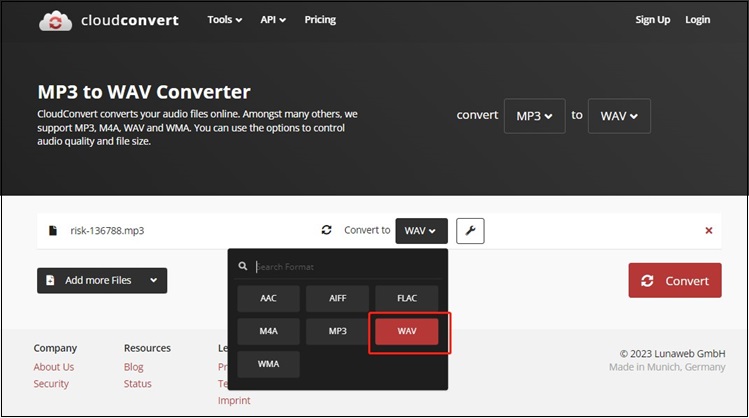
ステップ4.その後、「Convert」をクリックして変換を開始し、「Download」ボタンをクリックしてコンピューターに保存します。
Convertio
Convertioは、音声、動画、プレゼンテーションなど300以上の形式に対応する使いやすいファイル変換フリーサイトです。さらに、変換はクラウド上で行われるため、コンピューターの容量を消費することはありません。また、音声のカスタマイズ設定も提供されます。Convertioを使用してMP3をWAVに変換する方法については、以下のガイダンスを参照してください。
ステップ1.ConvertioのWebサイトにアクセスし、「ファイルを選ぶ」をクリックして、WAV形式に変換したいMP3ファイルをインポートします。
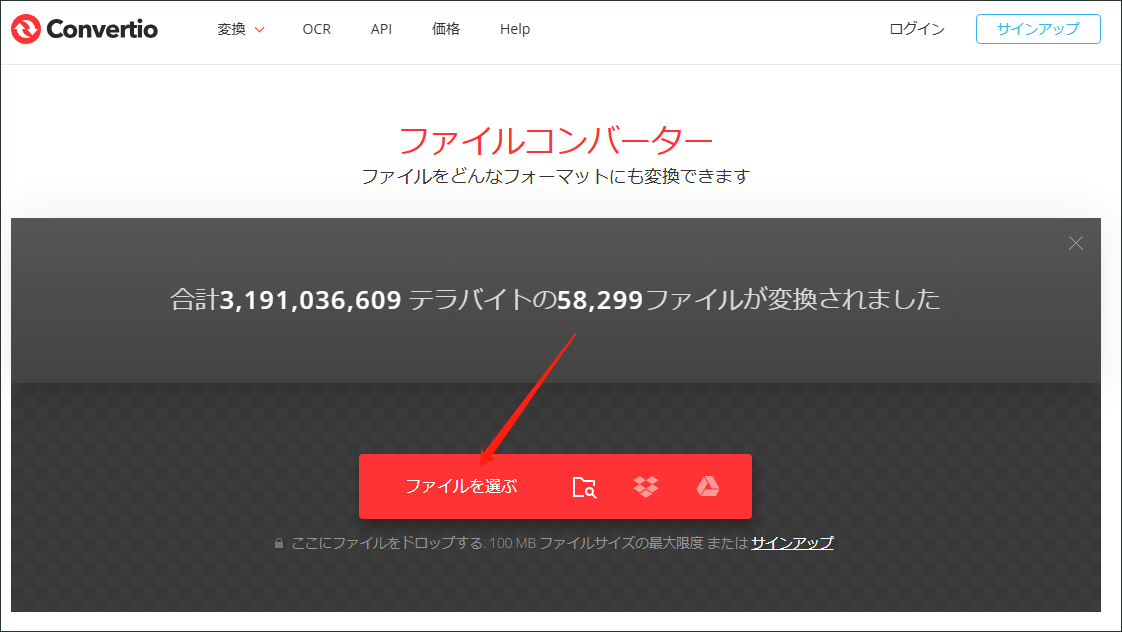
ステップ2.「WAV」を選択し、「設定」アイコンをクリックして音声コーデック、チャンネル、音量などを変更します。そして、「OK」をクリックします。
ステップ3.「変換」ボタンをクリックし、「ダウンロード」をクリックしてWAVファイルを保存します。
Zamzar
Zamzarは、音声、動画、電子ブック、ドキュメント、およびその他のファイルを変換するオンライン変換サイトです。このフリーソフトを使って、MP3、OGG、WAV、FLAC、および他の形式に音声を変換できます。ファイルを変換するだけでなく、圧縮機能も備えています。以下のステップに従って、MP3ファイルをインポートし、WAV形式に変換しましょう。
ステップ1.ZamzarのWebサイトにアクセスします。
ステップ2.「Choose Files」の横にある「逆三角形」をクリックして、コンピューター、Box、Dropbox、Googleドライブ、OneDriveから、またはURLを貼り付けてMP3ファイルをインポートします。
ステップ3.「Convert To」の横にある「逆三角形」をクリックして形式リストを開き、「wav」を選択します。
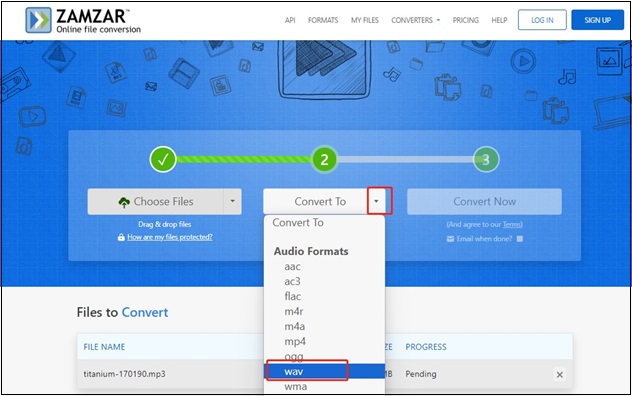
ステップ4.「Convert Now」ボタンをクリックし、WAV音声ファイルをコンピューターにダウンロードします。
結語
まとめると、この記事では、オフラインまたはオンラインでMP3をWAVに無料で変換できる便利なツールを紹介しました。それぞれの方法は、変換タスクを効率的に完了するのに役立ちます。MiniTool Video Converterのような音声変換フリーソフトを使えば、手順通りにファイルを簡単に変換できます。この記事がお役に立てば幸いです。
MiniTool Video Converterの使用時にご不明な点がございましたら、[email protected]までお気軽にお問い合わせください。できるだけ早く返事いたします。




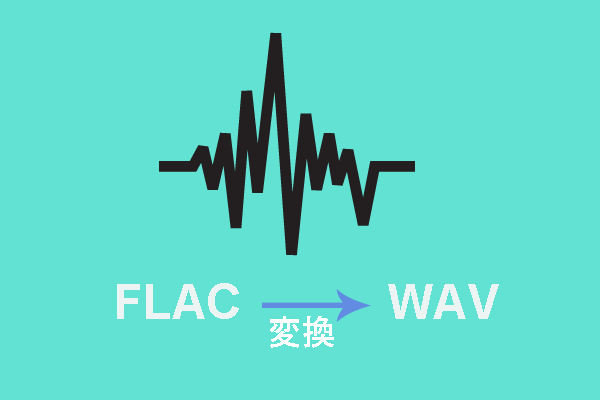
ユーザーコメント :