数ヶ月前からaudacityを使って音楽を録音しています。今日までは問題なく動いていました。ただし、今朝からaudacityがPCやイヤホンからの音を拾わなくなり、何も録音できなくなりました。https://www.reddit.com/r/audacity/comments/8c343v/audio_not_recording/
Windows 10でAudacityが録音できない、Audacityがマイクを認識できない、Audacityがオーディオデバイスを見つからないという問題に遭遇したことはありますか?それでは、これらの問題を修正するために、4つの解決策をご紹介します。
- オーディオホストをMMEに変更する
- すべての録音デバイスを有効にする
- Audacityがマイクにアクセスできるように許可する
- Audacityの代替ソフト‐MiniTool Video Converterを使う
対処法1.オーディオホストをMMEに変更する
MMEとはAudacityのデフォルトのオーディオホストです。Windows 10でAudacityがデスクトップの音声を録音できない場合、オーディオホストをMMEに変更することができます。
ステップ1.Audacityアプリを起動し、「オーディオホスト」のリストをドロップダウンします。
ステップ2.ドロップダウンリストから「MME」オプションを選択し、録音デバイスとして「ステレオミキサー」を選択します。
対処法2.すべての録音デバイスを有効にする
オーディオホストをMMEに設定した後、Audacityでオーディオを録音できるようになった場合、録音デバイスをチェックして、無効と切断されたデバイスがすべて有効になっていることを確かめてください。
ステップ1.「スタート」メニューをクリックし、「設定」を選択します。
ステップ2.「システム」>「サウンド」の順に進み、「関連設定」の下から「サウンドコントロールパネル」を選択します。
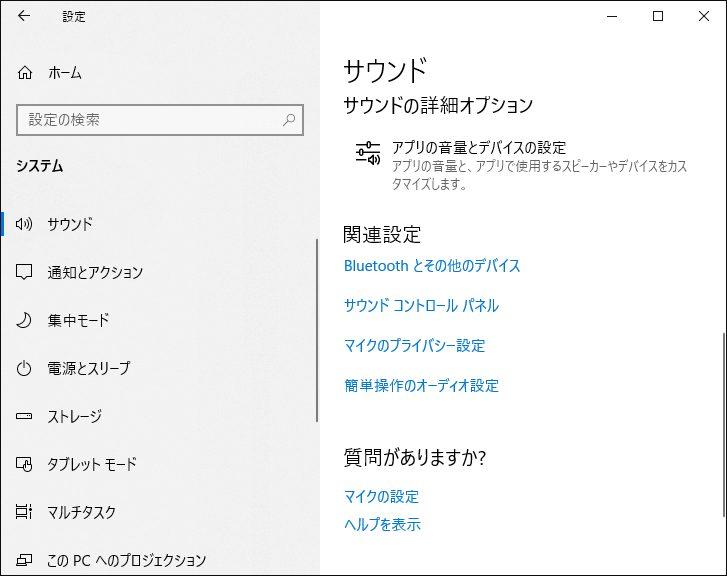
ステップ3.「サウンド」ウィンドウで、「録音」タブに移動します。空白部分を右クリックして、「無効なデバイスの表示」と「切断されているデバイスの表示」の両方を選択します。
ステップ4.その後、無効にするデバイスをクリックし、「プロパティ」オプションを選択します。「デバイスの使用状況」リストから「このデバイスを使用する」オプションを選択し、「OK」をクリックします。
ステップ5.最後に、Audacityを開き、音声を録音できるかどうか確認します。
対処法3.Audacityがマイクにアクセスできるように許可する
Audacityが音声を録音できない問題は、プライバシーの設定によって引き起こされているかもしれません。この場合、Audacityがマイクの使用を許可しているかどうか確認してください。
Windowsの場合
ステップ1.「設定」を開き、「プライバシー」オプションを見つけてクリックします。
ステップ2.「アプリのアクセス許可」を見つけて、その下の「マイク」をタップします。
ステップ3.「アプリがマイクにアクセスできるようにする」の下のボタンをオンにします。
ステップ4.「マイクにアクセスできるアプリを選ぶ」で、Audacityを見つけてオンにします。
Macの場合
ステップ1.「Apple」メニュー>「システム環境設定」を選択する。
ステップ2.「セキュリティとプライバシー」>「プライバシー」に進みます。
ステップ3.左側のパネルから「マイク」を選択します。
ステップ4.「Audacity」オプションにチェックを入れ、マイクへのアクセスを許可します。
対処法4.Audacityの代替ソフトを使用する
上記の方法でAudacityが録音できない問題を修正しない場合、他の音声レコーダーやスクリーンレコーダーを使用してください。ここではMiniTool Video Converterをお勧めします。
これは、外部音声と内部音声付きで画面を録画でき、録画から音声を抽出できる無料のスクリーンレコーダーです。
操作方法は以下の通りです:
ステップ1.インストールした後、MiniTool Video Converterを開きます。
MiniTool Video Converterクリックしてダウンロード100%クリーン&セーフ
ステップ2.「スクリーンレコーダー」をクリックしてMiniTool Screen Recorderを起動します。
ステップ3.必要に応じて、マイクまたはシステムオーディオを有効にします。
ステップ4.録画したいファイルを再生し、「録画」ボタンをクリックします。
ステップ5.「F6」キーを押して録画を停止します。録画したファイルを右クリックし、「フォルダを開く」を選択してファイルを見つけます。
ステップ6.スクリーンレコーダーを終了し、「ビデオコンバーター」で録画ファイルをMP3に変換します。
結語
この記事はAudacityが録音できない問題を解決する4つの方法を提供します。では、それらの対処法を試して、Audacityで音声が録音されない問題を修正してみましょう。


ユーザーコメント :