AVI is a widely used video container format to store multimedia content. AVI no sound issue can be caused by many reasons. In this article from the free file converter, we will explain the reasons, and provide easy methods to fix it.
Reasons for AVI No Sound
It’s frustrating to watch AVI videos without sound. Are you still wondering why your AVI video has no sound? Here are some possible causes.
- System volume mute or low: The system volume may be muted or set too low to hear the audio from the AVI file.
- Hardware issues: Problems with the sound card, speakers, or headphones can bring on sound matters while playing AVI files.
- Missing or corrupt audio codec: The audio track in the AVI file may encode with a codec incompatible with the media player.
- Outdated audio drivers: Outdated audio drivers may not be able to recognize or process the audio stream from certain AVI files.
How to Fix AVI No Sound Issue
The following are some solutions to fix AVI file no sound issue.
Fix 1. Check the Volume
Make sure you don’t mute your device and the media player.
Fix 2. Check Sound Settings and Update Sound Card Drivers
Open your media player’s audio settings and change the audio output to see if the problem is fixed.
A discrete sound card, and outdated or corrupt audio drivers could also cause AVI files no sound issues. To solve it, navigate to Device Manager, and make sure the audio driver is updated to the latest version and the sound settings are properly set.
Fix 3. Convert the AVI File
The AVI video container format can store videos and audio encoded with multiple codecs. Incompatible codec will cause the sound problem. To fix it, we can use a video converter to convert it. Here I recommend MiniTool Video Converter.
MiniTool Video Converter is a free video converter that supports multiple video and audio formats, including AVI, MP4, MOV, and more. It’s easy to use and the converting process is as easy as a few clicks. In addition, this tool has no time limit and does not add watermarks to the converted files. Here are the steps.
Step 1. Click the button below to download and install MiniTool Video Converter. Then open the software.
MiniTool Video ConverterClick to Download100%Clean & Safe
Step 2. Click Add Files or the Add or Drag files here to start conversion to load the AVI file.
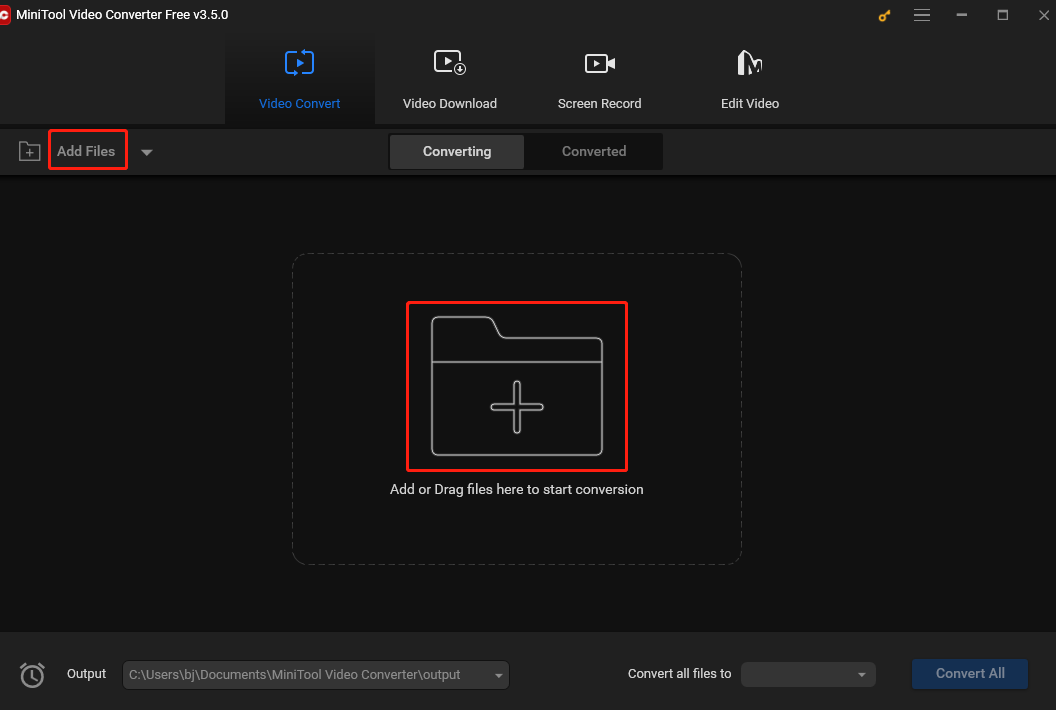
Step 3. Click the Edit button in the Target box to open the output format window. Although you can keep the AVI container format and only change the audio codec, I suggest changing it to a more universal container like MP4.
Go to the Video tab and select MP4 in the left sidebar. This converter provides you with MP4 profiles of different resolutions. A low resolution usually produces a small size. Choose the desired profile and you will be immediately redirected to the main user interface.
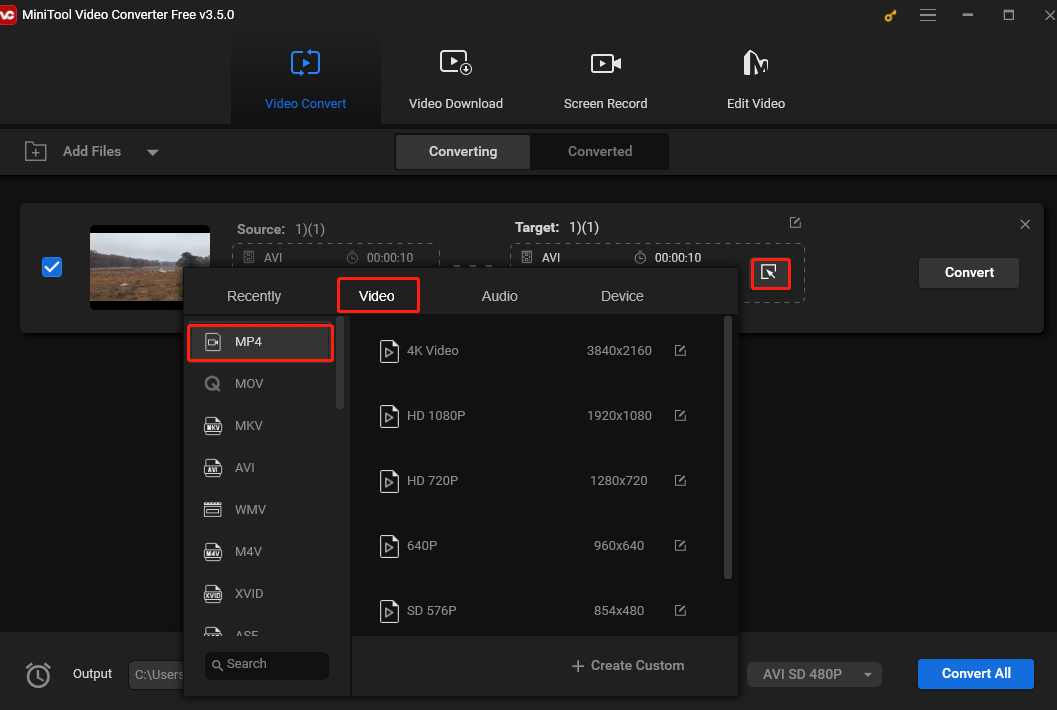
Step 4. Click the small rectangle with a pen in the right-top corner icon next to Target. In the next pop-up window, you can name the converted file and select a destination to save it. Click OK to save the changes and click Convert to start the process.
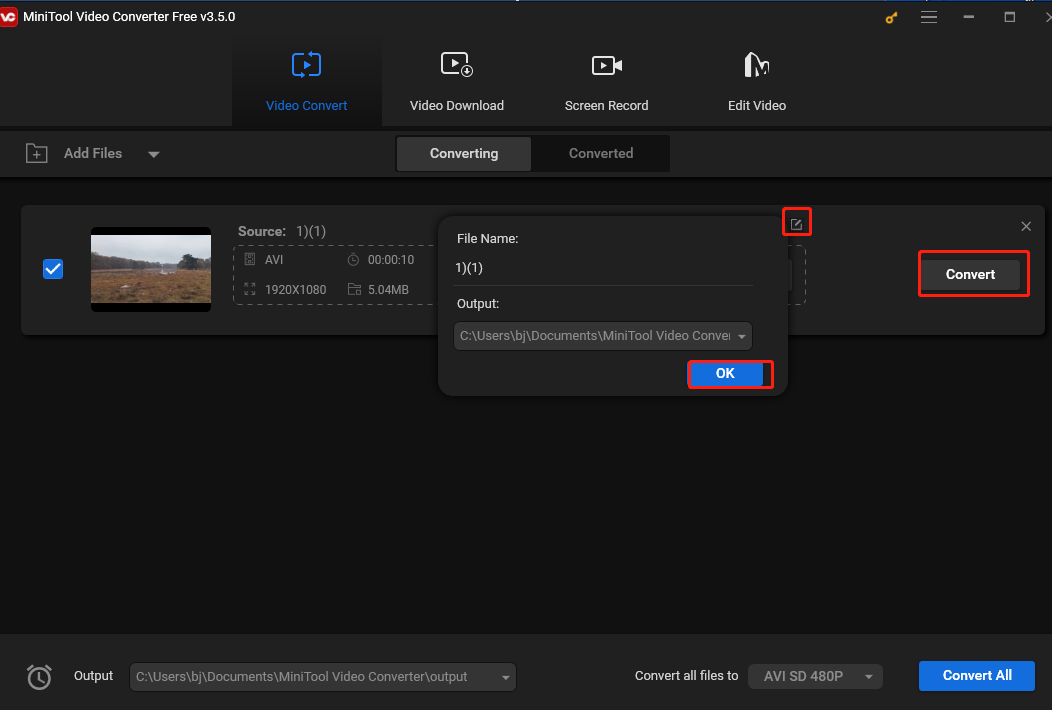
Step 5. Once finished, click Converted to switch to the converted section. Click Show in folder to locate it.
Fix 4. Try a Third-party Media Player
If none of the above works, try another Media Player like VLC – a popular media player that can process almost all the media files.
Conclusion
AVI no sound issue may occur from time to time. The reasons vary and there are multiple solutions. Hope this post is helpful.
You may also like:


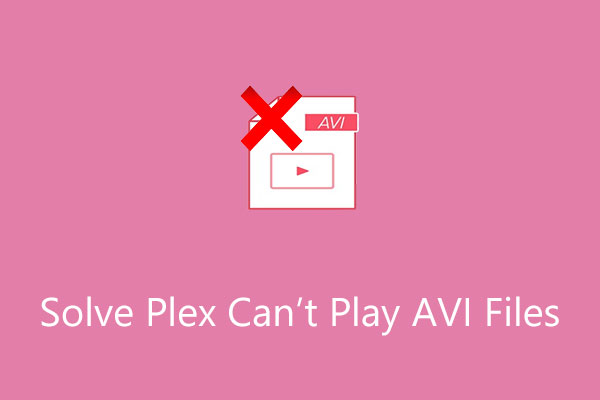

User Comments :