How to fix MOV audio out of sync? This post from the free file converter covers its reasons and the methods to fix it.
Audio and Video Out of Sync [Reasons & Quick Fixes]
Reasons
When watching MOV video files, you may encounter the audio not syncing with the video issue. Why does that happen? The following are the possible reasons.
- Outdated computer hardware can lead to audio and video out of sync.
- If the network environment is unstable, a delay could happen when watching or downloading MOV files.
- The MOV files are corrupted due to some reasons.
- You may use an unsuitable media player to play the MOV files, which may cause this issue.
Quick Fixes
Here are the quick fixes.
- Update the computer hardware.
- Stay connected to a stable internet. Ensure your Wi-Fi works well for downloading or watching MOV files.
- Repair the MOV file. You can use MiniTool Video Repair to fix it.
- Try another media player like VLC.
- Resync audio and video with VLC or Windows Media Player.
Below are detailed instructions on how to fix MOV audio out of sync with VLC and Windows Media Player.
How to Fix MOV Audio Out of Sync with VLC
VLC is a free and open-source multimedia player and framework that can run on major operating systems, like Windows, macOS, Linux, and mobile platforms. It supports a wide range of audio and video formats and streaming protocols. In addition, VLC is a great tool to fix MOV audio out of sync issue for free.
Here are the steps on how to resync video and audio with VLC.
Step 1. Download and install VLC. Then open this software.
Step 2. Go to Media and select Open File… on the drop-down menu to open the MOV video.
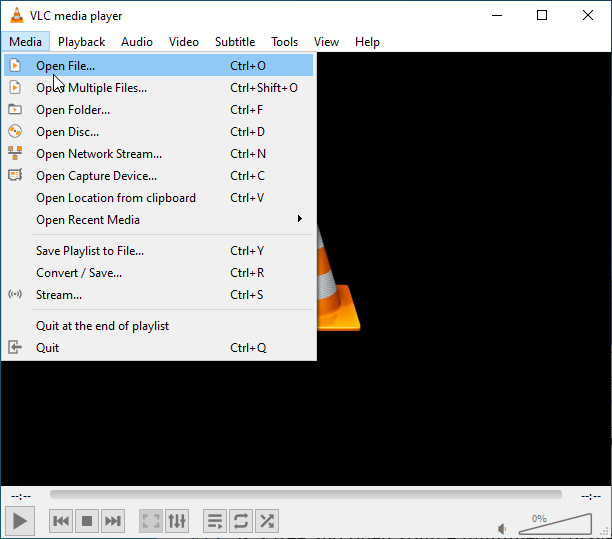
Step 3. Click Preferences on the drop-down menu of Tools.
Step 4. In the following window, select All at the left-bottom corner. Click the Audio option at the left sidebar and go to Audio desynchronization compensation on the right side of the interface. Set a positive value in milliseconds when the audio lags behind the image or set a negative value in milliseconds if the audio is ahead of the video.
For example, when the audio lag is 1 second, you can set Audio desynchronization compensation to +1000 milliseconds or -1000 milliseconds if the audio is 1 second ahead of the video.
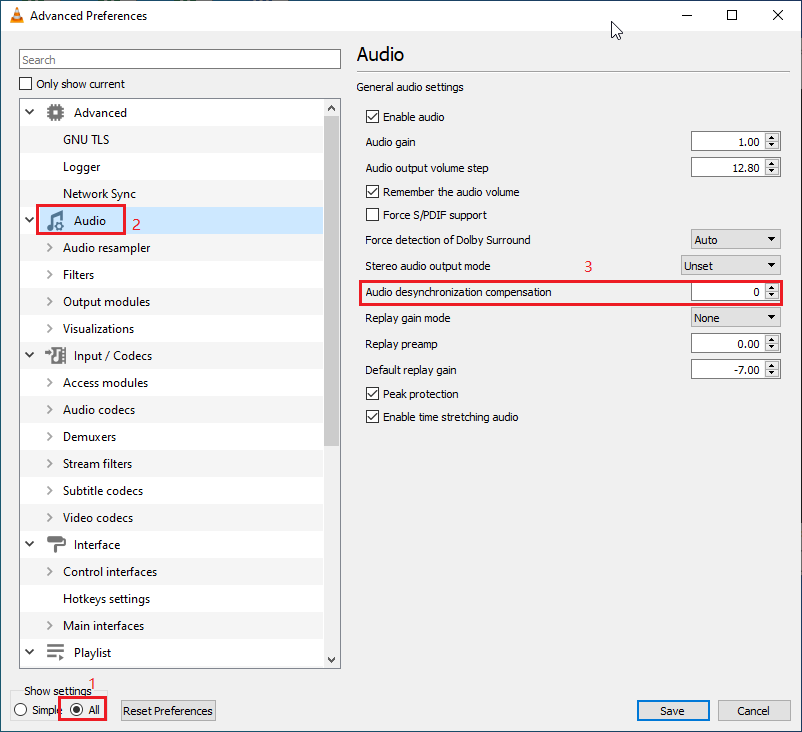
Step 5. Click Save.
For Mac users, press G when the audio is ahead of the image. Press F when the audio is behind the image.
How to Fix MOV Audio Out of Sync with Windows Media Player
Windows Media Player, developed by Microsoft, is the first media player and media library application to play audio and video on personal computers. It’s built-in software of the Microsoft Windows operating system, so Windows users don’t need to go through the trouble of downloading and installing. Below are the steps.
Step 1. Open Windows Media Player. Click Organize and select Options… on its drop-down menu.
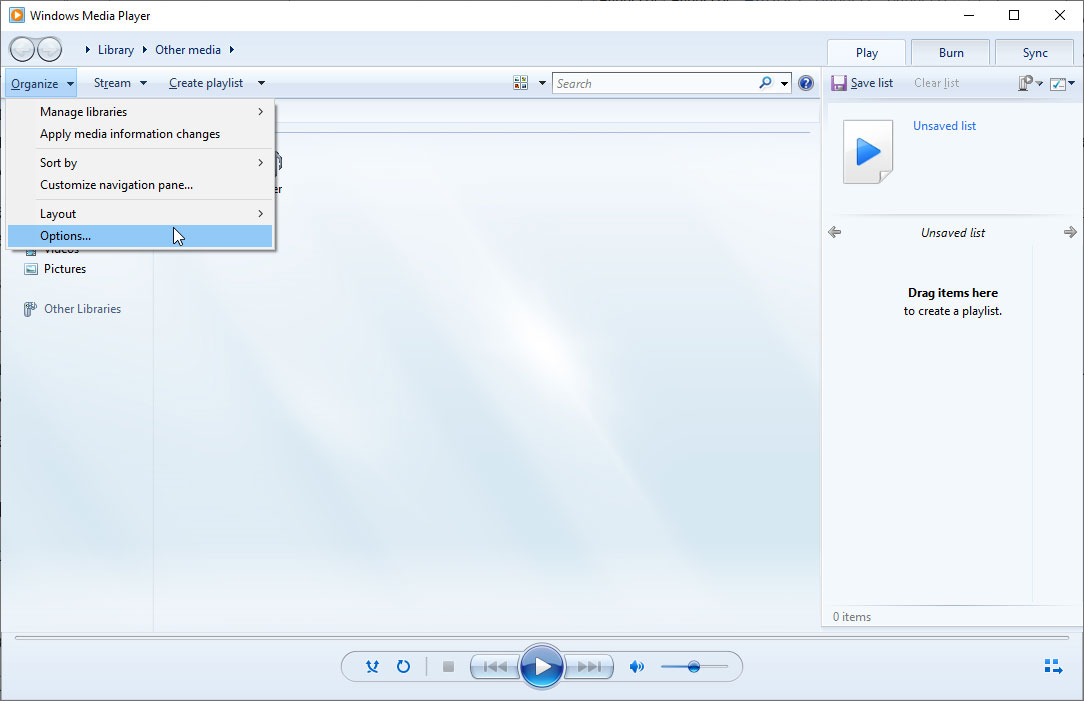
Step 2. In the following window, click Performance, and check the Drop Frames to Keep Audio and Video Synchronized checkbox. Click Apply and OK.
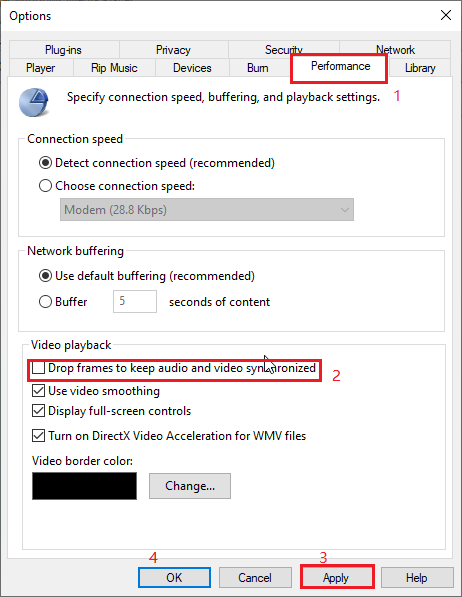
Step 3. Restart Windows Media Player and import your MOV file to play again.
MiniTool Video ConverterClick to Download100%Clean & Safe
Conclusion
This post offers instructions on how to fix MOV audio out of sync on Windows and MAC. Choose one that suits your needs and begin to resync audio and video.


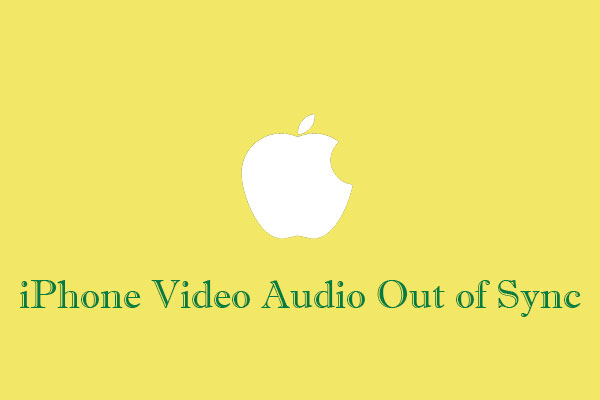
User Comments :