Both AC3 and FLAC are audio formats. Want to have a deep understanding of them? How to convert an AC3 file to FLAC format or vice versa? All you want to know is covered in this MiniTool free video converter post.
The following content will show you 3 ways to convert AC3 to FLAC or vice versa. AC3 and FLAC are not only audio formats but also audio codecs that can be used in container formats. AC3 is a lossy compression codec, while FLAC is a lossless codec. What container formats support AC3 or FLAC? MP4, M4V, MKV, TS, and M2TS support AC3. MKV, MP4, and MKA support FLAC. How can you transcode FLAC to the AC3 codec in a container format? Please read on.
How to Convert AC3 to FLAC or Vice Versa
How can you convert an AC3 file to FLAC format or vice versa? You can use both online and offline tools. I want to introduce you to the 3 great converters below and tell you how to use them to convert FLAC to AC3 or vice versa. Let’s get started!
Option 1. Convert AC3 to FLAC and Vice Versa with Podcastle
Podcastle is a feature-rich tool that can transcribe audio and video to text and convert and edit audio and video files. Working as an audio converter, Podcastle can convert AC3 to FLAC, AAC, OGG, AIFF, WMA, and other formats. Also, it supports converting FLAC to AC3. Just refer to the guide below and try it.
Step 1. Go to the official website of Podcastle, open the Products list, and choose the Online Audio Converter option.
Step 2. Set the format to convert from AC3 to FLAC. If you need to convert FLAC to AC3, set the format to the corresponding format.
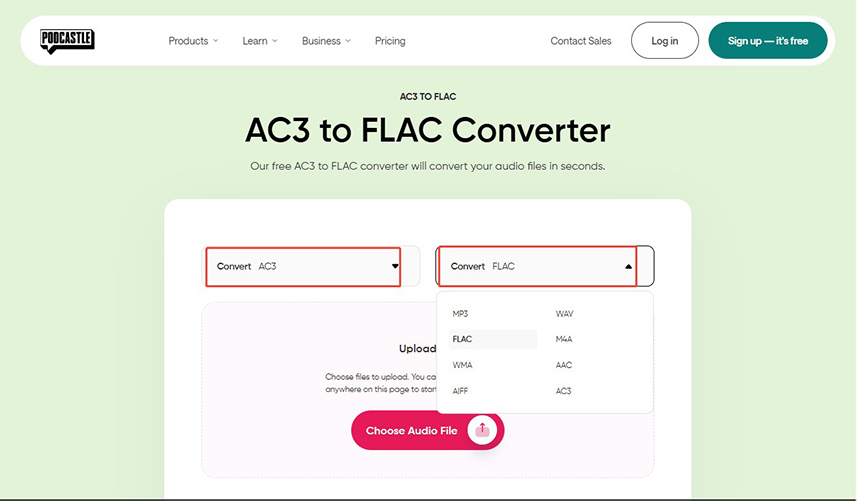
Step 3. Click the Choose Audio File button to import your AC3 file.
Step 4. At last, click the Convert button to enable the conversion process. Once the conversion is over, download the converted file.
Option 2. Convert AC3 to FLAC and Vice Versa with Convertio
To convert FLAC to AC3 or vice versa, Convertio is also a good choice. All its conversions take place in the cloud and don’t consume any capacity from your device. In addition, it enables you to adjust the audio channel to Mono, Stereo, 5.1, or other. You can follow the tutorial below to convert AC3 to FLAC with Convertio. Then you can master how to use it to transform FLAC into AC3.
Step 1. Visit the website of Convertio.
Step 2. Click Choose Files to import the AC3 file you want to convert.
Step 3. Open the output format list and choose FLAC.
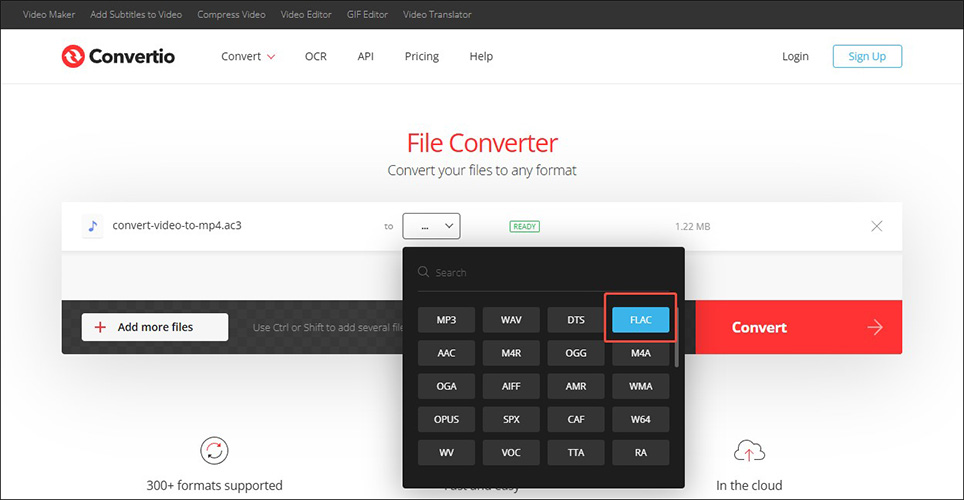
Step 4. Click the Convert button to turn AC3 into FLAC. Later, you can download the FLAC file.
Option 3. Convert FLAC to AC3 with HD Video Converter Factory Pro
In addition to the above 2 ways to convert FLAC to AC3 online, you can also try HD Video Converter Factory Pro to do that offline. With this offline converter, you can perform various conversion tasks. Here’s how to convert FLAC to AC3 with HD Video Converter Factory Pro.
Step 1. Download and install this FLAC to AC3 converter.
Step 2. Choose the Converter option and click Add Files to import your FLAC file.
Step 3. Open the output format window and choose AC3 under the Audio tab.
Step 4. Click the Run button to start the conversion process.
How to Transcode FLAC to AC3 Codec
Furthermore, I want to show you how to transcode FLAC to the AC3 codec. MiniTool Video Converter is worth a try. It is a completely free conversion tool. You can use it to transcode an MKV file with FLAC codec to other formats with the AC3 codec. Furthermore, it serves as an AC3 converter that enables you to convert AC3 to and from a wide range of formats. Below is how:
Step 1. Download, install, and launch MiniTool Video Converter.
MiniTool Video ConverterClick to Download100%Clean & Safe
Step 2. Click Add Files to import the MKV file with FLAC audio codec.
Step 3. Click the Folder icon to access the output format window, switch to the Video tab, and choose a format that supports the AC3 codec. For instance, you can choose MKV or AVI. Here, I use MKV as an example.
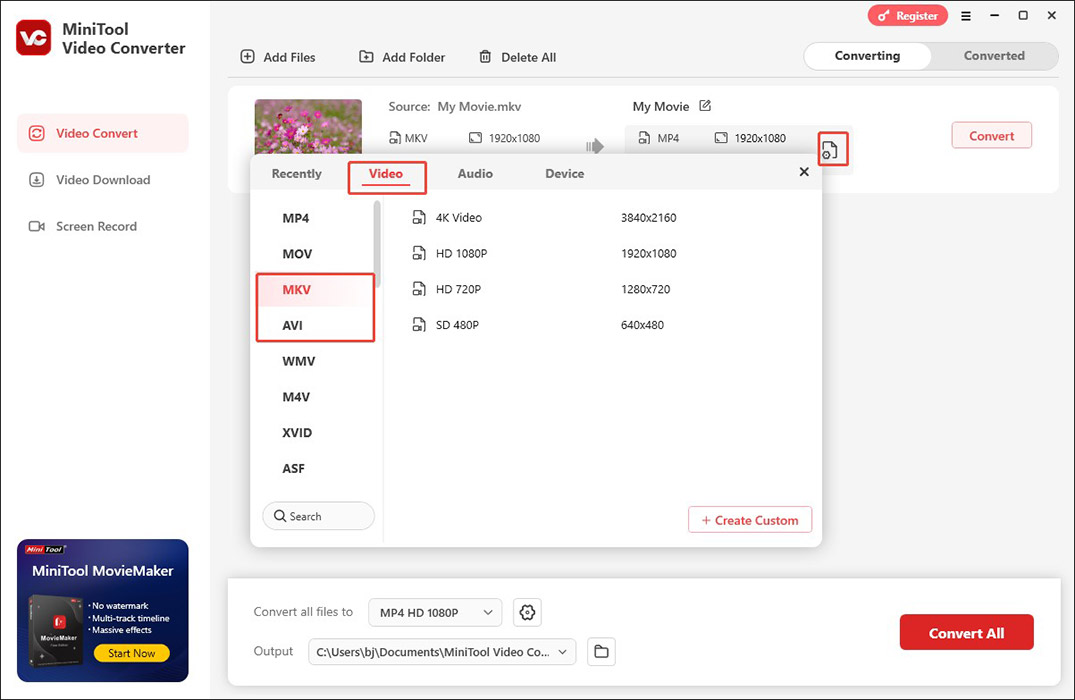
If you want to convert the MKV file with FLAC codec to AC3 format, you can switch to the Audio tab and choose the AC3 option.
Step 4. Here are 4 MKV quality presets for your choice. Click the Edit icon next to the desired preset to access the Settings window. Or you can click the + Create Custom option. Then go to the Audio section, open the Encoder list, and choose AC3. Meanwhile, you can customize other parameters. Next, click Create to save the changes and then choose the newly created MKV preset.
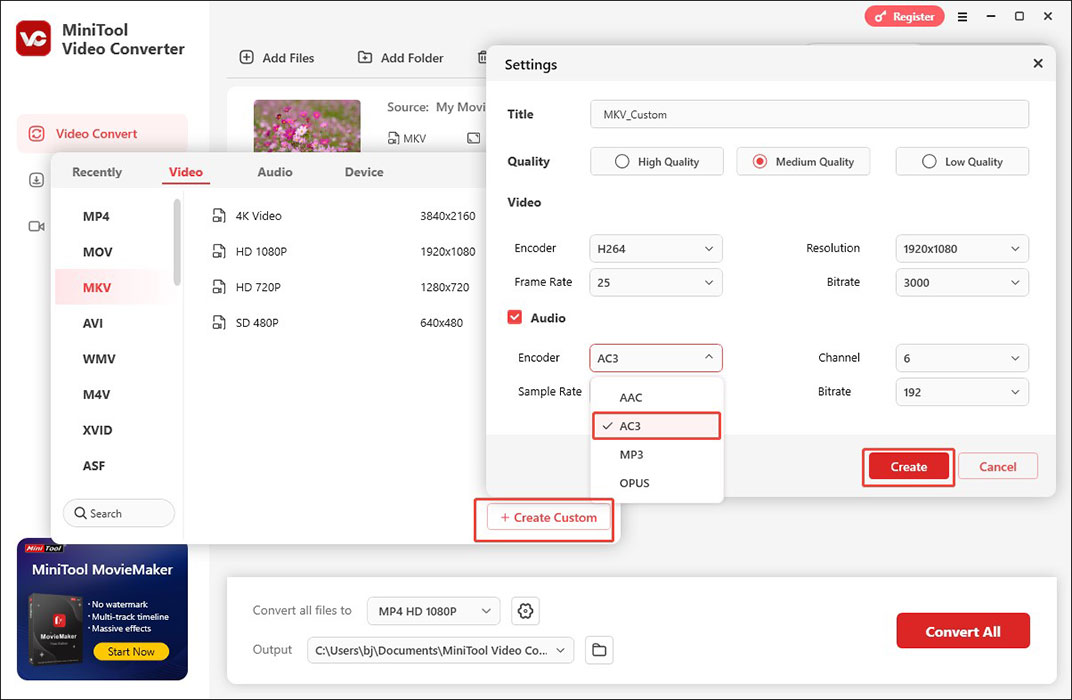
Step 5. Click the Convert button to perform the conversion process. This free video conversion tool will automatically switch from the Converting subtab to the Converted subtab. You can click Open to locate and check the transcoded file.
How to check the codec? You can refer to this informative post: Complete Guide on How to Check Codec of Video File.
Conclusion
It is not difficult to convert AC3 to FLAC or vice versa by following the above guidance. Hopefully, this post will be helpful to you.



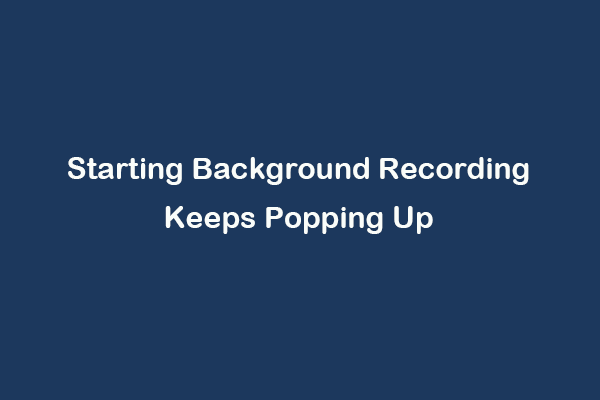

User Comments :